För att spela upp en video på din enhet kräver många sociala nätverksplattformar och webbplatser att videoklipp med en rad bildförhållanden laddas upp och visas. Final Cut Pro låter dig återanvända projekt med vanliga horisontella bildförhållanden, som de för film eller tv, för att skapa utdata i olika former och storlekar. Upptäck hur man ändrar bildförhållandet i Final Cut Pro tillsammans med dess bästa alternativa verktyg.
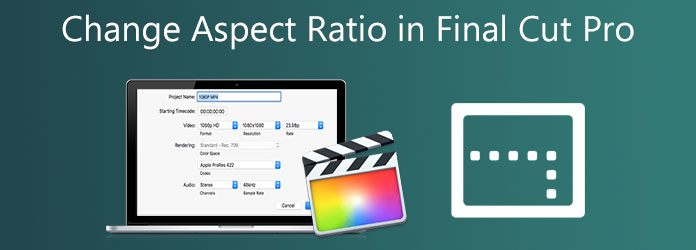
Del 1. Vad är standardbildförhållandet för videor
Det är möjligt att ha olika anledningar till att behöva ändra bildförhållande av ett klipp. Videon kan ha spelats in i flera format, eller så kanske du vill visa den på en mer framträdande skärm än vad som är kompatibelt med bildförhållandet du valde under inspelningen. Det vanligaste bildförhållandet som används idag är 16:9, vilket är den typiska storleken för ultra HD widescreen-tv-apparater och till och med de flesta datorskärmar. Det finns 16 enheter i bredd och nio enheter i höjd i fullskärmsformat. En gång ansågs det vara ovanligt, 16:9-bildförhållandet blev det mest otroliga populära för TV-apparater och datorskärmar sedan 2009. Det är också det internationellt accepterade formatet för digital-tv, inklusive HDTV, Full HD och SD-TV. Omvänt, om förhållandet 16:9 är för bredbildsskärmar, används 9:16-förhållandet, vilket är det omvända till förhållandet 16:9, vanligtvis för sociala nätverkssajter som stöder videoberättelser. Den vanligaste storleken i detta bildförhållande är 1080×1920 pixlar, vilket motsvarar den vertikala skärmstorleken på en mobiltelefon.
Del 2. Det ledande verktyget för att ändra bildförhållandet för en video
Hur ändrar man Final Cut Pro-bildförhållandet? Innan vi lär oss stegen för hur man ändrar bildförhållandet för Final Cut Pro, har vi en annan alternativ lösning för att ändra det. Video Converter Ultimate är ett av de ledande programmen som proffs använder. Den är utrustad med en verktygslåda som du kan ändra bildförhållandet på din video på nolltid. Tillsammans med det har den ett enkelt gränssnitt med kraftfulla funktioner. Det betyder att det inte spelar någon roll om du är en amatör eller ett proffs eftersom du kan maximera verktyget utan svårighet. Inte bara det, om du är orolig för att renderingen av din video efter att ha ändrat bildförhållandet kan ta mycket tid, i Video Converter Ultimate är det omöjligt. Eftersom det här verktyget är utrustat med 70X snabbare konverteringsteknik som gör din redigeringsuppgift bekväm och effektiv, följ guiden nedan för att ändra videons bildförhållande omedelbart.
Nyckelfunktioner
- Ändra dina videor genom att beskära, rotera, vända, dela och trimma.
- Använd som en animerad GIF-tillverkare, videospelare och videokompressor.
- Spela upp exporterad video i ett brett utbud av operativsystem.
- Rippa videor i olika format som AVI, MOV, MP4, FLV, MKV, etc.
Gratis nedladdning
För Windows
Säker nedladdning
Gratis nedladdning
för macOS
Säker nedladdning
Steg 1.Kör verktyget
Dra först en webbläsare, gå till Video Converter UTimates officiella webbplats och starta verktyget. Omvänt kan du trycka på nedladdningsknapparna ovan för att installera verktyget.
Steg 2.Ladda ner videon
När du har installerat, importera videoklippet genom att välja Lägga till filer knappen i det övre högra hörnet av gränssnittet.
Dricks: För snabb uppladdning kan du omedelbart dra och släppa videon i mitten av gränssnittet.

Steg 3.Gör dig redo att redigera
Sedan, efter att ha importerat videon framgångsrikt i gränssnittet, klicka på Redigera knapp. Om du väljer det kommer du till Rotera och beskär fönster. Det är här du kan ändra bildförhållandet för ditt videoklipp.
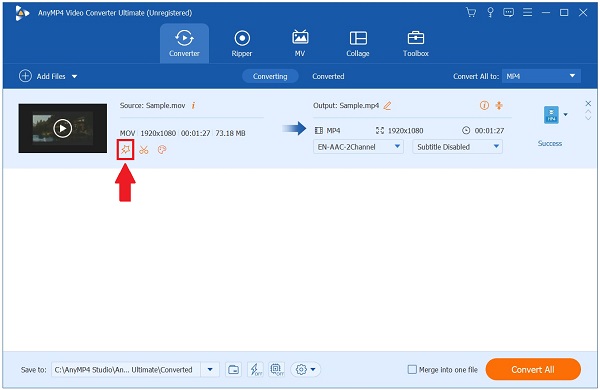
Steg 4.Ändra bildförhållandet
För att ändra bildförhållandet, lokalisera Bildförhållande dialogrutan och välj 16:9 som önskat bildförhållande. För att spara ändringar, tryck på OK knapp.
Dricks: Efter att ha ändrat bildförhållandet kan du ändra videon genom att beskära den. För att beskära videon, använd styret på den vänstra skärmen och justera det manuellt enligt dina önskemål.

Steg 5.Konvertera videoklippet
När du sparar ändringarna exporterar du videoklippet genom att välja Konvertera alla knapp.
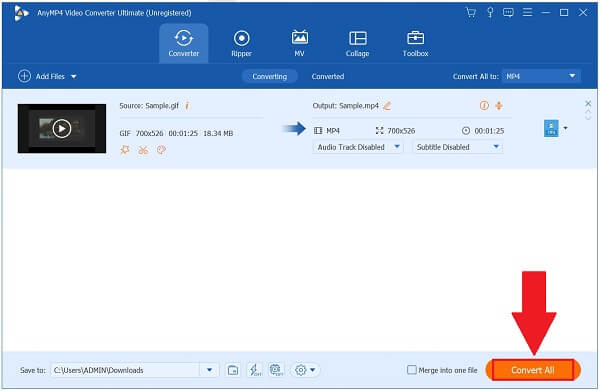
Steg 6.Förhandsgranska videoklippet
Slutligen, efter konverteringsprocessen, lokalisera filen genom att klicka på Konverterad fliken nära den övre menyraden. Klicka sedan på Mapp ikonen för att se din nyligen ändrade bildförhållande video.

Del 3. Enklaste sättet att ändra bildförhållande i Final Cut Pro
Final Cut Pro är ett av Apples unika videoredigeringsprogram. Det är känt som en av dagens professionella redaktörer. Den har fler fantastiska organisationsverktyg och främjar snabb prestanda. Det som är otroligt chockerande med det här verktyget är att det vänder sig till proffs och amatörer. Proffs som gillar verktygets väsentliga funktioner och nybörjare som kan hantera verktygets många utmärkta funktioner. En av dess primära egenskaper, tillsammans med dess fantastiska funktioner, är möjligheten att ändra videons bildförhållande. Ändå är en av dess nackdelar att den upptar mycket lagringsutrymme på din dator, vilket gör att din dators prestanda blir långsammare än tidigare om du inte har en avancerad dator. Ändå är det fortfarande värt ett försök. Nedan är de enkla stegen för hur Final Cut Pro beskär video genom att ändra bildförhållandet.
Steg 1.Installera programmet
För att komma igång, dra en webbläsare och installera Final Cut Pro genom att gå till huvudwebbplatsen.
Steg 2.Starta ett nytt projekt
När du har installerat, klicka på Nytt projekt i den övre vänstra delen av gränssnittet. Ladda sedan upp önskad video och dra den till tidslinjen.
Steg 3.Starta ett nytt projekt
För att ändra bildförhållandet, lokalisera Fast egendom fönster. Klicka på Ändra alternativet för att ändra bildförhållandet som passar ditt syfte.

Steg 4.Ändra bildförhållandet
Därefter kan Final Cut Pro-bildförhållandet ändras genom att gå till Beställnings i popup-rutan och justera upplösningssiffrorna så att de passar videostorleken. Ingångsvärden som t.ex 1920 och 1080 att omvandla geometrin till 16:9. För att spara ändringar, tryck på OK knapp.
Notera: Innan du sparar ändringarna kan du byta namn på filen, ändra codec och färgrymd.

Steg 5.Exportera filen
Slutligen, för att spela upp filen på ditt operativsystem, klicka på Exportera knappen i den övre högra delen av skärmen och välj din exportdestination. Nu kan du dela din video på dina mest älskade sociala medier.
Del 4. Vanliga frågor om hur man ändrar bildförhållande i Final Cut Pro
-
Är Final Cut Pro tillgängligt gratis?
Ja, du kan få en gratis 90-dagars testversion av den senaste versionen av Final Cut Pro genom att ladda ner den.
-
Ja, du kan få en gratis 90-dagars testversion av den senaste versionen av Final Cut Pro genom att ladda ner den.
Om du har tidigare bekantskap med annan videoredigeringsprogramvara kan Premiere Pros konventionella arbetsyta göra det lättare att lära sig och du kan beskära videor med Premiere. Med tanke på dess unika natur kan Final Cut lätt läras om du är redo att investera lite tid och energi. Båda applikationerna har sina fördelar och nackdelar.
-
Hur är Final Cut Pro-klippvideon?
För att få åtkomst till beskärningskontrollerna, utför en av följande åtgärder: Välj Beskär från popupmenyn i visningsprogrammets nedre vänstra hörn.
Avslutar
Ändra bildförhållandet för videor i Final Cut Pro och Video Converter Ultimate är lätta att lära sig, och dessa två verktyg är mycket funktionella och packade med fantastiska funktioner. Det är helt upp till dig att fatta ditt beslut, men jag kommer att välja ett verktyg som gör min redigeringsprocess snabb och enkel. När det kommer till kompatibilitet, hastighet och funktionalitet är Video Converter Ultimate det enda verktyget du någonsin behöver för att beskära dina videor. Ta ditt go-to-verktyg och ladda ner det så snart som möjligt!
Mer läsning

