6 starkt rekommenderade konverteringsverktyg för att transformera video till GIF direkt på alla operativsystem [2025]
Det är inte ett alternativ att låta din inspelade video sitta i ditt galleri och gå till spillo. Genom att förvandla dem till en animerad GIF är det möjligt att få det största värdet. Du kan använda programmen nedan för att konvertera video till en animerad GIF filformat på din dator, telefon eller internet.

Video Converter Ultimate är ett skrivbordsprogram som låter dig konvertera videor till GIF på några sekunder. Video kan beskäras, trimmas, delas, skivas och roteras på mycket kort tid med denna applikation, vilket är bekvämt. Användargränssnittet är användarvänligt, vilket gör det mer lämpligt för både nybörjare och erfarna användare. Den innehåller också olika redigeringsverktyg som kan användas för att göra din video mer fascinerande och engagerande. Använd stegen nedan för att förvandla din video till en GIF med så mycket förväntan.
Nyckelfunktioner
Installera omvandlaren
Före allt annat, ladda ner Video Converter Ultimate först genom att gå till dess officiella sida. Installera sedan verktyget på skrivbordet. När du startar kommer du att se huvudgränssnittet. Leta upp Verktygslåda och slå på GIF Maker avsnitt från huvudgränssnittet.

Ladda upp videoklippet
Efter det kan du nu importera ditt videoklipp genom att välja Video till GIF knapp.

Ändra GIF
Innan du konverterar video till GIF kan du lägga till filter och effekter, beskära, rotera eller trimma GIF och ändra utdatastorleken enligt dina önskemål.
För att lägga till filter och effekter, tryck på Redigera knappen i gränssnittets vänstra hörn. När du trycker klickar du på Effekter och filter fliken i menyraden. Välj önskade filter och masker på Filter avsnittet på höger sida av gränssnittet. Efter det kan du justera filtrets kontrast, mättnad, nyans och ljusstyrka i GIF på Grundläggande effekt sektion.

Därefter, efter att ha applicerat coola effekter på din GIF, lokalisera Rotera och beskär från menyraden. Om det finns onödiga områden du vill ta bort på videon kan du beskära dem manuellt med hjälp av styret. Annars kan du ändra dimensionen på GIF genom att trycka på Bildförhållande sektion.
När du är klar med ändringarna, tryck på OK knapp. Sedan kommer det att leda dig till huvudgränssnittet för GIF Maker-verktyget.

Därefter kan du också ändra utdatastorleken och bildhastigheten för videon genom att mata in önskat värde på Utdatastorlek och Bildhastighet sektionen som finns längst ner i gränssnittet.

Initiera loopanimeringen
Efter det kan du nu aktivera slinganimeringen genom att markera Slinganimering knappen i det nedre hörnet av gränssnittet. Genom att göra dessa ändringar tillåter du GIF att upprepa varje bildruta kontinuerligt.

Spara GIF
Innan du konverterar videon, spara GIF-filen till en önskad mappdestination. För att göra detta, tryck på Mapp knappen längst ned till höger i gränssnittet.

Förvandla videon till en animerad GIF
Äntligen är det nu dags att förvandla videon till en GIF. För att initiera konverteringsprocessen, klicka på Skapa GIF knapp. Vänta några sekunder för att rendera och vara klar! Nu kan du njuta av din GIF och dela den med dina kamrater!

Om du vill justera, klippa, redigera bildruta till ram, lägga till animationer till din animerade GIF, Gif.com, online GIF-tillverkare, har allt. Den har ett färgstarkt användargränssnitt som gör det mer tilltalande för användarnas ögon. Du kan lägga till en svartvit bakgrund, lägga till vaddering på videon, lägga till klistermärken, bildtexter och beskära videon innan du exporterar den till GIF. Under tiden, här är de grundläggande metoderna nedan för att göra din video till GIF direkt.
Börja med att köra programmet på din befintliga webbläsare genom att gå till den officiella sidan på Gif.com-webbplatsen.
När verktyget har lanserats, leta reda på Ladda upp alternativet och använd det för att importera filen du vill konvertera till GIF-format.

Efter det kan du förbättra det estetiska överklagandet av din GIF. Du kan beskära, redigera, vända och dela den.

Nu är det dags att spara alla dina ändringar och konvertera videon till GIF. För att göra detta, välj Skapa GIF alternativet i verktygsfältet. Den animerade GIF du skapade kan nu delas på dina sociala nätverkssajter!

Veed.io är en vänlig webbtjänst som låter dig konvertera din inspelade video från din telefon till ett GIF-format. Med ett enkelt färgschema och grundläggande redigeringsfunktioner som att beskära, rotera, dela och vända samt möjligheten att applicera effekter och lägga till text, är detta program ett måste! Mer intressant är att Veed.io erbjuder en förhandsgranskningsruta i realtid, vilket innebär att du i realtid kan se alla ändringar du har gjort i videon när de skapas. Följ nu sätten nedan och förvandla din video till GIF.
Dra i en webbläsare och leta upp Veed.io-hemsidan för att komma igång.
Dra och släpp sedan din videofil till mitten av skärmen eller välj Ladda upp en fil alternativ för att påbörja uppladdningsprocessen. Det finns en mängd ytterligare metoder för att importera din video. Du kan antingen kopiera+klistra in eller ladda upp det via Dropbox, eller så kan du spela in ett videoklipp direkt genom att trycka på knappen Spela in.

När du har laddat upp klippet till gränssnittet, klicka på Redigera knapp. Du kan beskära, redigera, trimma och lägga till text i videofilen.

Sist, när du är klar, klicka på Exportera knappen i det övre högra hörnet av skärmen. Vid det här laget kan du dela GIF med dina kamrater.

OnlineConvert är en gratistjänst som omvandlar mediafiler till olika populära filformat för nedladdning. Det kan konvertera ljud-, video-, bild-, e-bok-, arkiv- och dokumentformat. Det mest anmärkningsvärda med denna programvara är att den låter dig konvertera en enkel video till en cool animerad GIF på några minuter. OnlineCONvert-gränssnittet är intuitivt och lätt att använda. Du kommer dock att kräva en snabb internetanslutning eftersom du konverterar online. Om detta inte görs kan konverteringsprocessen bli lång. Se stegen nedan för instruktioner om hur du konverterar video till GIF.
För att börja, öppna en webbläsare och sök efter onlineverktyget, klicka sedan på det för att börja använda det.
När programvaran startas, välj filen som ska konverteras till en animerad GIF genom att välja den från Välj Filer rullgardinsmenyn. Du kan importera filer från Google Drive, DropBox eller genom att kopiera webbadresser till webbläsaren.

Efteråt har du möjlighet att komprimera videon, ändra utdatastorleken och ändra utdatainställningen.
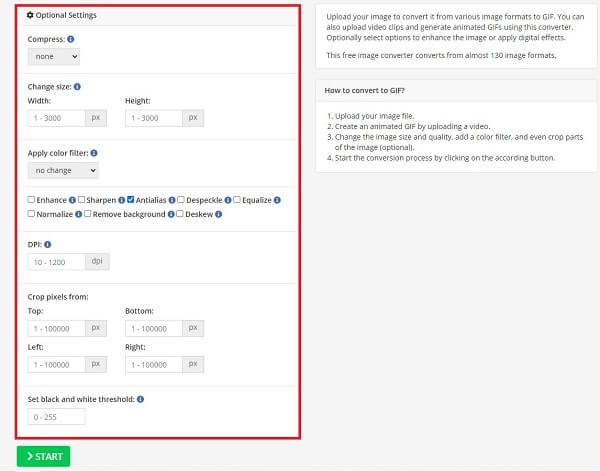
Slutligen väljer du Start knappen för att påbörja konverteringsprocessen. Se till att formatet konverteras till a GIF-format.

För att konvertera video till GIF på Android-enheter kan du använda GIFDroid-appen som finns på Google Playstore. Du kan använda denna gratis nedladdningsbara applikation för att skapa en animerad GIF på din mobiltelefon. Det är främst avsett att skapa och modifiera videon för att konvertera den till en cool animerad GIF. Ta en titt på de grundläggande stegen nedan om hur man konverterar video till GIF på Android.
Leta upp och starta GIFDroid-appen på din Android-telefon. När du startar, tryck på Välj Video och välj videon du vill förvandla till en animerad GIF.
Efter det väljer du videosegmentet som du vill konvertera till en GIF. Du kan manuellt flytta styret till den plats där du vill börja och avsluta videosegmentet.
När du har valt önskad del väljer du de ramar som du vill infoga animering i. Du kan bocka för Välj alla ikon för att inkludera alla ramar. Annars, slå Avmarkera alla.
Slutligen, spela upp din GIF innan du exporterar den.

Genvägar är en inbyggd app för iPhones där du snabbt får saker gjorda, som att göra video till GIF. Vissa användare tar bort genvägar eftersom de inte vet hur de ska använda dem, men det kommer att göra ditt liv enklare om du maximerar det. Ta en titt på metoderna för att spara video som GIF på din iPhone.
Kör appen Genvägar på din iPhone. Välj Galleri och slå på Startgenvägar på skärmen när du kör appen.

Efter att ha klickat på Gör GIF, välj Lägg till Genväg knappen i det nedre hörnet av gränssnittet. Sedan visas ett popup-meddelande som ber dig att tillåta appen att komma åt dina foton. Slå OK knapp.

Efter att ha tillåtit kan du nu välja videon från mappen du vill förvandla till en GIF. Välj sedan den del i videon som du vill skapa som en GIF. Nu, tryck på Spara knappen till höger på skärmen.

När du har sparat GIF, klicka på Gjort knapp. Gå till din Foton app och spela upp din nyskapade GIF.

Är det möjligt att omvandla GIF till video?
Ja. Använder sig av Video Converter Ultimate, importera GIF till gränssnittet på Omvandlare Flik. Leta sedan upp Formatera knappen och leta efter Video > MP4 formatera. Efter att ha klickat på den kan du trycka på Exportera knapp.
Kan jag konvertera GIF till MOV?
Defenitivt Ja! Du kan använda de listade verktygen ovan. Onlineverktyg är enkla att använda, men de kräver en stabil anslutning. Offlineverktyg är det bästa alternativet. Du kan använda Video Converter Ultimate.
Kan jag konvertera GIF till MP3?
GIF har inget ljud. Det är därför det inte går att konvertera det till MP3-format.
När du behärskar teknikerna för konvertera video till GIF, kommer du inte att ha några svårigheter i framtiden. Använder sig av Video Converter Ultimate att konvertera videor till GIF är den mest effektiva metoden. Installera den nu och ge den ett grundligt test!
Mer läsning
En snabb handledning om hur man gör en GIF på iPhone från foton
Att göra GIF-bilder är nu vanligare än det någonsin har varit. Genom att läsa den här guiden kommer du att upptäcka de enkla metoderna för hur du gör en GIF på iPhone från Foton.
Ta reda på de två metoderna för att vända en GIF online och offline
Genom att läsa det här inlägget kommer vi att ge dig en omfattande handledning om hur du vänder en GIF med den mest effektiva GIF-omvändaren offline och på webben.
Gå igenom de olika GIF Croppers för att beskära GIFs direkt
Assimilera de anmärkningsvärda GIF-croppers som används på olika driftsenheter. Tillsammans med detta, se stegen för att enkelt beskära en GIF med den bästa GIF-beskäraren.
Lär dig de bästa GIF-redigerarna med för- och nackdelar [Online & Offline]
Den här artikeln kommer att lära dig om de många GIF-redigerare som finns tillgängliga på olika operativsystem och lära dig hur du redigerar GIF-filer med en professionell GIF-redigerare.