Även om DVD-skivor har minskat i popularitet under de senaste åren, är denna fysiska medielagring fortfarande det främsta alternativet för användare som letar efter ett offline digitalt lagringsalternativ, särskilt nu när integritet är ett problem online. Men DVD-skivor är fortfarande mycket användbara för sitt ursprungliga syfte att lagra digitala videor och den fortsatta populariteten för Blu-ray och DVD-skivor är en av dess starkaste indikationer. I den här artikeln hjälper vi våra läsare att lära sig hur man gör bränna videor till DVD på Windows 10 och Mac datorer för att hjälpa dem att lära sig hur man lagrar högkvalitativa videor på offlinelagring som DVD-skivor. Vi kommer att utforska den bästa mjukvaran som finns tillgänglig för både Windows och Mac, tillsammans med standardalternativet för båda plattformarna.
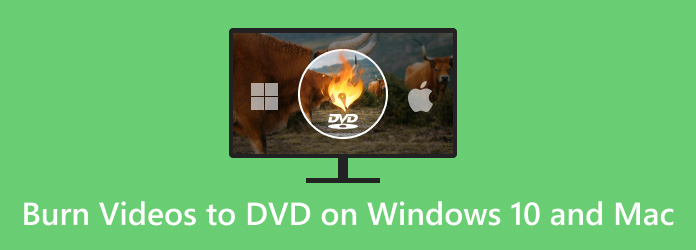
- Del 1. Förberedelser för att bränna DVD på dator
- Del 2. Bästa sättet att bränna video till DVD på Windows11/10/8/7 och Mac
- Del 3. Hur man bränner DVD-skivor på Windows 10
- Del 4. Hur man bränner DVD-skivor på Mac
- Del 5. Vanliga frågor om hur man bränner videor till DVD på Windows och Mac
Del 1. Förberedelser för att bränna DVD på dator
Innan vi går vidare till vår fullständiga guide, låt oss först diskutera de tre viktiga utrustningarna som du måste ha för att bränna DVD-skivor på din dator, oavsett om den kör Windows eller macOS. Totalt finns det tre viktiga verktyg som du måste förbereda innan DVD-bränningsprocessen kan startas. För att lära dig vad denna utrustning är och vad deras roller i bränningsprocessen är, vänligen fortsätt att läsa nedan.
Tomma DVD-skivor
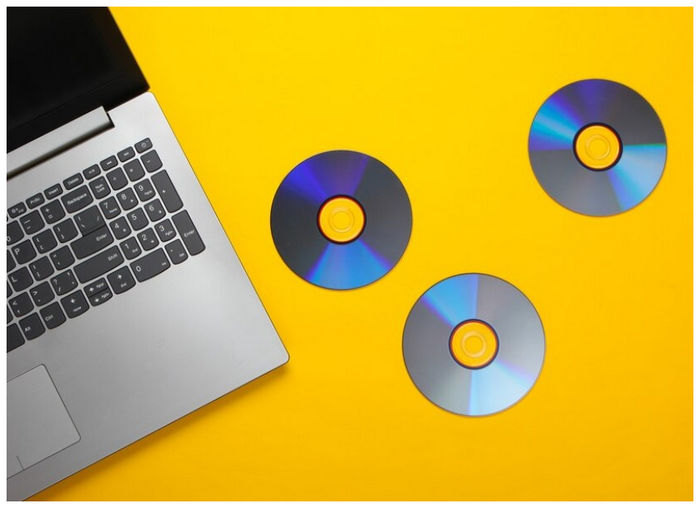
Den viktigaste utrustningen för att bränna videor på DVD-skivor är själva den tomma DVD-skivan. Det här verktyget kommer att användas som den nya lagringen för videon som du ska bränna. Men inte alla datorer har en DVD-drivrutin. Med det i åtanke, fortsätt till nästa utrustning.
Intern eller extern DVD-brännare

Även om vissa datorer har inbyggda DVD-drivrutiner, har de flesta moderna utgåvor inte det eftersom DVD-användningen har minskat i popularitet under åren. Om din enhet inte har en inbyggd DVD-drivrutin krävs en extern DVD-enhet. Slutligen, fortsätt till den sista punkten i det här avsnittet för att lära dig verktyget du kommer att använda för bränningsprocessen.
Program för att bränna DVD

När du har skaffat en tom DVD- och DVD-drivrutin kan du använda DVD-bränningsprogram på din dator. Om du är osäker på om en sådan finns i din enhet eller om du inte är kunnig nog att använda den, se våra detaljerade guider nedan. Att använda själva DVD-bränningsprogrammet är det sista steget i att bränna videor till din DVD, men det är också det mest tekniskt krävande.
Del 2. Bästa sättet att bränna video till DVD på Windows11/10/8/7 och Mac
Den första programvaran för DVD-bränning vi kommer att presentera är Blu-ray Master DVD Creator, ett tredjepartsalternativ tillgängligt för både Windows och Mac. Detta verktyg presenteras som det första alternativet i den här artikeln eftersom det är det mest nybörjarvänliga. Den är också tillgänglig för båda plattformarna, vilket gör den här guiden lämplig för våra läsare.
Utvecklat exklusivt för att skapa DVD- och Blu-ray-skivor, är detta verktyg ett av de mest pålitliga på marknaden när det gäller effektivitet och användarvänlighet. Förutom dess prestanda stöder den också de flesta digitala videoformat, från de mer populära MP4, MKV och MOV till mer avancerade format som MTS eller VOB.
För en snabb översikt av vad som gör Blu-ray Master DVD Creator till ett bra alternativ, tillhandahåller vi en komplett för- och nackdelarjämförelse för programvaran så att användarna enkelt kan väga dess möjligheter och begränsningar. Detta följdes av vår snabbguide om hur du använder verktyget.
Fördelar
- Det kan bränna videor till DVD- och Blu-ray-skivor som en video, en ISO-fil eller en mapp.
- Det finns flera menymallar för en personlig meny.
- Videor som bearbetas på skivor kan redigeras med hjälp av viktiga verktyg.
- GPU accelererad brinnhastighet.
- Videor som bränns med verktyget bränns med förlustfri kvalitet.
Nackdelar
- Verktygets gratisversion har något begränsade funktioner.
- Det finns en liten skillnad mellan Windows- och Mac-versionerna.
Ladda ner programvaran först innan du fortsätter till steg-för-steg-guiden.
Gratis nedladdning
För Windows
Säker nedladdning
Gratis nedladdning
för macOS
Säker nedladdning
Steg 1. Sätt i den tomma DVD-skivan i din dator med den inbyggda eller externa drivrutinen. Öppna sedan Blu-ray Master DVD Creator och välj DVD-skiva alternativ.

Steg 2. Klicka sedan på Lägg till mediafil för att lägga till videon som du vill bränna.
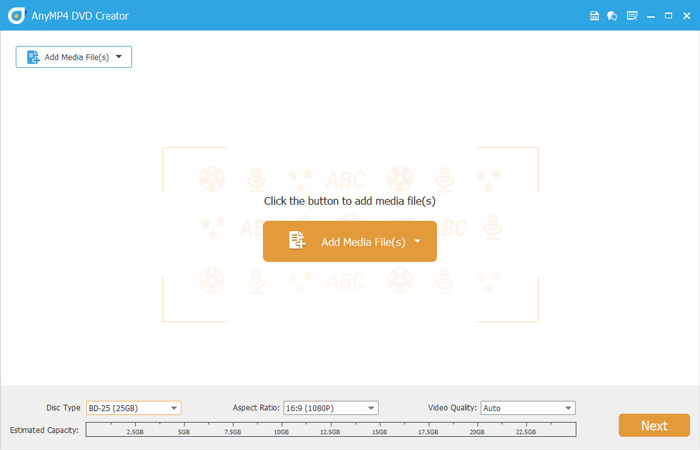
Steg 3. När videon har lagts till kan du redigera DVD-menyn med hjälp av programvarans mallar. Efter redigering, eller om du inte vill lägga till en meny, klicka på Bränn.
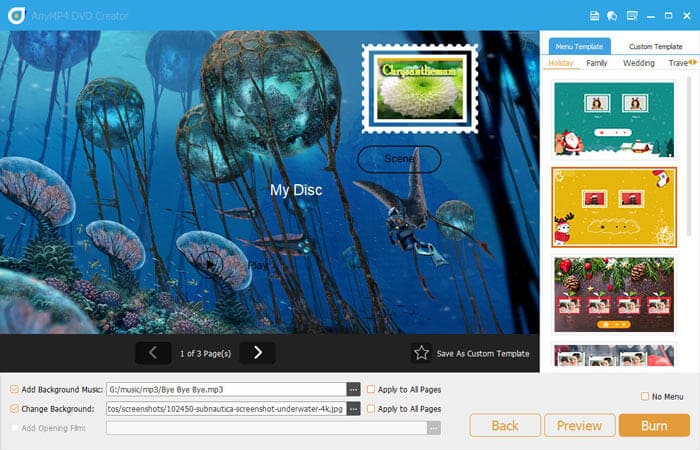
Steg 4. I nästa meny ställer du in Mappväg till DVD:n du satte i din dator. Kontrollera sedan Bränn till skiva ruta innan du klickar på Start. Vänta helt enkelt tills bränningsprocessen är klar.
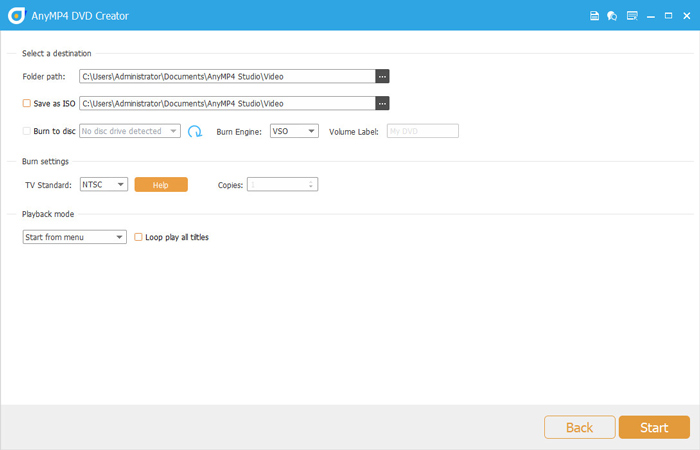
Att följa dessa fyra enkla steg gör det mycket enklare att bränna digitala videor till fysiska DVD-skivor. Eftersom den här programvaran har en möjlighet att lägga till DVD-mappar kan du även använda den för offlinelagring. Denna extra mångsidighet är en annan praktisk funktion som du kan njuta av med Blu-ray Master DVD Creator.
Del 3. Hur man bränner DVD-skivor i Windows 10
Om du använder en Windows-dator kan du också använda standardprocessen för DVD-bränning som är tillgänglig på plattformen. Det här alternativet har dock inte anpassningen tillgänglig i det utvalda Blu-ray Master DVD Creator-verktyget ovan. Trots det kan den fortfarande få jobbet gjort.
Steg 1. Sätt i DVD:n som du vill använda i din dator. Vänta på meddelandet för att bekräfta att DVD-skivan har satts i.
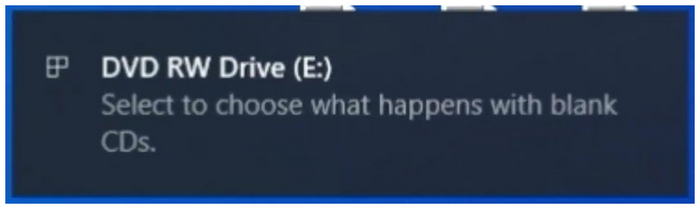
Steg 2. Hitta mappen som du vill bränna på DVD:n och högerklicka på den. Håll muspekaren till Skicka till och klicka på DVD-enhet. Mapparna kommer att kopieras till DVD:n.
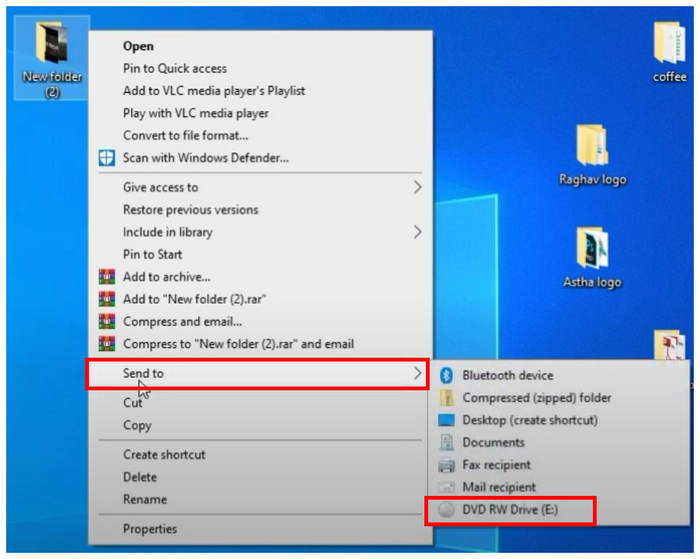
Steg 3. I brännmenyn som dyker upp väljer du Med en CD/DVD-spelare alternativet och klicka på Nästa.
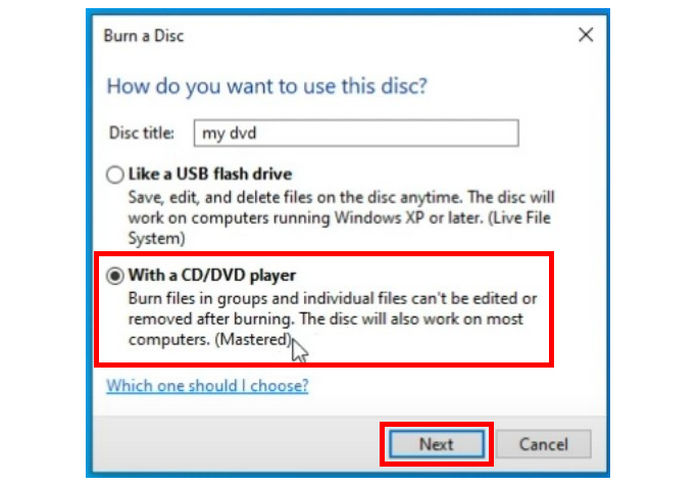
Steg 4. Öppna DVD-enheten i din dator, högerklicka på den och välj Bränn till skiva.
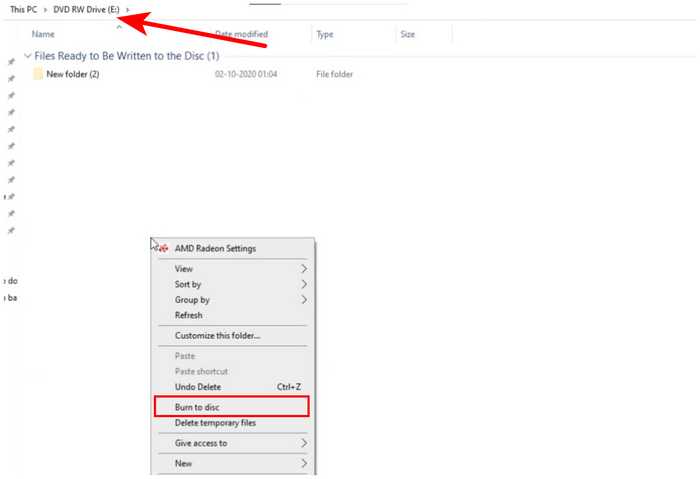
Steg 5. I menyn Bränn till skiva kan du byta namn på DVD:n om du vill. Klicka annars på Nästa för att starta bränningsprocessen.
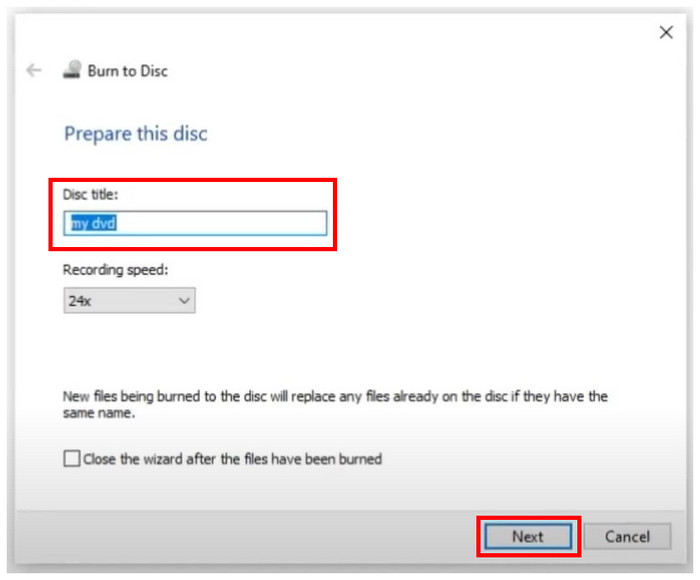
Med dessa steg nu diskuterade kan vi nu gå vidare till för- och nackdelarna med att använda det här alternativet.
Fördelar
- Behöver inte installeras.
Nackdelar
- Inget alternativ för DVD-menyanpassning.
- Knepig att använda om du inte är bekant med processen.
- Saknar några DVD-menyredigering Funktioner.
Med hjälp av dessa steg och för- och nackdelar hoppas vi att det här avsnittet i artikeln har hjälpt dig att avgöra om det här alternativet är ett bra verktyg för dina DVD-bränningsbehov.
Del 4. Hur man bränner DVD-skivor på Mac
Om du använder Mac-hårdvara kan du också lita på standardalternativet till bränna videor till DVD-skivor på Mac-dator. Men till skillnad från dedikerad programvara för DVD-skapare är den mycket mer begränsad. Trots det är det här alternativet fortfarande tillförlitligt om du vill undvika att installera ny programvara på din enhet.
Steg 1. Högerklicka på Finder och välj Inställningar för att öppna Finder-inställningar inställningar. Kontrollera CD-skivor, DVD-skivor, och iPods alternativ.

Steg 2. Sätt i DVD-skivan som du vill använda på din Mac-dator.

Steg 3. Öppna DVD-enheten som är isatt i din dator.
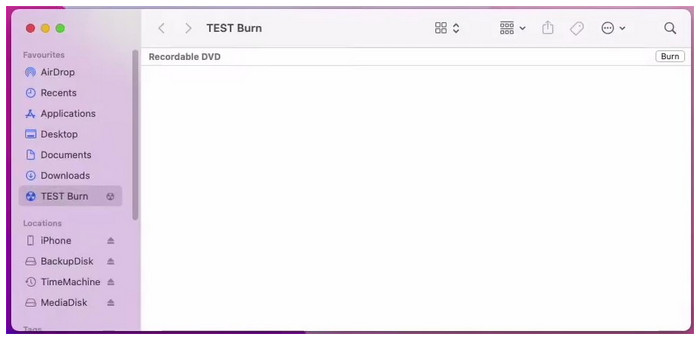
Steg 4. Kopiera filerna som du vill bränna på DVD:n och klicka på Bränna alternativ.
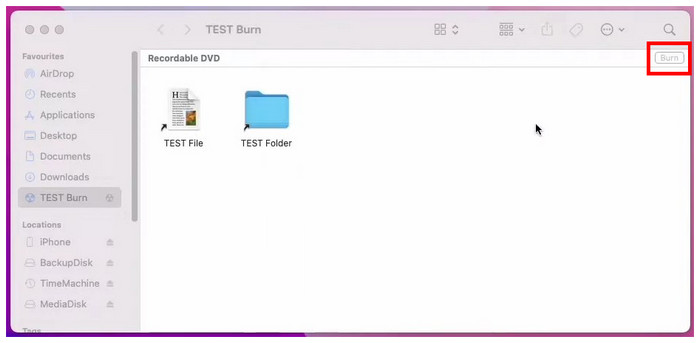
Steg 5. I menyn Bränn som dyker upp kan du nu byta namn på DVD:ns skivnamn. För att starta bränningsprocessen klickar du bara på Bränna knapp.
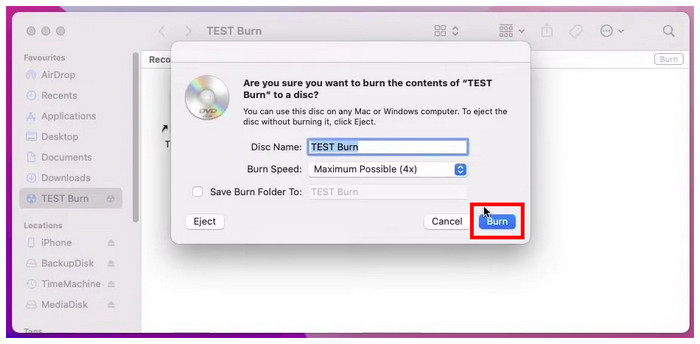
Nedan finns en snabb lista över för- och nackdelar när det gäller standardalternativet för Mac. Du kan använda detta som en grov uppskattning av alternativets möjligheter.
Fördelar
- Tillgänglig för alla Mac-datorer
Nackdelar
- Moderna Mac-datorer är svåra att använda när det kommer till DVD-bränning.
- DVD-skivor som bränts med en Mac kan ibland bara vara tillgängliga för andra Mac-datorer.
Om den här guiden hjälpte dig att lära dig hur du använder Macs meny för att bränna DVD-skivor är vi glada över att den här artikeln har visat sig användbar för dina digitala och hårdvarulagringsbehov.
Del 5. Vanliga frågor om hur man bränner videor till DVD på Windows och Mac
-
Hur använder jag en DVD-enhet från en annan dator på min Mac?
Först måste du hitta ett sätt att sätta in DVD-enheten i din Mac. Sätt helt enkelt in DVD:n i din dator med antingen en inbyggd drivrutin eller en extern. Din Mac kan nu läsa DVD:n.
-
Hur bränner jag en Windows ISO till en DVD på en Mac?
Eftersom ISO-filer innehåller data som redan har rippats från DVD-skivor kan de enkelt brännas till andra skivor. För att göra det, använd helt enkelt Blu-ray Master DVD Creator. Du kan också använda de grundläggande Windows- och Mac-bränningsverktygen.
-
Bränner Apple SuperDrive DVD-skivor?
Ja, det kan det. SuperDrive fungerar på samma sätt som andra externa DVD-drivrutiner. Det här alternativet kommer bara att fungera bättre eftersom det är exklusivt utvecklat för Apple.
-
Används DVD-skivor fortfarande idag?
Ja, det är de. DVD-skivor är fortfarande populära idag. De är också populära som offlinelagringsmedia.
-
Kan jag bränna en DVD på min dator?
Ja, det kan du. Du kan göra DVD-bränning med hjälp av tredjepartsverktyg som Blu-ray Master DVD Creator. Ett annat alternativ är att använda standardalternativet för bränning för Mac- och Windows-plattformar.
Avslutar
Nu när vi har presenterat tre lösningar för att bränna videor på DVD-skivor, hoppas vi att den här artikeln har hjälpt dig att lära dig hur du bränner DVD-skivor med videor på egen hand. Om du letar efter det enklaste alternativet bör det vara det bästa alternativet att använda Blu-ray Master DVD Creator.
Dela den här artikeln online för att hjälpa andra användare som letar efter ett pålitligt DVD Creator-verktyg.
Mer från Blu-ray Master
- Vad är och hur man monterar en ISO på Windows 10 och 11
- Hur man bränner en QuickTime-film till DVD på Mac och Windows
- Bränn AVI till DVD perfekt med de tre bästa metoderna offline
- Bränn M4V till DVD med de förstklassiga M4V till DVD-brännarna
- 3 bästa 4K Blu-ray-brännarprogramvara för PC 2025 [100% Safe]
- 2 sätt att konvertera MP4 till Blu-ray online och offline

