Det finns olika faktorer som gör din video brusig. Ibland, även med hur säker du är i videoinspelning, kommer du fortfarande att uppleva olika ljud som kommer att fästa vid din video, men frågan är, hur kommer du att hantera dessa filer? Vi slår vad om att du är den typen av person som fortfarande vill behålla sådana videor. Med det, låt den här artikeln vara din guide för att lära dig de fantastiska sätten att ta bort bakgrundsljud från video. Låt oss därför inte fördröja denna inlärning längre, utan låt oss gå vidare till den fantastiska handledningen nedan.
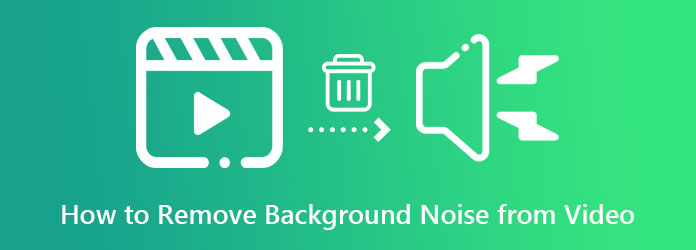
Del 1. Hur man tar bort bakgrundsbrus från video med populära redaktörer
Som nämnts tidigare, låt den här artikeln ge dig fantastiska verktyg som vi antar är bekanta för dig på grund av deras popularitet. Dessa verktyg hjälper dig med din uppgift att ta bort bruset från din video. Därför, här är deras användbara attribut och handledning.
1. Video Converter Ultimate
Först på listan är den bästa programvaran målmedvetet gjord för utmärkt videokonvertering, den Video Converter Ultimate. Dessutom kommer detta verktyg med Artificiell Intelligens-teknik som gör proceduren några få navigeringsklick. Samtidigt låter den dig stänga av ljudet från din video för att ge vika för ditt tydligaste ljud i gengäld. Sedan får du ett fantastiskt resultat på mindre än en minut genom att bara markera det rätta alternativet du vill använda. Vad som är mer imponerande är dess förmåga att försvaga massor av videofiler samtidigt, för den här programvaran kan arbeta i omgångar, vilket gör att du kan spara mycket tid på den här uppgiften. Därför är den här appen som tar bort bakgrundsljud från en video vad man bör skaffa om han letar efter all-in-out-mjukvara till ett mycket mer rimligt pris.
Trots det kan denna Video Converter Ultimate vara ett bra program för din stationära dator och Mac, eftersom den är fylld med hårdvaru- och GPU-acceleration. Således kan dessa avancerade tekniker ge dig självförtroendet att fortsätta. Dessutom låter funktionerna nedan dig bestämma dig för att skaffa det här verktyget.
Huvud funktion:
- Avancerad accelerationsteknik för hårdvara, GPU och konverteringsprocess.
- Kraftfull verktygslåda som hjälper dig med alla dina videoredigeringsuppgifter.
- Den kommer med fantastiska tillverkare av filmer, collage, 3D och GIF.
- Enkel åtkomst till din favoritplattform för sociala medier för delning.
Gratis nedladdning
För Windows
Säker nedladdning
Gratis nedladdning
för macOS
Säker nedladdning
Hur man tar bort bakgrundsbrus från video
Steg 1.Starta denna programvara för Video Converter Ultimate när du har laddat ner och installerat den. Ladda sedan upp dina videofiler genom att trycka på Plus ikonen i mitten av gränssnittet.

Steg 2.Klicka sedan på pilen bredvid EN-AAC-2Channel avsnitt och välj Ljudspår inaktiverat alternativet om du vill stänga av videon. Tryck sedan på Konvertera alla knapp.

Steg 3.Välj den Lägg till ljudspår knappen om du vill ersätta ljudet med klart ljud. Genom att trycka på denna kan du nu ladda upp tydligt ljud från din mapp som ersättning för det brusiga ljudet i din video. Efter det klickar du på pilen igen för att avmarkera EN-AAC-2Channel låda. Se till att den enda boxen du aktiverar är ett av dina nya ljud.

Steg 4.Äntligen kan du trycka på Konvertera alla för att skapa en ren och tydlig videoutgång.
2. Adobe Premiere Pro
Ett annat perfekt sätt att ta bort bakgrundsljud från en video är med Adobe Premiere. Denna programvara har ett idealiskt verktyg för att hjälpa dig att rensa dina videor från oönskat brus, korn och smuts. Dessutom kan dess extra verktyg hjälpa dig att få de professionella resultat du förtjänar. Med den här Adobe Premiere Pro kan du göra dialogredigering, spotting av ljudspår, ljudförbättring, musikredigering och mycket mer. Dessutom kan du använda plug-ins för att eliminera bruset från din video. Men om du ännu inte är så bekant med videoredigering kan den här programvaran vara mer utmanande att använda än den tidigare. Följ därför stegen nedan för att hjälpa dig med detta.
Steg 1.Starta programvaran efter att ha förvärvat den. Börja sedan med att skapa ett projekt och importera sedan din videofil.
Steg 2.Efter det klickar du på Effekter menyn och hitta Denoise flik. Klicka på den här fliken och dra den till ljudspåret i din video. Efter det, håll muspekaren över till Effektkontroller och välj Redigera knappen bredvid Anpassad inställning alternativ.
Steg 3.Justera sedan kontrollerna fritt i det poppade fönstret. Sedan, när allt är klart, kan du redan spara din video. Du kan också stabilisera videor i Premiere.

3. Fräckhet
Slutligen ger vi dig denna välkända programvara för en ljud- och videoredigerare med flera spår som du kan skaffa på Mac, Windows och Linux. Dessutom kan du förvänta dig flera verktyg som kan fixa din videos ljud, såsom skärare, skarvspår, filter, en röstisolator och brusborttagare. Den här programvaran kan dock bara stödja import av ljudfiler, vilket innebär att du måste extrahera det bullriga ljudet från din video och rengöra det med det här verktyget. Annars måste du ladda ner FFmpeg-biblioteket för att arbeta med videofiler. Så här tar du bort bakgrundsljud från video med Audacity.
Steg 1.Starta Audacity och klicka Arkiv>Öppna på dess huvudgränssnitt. Välj sedan din fil och klicka Öppen för att importera den. Observera att det är bäst att ladda ner FFmpeg Library först om du vill ladda upp en video.

Steg 2.Efteråt, gå till Effekt menyn och leta efter Brusreducering urval. Sedan, så enkelt som det, kan du redan spara din fil.
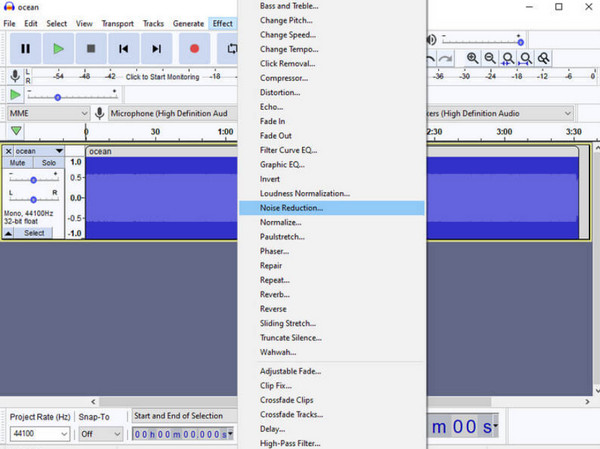
Steg 3.För att spara din smutsiga video, klicka på Fil menyn och välj Exportera alternativ. Välj sedan önskat format och njut av din rensade video. Du kan också slå samman ljudspår med Audacity.
Del 2. Hur man tar bort videobakgrundsbruset med iPhone
För de som vill lära sig hur man tar bort bakgrundsljud från video på iPhone, kommer Photos-appen att fullborda denna trend. Foto-appen är en utmärkt app som en iPhone alltid kommer att ha. Den har en redigeringsfunktion där du kan förbättra och anpassa videorna du har sparat på din telefon. Den levereras med ett brusreducerande verktyg, som du kan justera tills du når önskad jämnhet till ditt klipp. Följ därför stegen nedan för att lära dig dess procedur.
Steg 1.Öppna appen Foton och starta din video. När du har valt din video trycker du på Redigera flik.
Steg 2.Efter det trycker du på Redigera ikonen bland verktygen på den nedre delen av skärmen. Svep sedan åt vänster tills du når BRUSREDUCERING verktyg.
Steg 3.Du kan nu börja justera videon genom att dra förbättringen genom att dra stapeln under den. När du har uppnått önskad jämnhet, tryck på Gjort fliken för att spara.

Del 3. Vanliga frågor om hur man sammanfogar TS-filer
-
Hur tar man bort bakgrundsljud från video i Shotcut?
Tyvärr kommer Shotcut utan brusreduceringsfunktion. Därför kan du inte använda den för att rensa dina videor från brus.
-
Var finns verktyget för brusreducering i iMovie-appen?
Tyvärr, till skillnad från Mac-versionen, har iMovie-mobilappen inget brusreducerande verktyg, bara en ljudborttagare.
-
Hur tar man bort bakgrundsljud från video i After Effects?
Starta videon på After Effects, tryck på fliken Effekter och sedan på brusreduceringsknappen. Välj sedan Hiss Reduction och klicka på fliken Capture Noise Print.
Avslutar
Varsågod, den populära handledningen på hur man tar bort bakgrundsljud från video. Oroa dig därför inte mer för de bullriga videorna du okontrollerat har, för du kan fixa dem när som helst. Försöker du fortfarande bestämma dig för vilket verktyg du ska använda? Lita sedan alltid på det bästa valet, den Video Converter Ultimate, för detta artikelinlägg.

