Hur man gör Voiceover för Google Slides: Kompletta instruktioner att följa
Innan vi tar oss an hur man gör en voiceover på Google Slides, låt oss ha en bit information om varför du bör göra det i första hand. Förutom Microsoft PowerPoint har Google Slides varit ett efterfrågat verktyg för att skapa presentationer. Många elever började uppskatta Google Presentationer under skolavstängningen på grund av pandemin. Vi vet hur frustrerande denna händelse var, särskilt för studenter. Så småningom kom det en tid då skolor behövde göra klassen online. Av denna anledning var eleverna tvungna att vara tekniska för att följa kraven, och en av dem var genom att skapa presentationsbilder. Kort sagt, många har fångats med detta onlinepresentationsprogram som kallas Google Slides.
Men eftersom det här programmet kan låta kraftfullt finns det fortfarande något du kan sätta emot det. Och det är dess oförmåga att tillhandahålla en ljudinspelningsfunktion. På grund av detta behöver du ett separat verktyg för att lägga till en voiceover till en videopresentation. Således har vi den bästa lösningen nedan som du kan skaffa. Fortsätt läsa för att lära dig mer.

Att använda en skärminspelning kommer att göra din uppgift extra speciell. Varför? Eftersom det låter dig visa extra element som du inte kan visa på dina Google Slides, som ditt korta klipp. Därför är här programvaran du kommer att älska för din skärminspelningsuppgift.
Tro det eller ej, det här Skärminspelare kan hjälpa dig att skapa en presentation för att lägga till en voiceover till en video av dina Google Presentationer. Denna inspelare har utmärkta verktyg för att göra en bra voiceover perfekt för din presentation. Dessutom låter det dig spela in hela skärmen där du har dina Google Slides och göra en voiceover samtidigt. Det som förvånar dig mer med det här verktyget är att det är fyllt med ett brett utbud av förinställningar, vilket gör att du kan anpassa utskriften till din önskade kvalitet. Med denna skärminspelare kan du justera utdataformatet genom att välja bland de många videoformatsvalen i det här verktyget. Utöver det är du också fri att anpassa videons bildfrekvens, codec, kvalitet och nyckelintervall enligt ditt val. Så här lägger du till en voiceover på Google Slides-videon genom skärminspelning.
Öppna skärminspelaren
Skaffa denna allt-i-ett-programvara på din Windows- eller Mac-dator. För att göra det snabbt kan du trycka på Ladda ner knappar som finns ovan. När programvaran är installerad, starta den och börja utföra din uppgift.
Använd videoinspelare
Så här lägger du till en voiceover på Google Slides. När skärminspelaren har startat måste du välja Video inspelare från inspelningslistan. Det som är bra med det här verktyget är att det låter dig anpassa skärmen du behöver spela in. För att göra det kan du klicka på Beställnings och dra sedan anpassaren enligt önskad storlek. Sedan måste du aktivera Mic alternativet så att du kan lägga till din voiceover till inspelningen.

Börja spela in Google Slides
Öppna din Google Presentationer-presentation och klicka sedan på REC för att starta skärminspelningen. Sedan kan du också börja göra voiceover och skärminspelning.
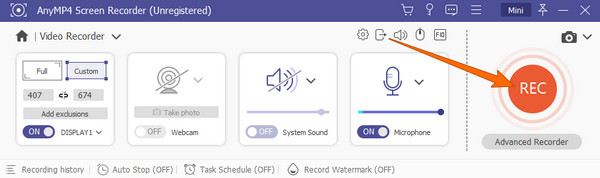
Spara skärminspelningen
När du är klar med skärminspelningen klickar du på Sluta röd ikon på den flytande stapeln. Sedan kommer verktyget att ge dig ett nytt fönster. Därifrån kan du redigera videon med de tillgängliga inställningarna. Efter det, tryck på Spara för att exportera filen för din skärminspelning. Och det är så man gör en voiceover på en video.

Den här gången, låt oss försöka skapa en ljudinspelning enbart med hjälp av samma programvara. Ja, med denna fantastiska skärminspelare kan du skapa ljud för dina Google Slides. Låt oss ha de fullständiga stegen för att göra din röstkommentar och ladda upp den direkt till din Google Presentationer-presentation.
Välj i programmets huvudgränssnitt Ljudinspelare från de inspelare som detta verktyg erbjuder.

Efter det måste du se till att din mikrofon är ansluten till din enhet. Slå sedan på Mikrofon alternativ. Du kan också slå på Systemljud om du vill spela in musik från din dator. Annars, tryck på REC för att starta röstinspelningen.

När du är klar med inspelningen klickar du på Sluta ikon. Klicka sedan på Spara ikonen, välj önskad sökväg för din mapp och klicka på Nästa knappen för att exportera filen.

Hur lägger du till en voiceover i Google Slides? Först måste du ladda upp ditt inspelade ljud till din Google Drive. Öppna sedan dina Google Presentationer och klicka på Infoga > Ljud knapp. Efter det väljer du ljudfilen från din enhet och klickar sedan på Välj flik.

Vidare läsning:
Komplett guide om hur man lägger till musik i PowerPoint-bildspel
Hur man gör ett bildspel med musik på alla plattformar [2024]
Vilken typ av ljudformat stöder Google Presentationer?
Google Presentationer stöder inte alla typer av ljudformat. Faktum är att den bara stöder två format, och de är MP3 och WAV.
Hur gör man en voiceover på en video på iPhone?
Du bör använda iMovie för att göra en voiceover för dina bilder på din iPhone. Kör det och gå sedan till voiceover-verktyget när du trycker på knappen Lägg till media. Tryck sedan på inspelningsknappen när du är redo att börja.
Hur kan jag spela upp rösten på Google Presentationer?
För att göra det måste du se till att ljudfilen redan är infogat i Google Presentationer. Sedan, när du är i presentationsläge, klicka på högtalarikonen som du ser på skärmen.
Det vi har presenterat i det här inlägget är de bästa lösningarna för hur man gör en voiceover på Google Slides. Detta Skärminspelare är ett fantastiskt verktyg som hjälper dig att lägga till en voiceover till Google Slides. Vi vill också erkänna de många funktioner den erbjuder dig för dina andra uppgifter.
Mer läsning
[Senaste] 10 bästa HD-skärminspelare för Windows/Mac/iPhone/Android
Läs och få de 10 bästa HD-skärminspelare med opartiska recensioner. Välj en för att spela in video och ljud på HD-skärmen på din Windows-, Mac-, iOS- och Android-enhet.
[2024 utvald redaktör] Recension av Bästa 6-skärminspelaren | Windows & Mac
Artikeln samlar den bästa inspelningsprogramvaran med sex skärmar för att hjälpa dig att enkelt spela in videor med ljud på både Windows och Mac.
Ultimat handledning för att göra bildspel i Google Foton
Skapa tillfredsställande bildspel i Google Foton med hjälp av den här artikeln. Allt du behöver veta om bildspel och viktiga tips ingår.
Hur man sätter musik på en video effektivt på iPhone och PC
Du kan faktiskt hitta olika verktyg för att lägga musik över video där ute. Men se hur de bästa verktygen här, med sina fullständiga steg, kan hjälpa dig med din uppgift.
Redigera videoljud