Hur klipper man på Mac? Standardtangentkombinationen borde vara en bra metod för skärmdump på din Mac. Men om du behöver fånga en rullningssida, lägga till anteckningar och vattenstämpel, eller till och med hantera skärmdumpen med lätthet, kan du lära dig mer om de 8 bästa klippverktygen för Mac från artikeln. Kontrollera bara specialfunktionerna om klippverktygen och välj den önskade för din MacBook.
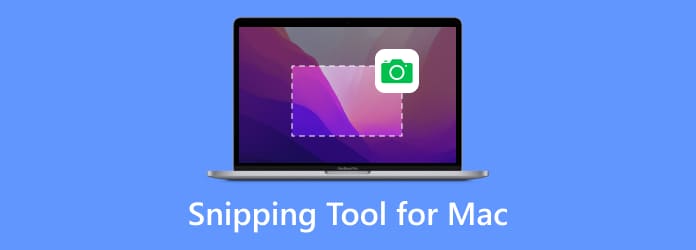
- Del 1. Blu-ray Master Screen Recorder
- Del 2. Standardklippningsverktyget
- Del 3. Ta tag
- Del 4. Klipp
- Del 5. Skitch
- Del 6. CloudApp
- Del 7. Snagit
- Del 8. Lightshot
- Del 9. Vanliga frågor om de bästa klippverktygen för Mac
| Klippverktyg för Mac | Format | Rullande skärmdumpar | Inspelningsskärm | Ritverktyg |
| Blu-ray Master Screen Recorder | PNG, JPEG, BMP, GIF, TIFF | Ja | Ja | Nej |
| Standardklippningsverktyget | PNG | Nej | Nej | Ja |
| Hugg | PNG, JPEG, TIFF | Nej | Nej | Ja |
| Klipp | PNG, GIF, JPEG | Ja | Nej | Ja |
| Skitch | JPG, PNG, PDF, TIF, GIF, BMP | Ja | Nej | Ja |
| CloudApp | JPG, PNG | Ja | Ja | Ja |
| Snagit | SNAGX | Ja | Ja | Ja |
| Ljusskott | JPG, PNG, BMP | Ja | Nej | Ja |
Del 1. Blu-ray Master Screen Recorder
Bäst för: Spela in skärm med många ritverktyg och ta olika skärmdumpar.
Vad ska du göra om du behöver fånga alla aktiviteter på skärmen? Blu-ray Master Screen Recorder är ett gratis klippverktyg för Mac som gör att du kan ta skärmdumpen på olika sätt, lägga till anteckningar och vattenstämplar till ögonblicksbilder eller till och med hantera bilderna i programmet. Dessutom kan du enkelt spela in skärmvideor, spela in ljudfiler och ställa in inspelningsscheman.
- Fånga hela skärmen, en anpassad region eller tidsschema.
- Justera klippverktygets kortkommando för att ta skärmdumpar efter önskemål.
- Lägg till kommentarer, former, texter, bildtexter, pilar, linjer och mer.
- Hantera skärmdumpen i den inbyggda bildvisaren inom några få klick.
Fördelar
- Du kan justera kanten efter att ha valt det fångade området.
- Använd snabbtangenter för att fånga skärmar, långa webbsidor eller popup-menyer.
- Det finns fler formatalternativ för att spara dina skärmdumpar.
Nackdelar
- Stöder inte redigering av skärmdumpen.
Gratis nedladdning
För Windows
Säker nedladdning
Gratis nedladdning
för macOS
Säker nedladdning
Del 2. Standardklippningsverktyget
Bäst för: Ta en snabb skärmdump av ett fönster eller en region med snabbtangenter på Mac.
När du bara behöver ta en enkel skärmdump med helskärm, ett aktivt fönster eller en del av skärmen, här är standardklippverktyget för Mac med kortkommandon.
- Fånga en hel skärm och spara filen: Kommando + Skift + 3.
- Fånga ett markerat område och spara filen: Kommando + Skift + 4.
- Fånga ett aktivt fönster och spara filen: Kommando + Skift + 4 + Mellanslag.
Skärmbilderna sparas automatiskt som PNG på din Mac. Då kan du använda standard Förhandsvisning app för att bläddra eller lägga till några grundläggande sminkningar. Om du behöver dela apparna för sociala medier kan du använda Ctrl + Kommando + Skift + 3 för att fånga en hel skärm och spara som urklipp.
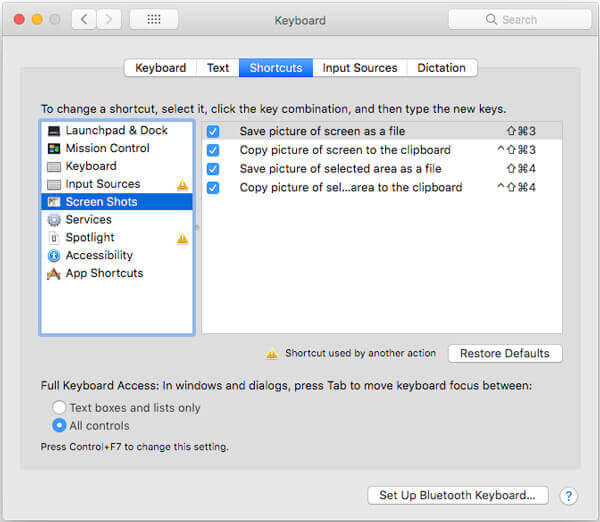
Fördelar
- Det är ett gratis och inbyggt klippverktyg på Mac.
- Du kan redigera skärmdumpen genom att lägga till former, text och ritningar.
- Anpassa olika genvägar för att spara eller kopiera skärmdumpen.
Nackdelar
- Du kan bara spara skärmdumpen som en PNG-fil.
- Det stöder inte rullning av skärmdumpar.
Del 3. Hugg
Bäst för: De som fortfarande använder macOS High Sierra eller tidigare.
Grab är ett annat officiellt klippverktyg för Mac, som gör att du kan ta ögonblicksbilder med en tangentkombination som standardmetod. Förutom de grundläggande skärmdumpsfunktionerna kan du lära dig mer om Grab enligt nedan.
- Ge urval, fönster, skärm, tidsskärm, pekfält och mer.
- Justera fotoformatet från standard PNG-format till JPEG eller TIFF.
- Aktivera ljudeffekten när du tar en skärmdump på din MacBook.
- Arbeta med flera skärmar för att ta en ögonblicksbild för en specifik skärm.
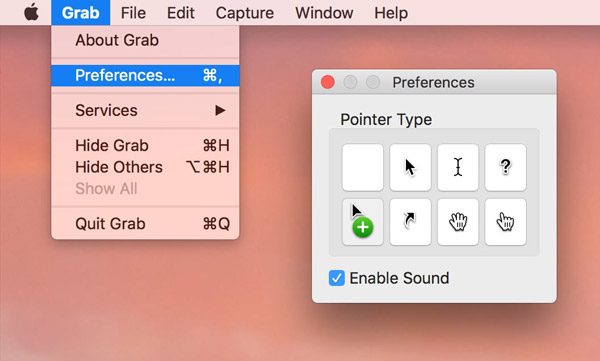
Fördelar
- Det är en förinstallerad app på macOS.
- Enkla genvägskontroller för att fånga din skärm.
- Erbjud ett verktygsfält med fler inställningar.
Nackdelar
- Den har ersatts av Screenshot sedan macOS Mojave.
Del 4. Klipp
Bäst för: Fånga aktiva fönster eller anpassade regioner och redigera dem.
Snip är ett enkelt klippverktyg för Mac, som gör att du enkelt kan fånga ett aktivt fönster eller ett anpassat område. Den har några avancerade funktioner som du kan skärmdumpa på en Mac, speciellt för att lägga ett antal filer till Word.
- Anpassa fångstområdet, text/bildtext/pil/formstorlekar och färger.
- Lägg till etiketter, texter och handstil och spara det på din enhet eller urklipp.
- Tillhandahåll speciella taggar, såsom rektangel, ellips, pil, text och penslar.
- Identifiera fönster som öppnas automatiskt, eller till och med anpassa området manuellt.
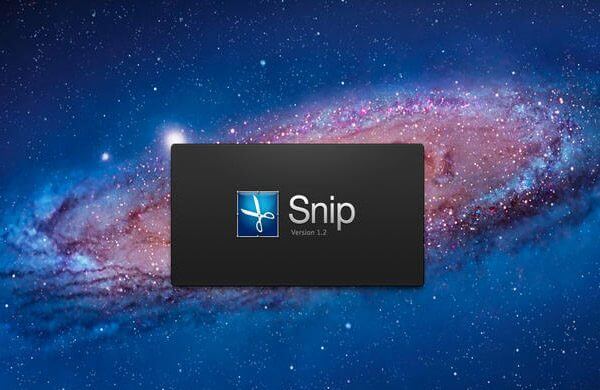
Fördelar
- Dela skärmdumpar via QQ Mail.
- Redaktörer som att lägga till ritningar, pilar, former, etc.
Nackdelar
- Du kan inte spara bilderna i en önskad mapp.
- Det finns inget sätt att ändra kanten efter att ha valt området.
- Vissa användare klagar över dess begränsade feedbackkanaler.
Del 5. Skitch
Bäst för: Ta en skärmdump och designa den genom att lägga till så många element du vill.
Skitch är ett av de mest populära klippverktygen för Mac. Den presenteras för de utmärkta anteckningsfunktionerna, som gör att du kan lägga till flera rader, bildtexter, pilar, texter och fler andra element med speciell design.
- Markera och kommentera nyckelkomponenter i dina bilder för kommunikation.
- Dela tankar med dina medarbetare med strömlinjeformade feedbackalternativ.
- Ställ in en tidsinställd inspelning komplett med nedräkningsklocka för att ta ögonblicksbilder.
- Inkludera bildkommentarer, fotovattenmärkning och till och med storleksändringsfunktioner.
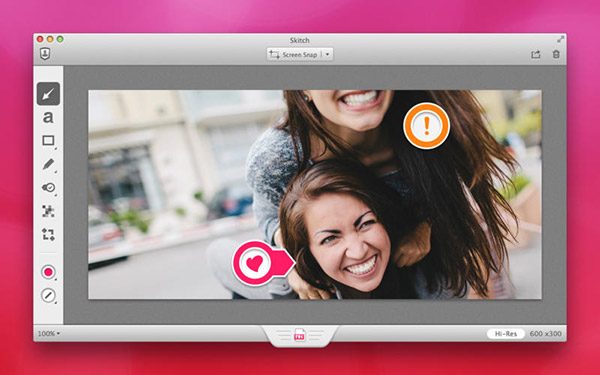
Fördelar
- Du kan fånga skärmen med en nedräkningsklocka.
- Ett enkelt och snabbt sätt att dela skärmdumpen med andra.
- Erbjud olika anteckningsverktyg, former och skisser.
Nackdelar
- Du kan ångra ritningarna på skärmdumparna.
Del 6. CloudApp
Bäst för: Skapa en samling av inspelade videor och skärmdumpar.
För att dela skärmdumpen på Mac till andra enheter är CloudApp ett rekommenderat klippverktyg för Mac som du kan ta hänsyn till. Det är en kombination av en molntjänst och skärmdumpsverktyg.
- Lägg till anteckningar, former och rita till och med på skärmdumparna med lätthet.
- Synkronisera och dela skärmdumpen av molntjänsten med ett konto.
- Skapa en GIF-fil med en serie skärmdumpar med klippverktyget.
- Ge en snabb hastighet för videoskärmgrepp och ljudinspelning.
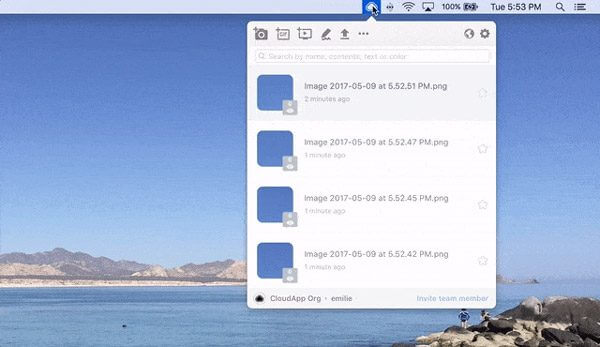
Fördelar
- Tillgänglig för molnlagringstjänster.
- Redigera dina skärmdumpar med kommentarer, former och ritningar.
Nackdelar
- Det är oregelbundet uppdaterad programvara.
- Det finns enstaka buggar när du sänder eller laddar upp bilder eller videor.
Del 7. Snagit
Bäst för: De som behöver ett praktiskt klippverktyg och en kraftfull bildredigerare.
Snagit är mer än ett klippverktyg för Mac, men också en utmärkt fotoredigerare för att få önskade skärmdumpar. De kompakta kontrollerna är alltid tillgängliga på sidan av skärmen och gör att du kan välja typ av bild.
- Håll muspekaren över den högra kanten för att komma åt Mac-klippverktyget.
- Integrerad delning som du kan dela infångade filer till sociala medier.
- Avancerade redigeringsfilter som gör det enkelt att göra en nöjd skärmdump.
- Tillhandahåll hantera effekter, såsom bryteffekter, hantera skugga och annat.
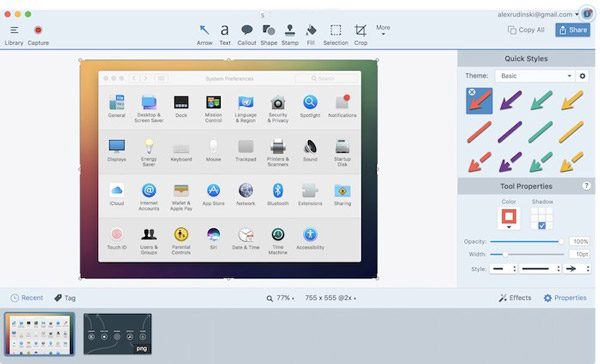
Fördelar
- Erbjud anpassade förinställningar och genvägar.
- Den smarta Move-funktionen gör alla element i din skärmdump flyttbara.
- Känn igen texten på skärmdumpen och gör den redigerbar.
Nackdelar
- Den exporterar bara SNAGX-formatet, som inte är vanligt förekommande.
- Licensen är dyr.
Del 8. Ljusskott
Bäst för: Snabbt och enkelt sätt att ta en anpassningsbar skärmdump.
Precis som namnet på klippverktyget för Mac är Lightshot ett lätt och enkelt skärmdumpsverktyg för att ta en ögonblicksbild, beskära fotona, spara på en hårddisk och exportera till webbplatser för sociala medier inom några få klick.
- Tillhandahåll enkla skärmfångstfunktioner för skärmdumpar på Mac.
- Gör det möjligt för dig att välja önskat inspelningsområde med ett musklick.
- Avancerade redigeringsfunktioner för att redigera och förbättra bilderna efter önskemål.
- Tillhandahåll en sökmotor som gör att du enkelt kan hitta liknande bilder.

Fördelar
- 2 knappklickningar för att fånga din skärm.
- Välj en bild på skärmen och sök efter liknande.
- Ladda upp din skärmdump till servern och hämta länken.
Nackdelar
- Redigeringsverktygen är enkla.
Del 9.Vanliga frågor om OBS Audio Delay
-
Varför fungerar inte standardtangentbordsgenvägen?
Om du inte kan använda standardgenvägarna kan du gå till Systeminställningar och välj Tangentbord alternativ. Välj Genvägar menyn och se till att tangentkombinationen i Skärmbilder är kontrollerade och aktiverade. Om du behöver ändra standardklippverktyget för Mac kan du trycka på Kontroll + F7 för att ändra inställningarna.
-
Hur lägger man en skärmdump till Word- eller Excel-filer?
För att lägga till en skärmdump i MS Word behöver du bara dra den från skrivbordet och in i dokumentet. Dessutom kan du också fånga bilden till urklipp och använda Kontroll + V för att klistra in skärmbilderna tagna med klippverktyget för Mac till ditt Word.
-
Varför är skärmdumpen inte tillgänglig på skrivbordet?
Vänta bara några sekunder till på skärmdumpen, speciellt när du behöver ta en stor bild. Naturligtvis kan du också söka efter önskad skärmdump i Spotlight Search. Om det fortfarande inte fungerar kan du välja Blu-ray Master Screen Recorder för Mac som standardklippverktyg för Mac för att enkelt hantera skärmbilderna.
Avslutar
När du vill klippa på en Mac kan du lära dig mer om det bästa klippverktyg för Mac från artikeln. Om du bara behöver ta en hel skärmdump kan du helt enkelt använda standardtangentkombinationen. Naturligtvis kan du hitta mer om de 7 mer utmärkta skärmdumpsverktygen för att enkelt få en önskad ögonblicksbild. Blu-ray Master Screen Recorder för Mac är en mångsidig skärminspelare som gör att du enkelt kan spela in skärmvideo, fånga ljud och ta ögonblicksbilder på din MacBook.

