QuickTime Player är ett förinstallerat multimediaprogram på Mac utvecklat av Apple. Du kan använda QuickTime för att spela upp mediefiler och spela in skärmvideo. Egentligen kan du spela in inte bara Mac-skärm, utan även iPhone, iPad och iPod touch-skärm. Det är gratis och enkelt att spela in på Mac med QuickTime. Men precis som andra skärminspelare är QuickTime-inspelning inte alltid perfekt. Du kan fortfarande stöta på många QuickTime fungerar inte på Mac fel.
Den här artikeln samlar några vanliga frågor om QuickTime Player som inte fungerar eller spelar in. Du kan läsa och kontrollera för att fixa QuickTime-fel. Om du inte kan hitta någon fungerande lösning kan du spela in skärm med andra skärminspelningsprogram också. Det finns professionella och gratis skärminspelare för Mac-användare.
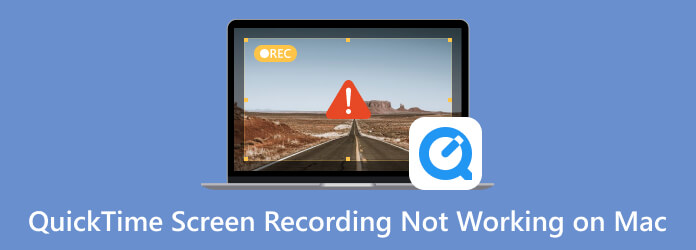
Del 1. Använd ett QuickTime-alternativ till skärminspelning på Mac
Om du vill spela in instruktionsvideor på Mac är QuickTime inte din idealiska skärminspelare. För att visa nyckelpunkter och andra detaljer för publiken behövs några ritverktyg i realtid, som text, linje, penna, pil, museffekt och mer. För personer som vill göra onlinekurser, Skärminspelare är ditt smarta val. Du kan spela in och redigera skärmvideo i realtid.
Dessutom kan du spela in spel, onlinesamtal, konferenser och andra liveströmmar utan fördröjning. Skärminspelaren har den senaste hårdvaruaccelerationen. Således kommer din Mac inte att krascha eller överbelasta under inspelning. Tja, du kan kringgå QuickTime som inte fungerar på Mac och få ett bättre val här.

- Spela in video, ljud och webbkamera på Mac-skärmen utan att förlora kvalitet.
- Justera alternativ för inspelningskvalitet, inklusive bildhastighet, upplösning och mer.
- Aktivera museffekter för att lägga till kommentarer och kommentarer till din inspelningsfil.
- Ställ in schemalägga uppgifter, trimma video/ljudinspelning, anpassade snabbtangenter och ange inspelningsinställningar.
- Få flera videoutdataformat och delningsalternativ.
Gratis nedladdning
För Windows
Säker nedladdning
Gratis nedladdning
för macOS
Säker nedladdning
Nedan är en detaljerad jämförelse mellan Screen Recorder och QuickTime Screen Recording. Du kommer att få mer information om deras skillnader från följande tabell.
| Skärminspelare | QuickTime-skärminspelning | |
| Videoklippning | √ | × |
| Inspelningsformat | MP4/MKV/MOV/AVI och mer | MOV |
| Intern ljudinspelning | √ | × |
| Inspelningskvalitet | Upp till 4K | Upp till 1080p |
| Videoklippning | √ | × |
| Videoklippning | √ | × |
Om du letar efter ett QuickTime gratis alternativ kan du skärminspelning med Blu-ray Master gratis online skärminspelare. Det är en 100% gratis skärminspelare. Du kan spela in skärmvideo på Mac i WMV-format upp till 24 fps gratis.
Del 2. QuickTime fungerar inte på Mac Problem och lösningar
1. QuickTime Player avslutas oväntat
När du använder QuickTime för att spela in skärmen på Mac slutar den plötsligt att fungera. För att lösa det oväntade QuickTime Player quit-felet kan du kontrollera om det finns tillräckligt med lagringsutrymme på din Mac-dator. Senare, öppna Diskverktyg. Välj din hårddisk och klicka Reparera följd av Reparera diskbehörigheter.

2. QuickTime kan inte stoppa inspelningen
När du försöker stoppa skärminspelning i QuickTime, dyker QuickTime bara upp med "Kan inte spela in. Försök spela in igen.”. Egentligen det här QuickTime-skärminspelning fungerar inte på Mac-felet uppstår alltid när du spelar in Mac-skärmvideo med externt ljud. Följaktligen kan du ändra ingångsljudkällan som intern mikrofon. Eller så kan du använda en ny extern mikrofon för att prova.
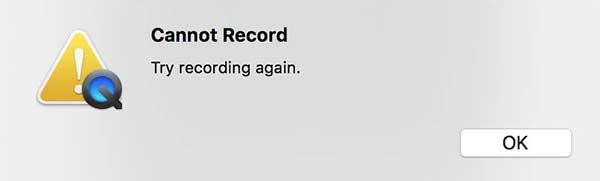
3. QuickTime kan inte känna igen den anslutna iPhone/iPad
Även om du ansluter din iPhone eller iPad till Mac-datorn kan den inte dyka upp i QuickTime, och du misslyckas med att spela in ljud på din iPhone. Vad kan du göra när du speglar iPhone till Mac, men QuickTime fungerar inte? För att göra din iOS-enhet igenkännbar, se till att du använder en Apple lightning-kabel för att ansluta din iPhone till din Mac. Avsluta Micro Snitch och andra liknande appar på Mac. Om QuickTime-felet fortfarande inte fungerar kan du uppdatera Mac för att lösa problemet.

4. QuickTime fastnar när inspelningen avslutas
Efter att ha avslutat skärminspelningen fastnade QuickTime vid förloppsindikatorn "Finishing Recording" under en lång tid. Om du inte vill förlora inspelningsvideon kan du öppna Terminal först. Skriv top-u och tryck sedan Stiga på. Hitta process-ID för QuickTime och notera det. Gå tillbaka till Terminal. Skriv sudo kill [PID] och tryck Stiga på. Öppna QuickTime på Mac senare. Du kan hitta din QuickTime-inspelningsvideo i $HOME/Library/Containers/com.apple.QuickTimePlayerX/Data/Library/Autosave Information/Osparad QuickTime Player Document.qtpxcomposition/Screen\ Recording.mov.
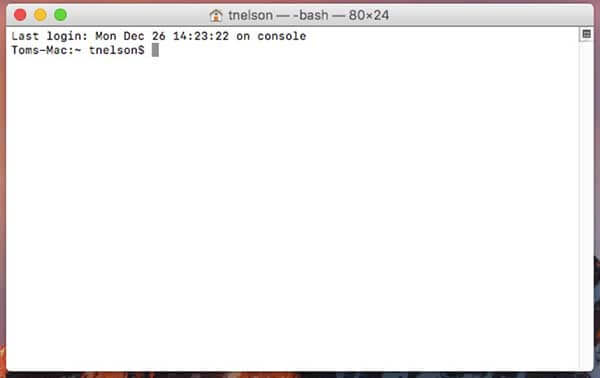
5. QuickTime fryser under inspelning
När QuickTime-skärminspelningen plötsligt fryser måste du uppdatera ditt Mac-operativsystem. Kontrollera om det finns någon tillgänglig uppdatering. Din Mac-dator kan inte fungera korrekt på grund av det låga RAM-minnet.
6. Operationen kunde inte slutföras i QuickTime
Du kan se "Åtgärden kunde inte slutföras" när du startar en ny inspelning med QuickTime. Detta QuickTime-problem med att inte spela in på Mac händer alltid på iOS 10.3 och macOS 10.12. Således kan du starta om, återställa eller uppdatera iOS/Mac.
Del 3. Vanliga frågor om QuickTime Fungerar inte på Mac
-
Hur fixar jag att QuickTime inte fungerar i Chrome?
Om du inte kan titta på videor online efter att ha installerat QuickTime-tillägget kan du skriva chrome://flags/#enable-npapi i webbläsaradressen. Scrolla ner och klicka Aktivera NPAPI. Senare kan du klicka Starta om nu för att starta Chrome. Du kan skriva Chrome://Plug-ins i adressfältet och trycka på Retur för att kontrollera.
-
Hur fixar jag att QuickTime Player inte kan öppna MP4?
För att lösa QuickTime MP4-uppspelningsfel kan du installera QuickTime MP4-codec. Eller så kan du installera QuickTime 7 Pro för att hantera MP4-filer. Om det inte fungerar kan du konvertera MP4 till MOV-format för att få QuickTime-videouppspelning.
-
Hur fixar jag QuickTime-fel 2041?
När du ser "Fel 2041 – en ogiltig exempelbeskrivning hittades i filmen." på din Windows- eller Mac-dator måste du använda ett antivirusprogram för att ta bort virus och skadliga program. Ta bort konfliktkodekar senare och ladda ner lämpliga codecs för QuickTime. Du kan uppgradera QuickTime eller konvertera video till QuickTime-format också.
Avslutar
Det är allt att fixa QuickTime-skärminspelning fungerar inte på Mac i olika aspekter. Du kan veta varför och hur du löser QuickTime-fel när du spelar in med QuickTime. Om ovanstående metoder är oanvändbara och du vill spela in skärmvideo snabbt, kan du använda Screen Recorder eller Free Online Screen Recorder som alternativ.
Mer av Blu-ray Master
- Hur man bränner en QuickTime-film till DVD på Mac och Windows
- Bästa metoden för att konvertera DVD till MOV-fil på Windows och Mac
- Fixa skärmdump som inte fungerar på Mac – 6 bästa tips du bör veta
- [Löst] Hur man beskär en skärmdump på MacBook gratis
- Fullständig guide för att ta iPhone-skärmdumpar på iOS 17 och tidigare
- QuickTime Export MP4 – Konvertera QuickTime MOV till MP4


