Som standard kommer videor som spelas in på iPhone att sparas i H.264 QuickTime-filer med MOV-format. Men om du har ändrat din iPhone-inställning till High Efficiency, kommer handenheten att spela in videor i HEVC-format, även känt som H.265. Det nya problemet är att många iOS-användare klagade på att de inte kan öppna eller spela iPhone-videor på andra enheter eller internet. Därför delar vi med oss av en konkret guide för att hjälpa dig konvertera iPhone-videor till MP4 enkelt.
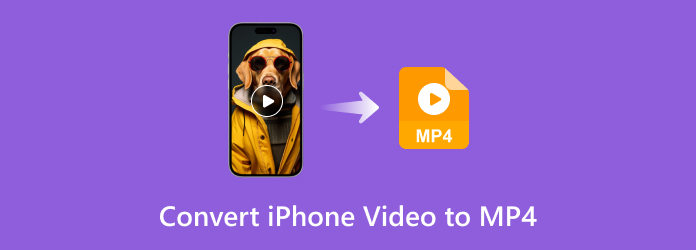
Del 1. Överför iPhone-videor till datorn
Du har många sätt att skicka dina iPhone-videor till ditt skrivbord. Här har jag listat tre enkla och enkla metoder för att hjälpa dig.
Överför via iCloud
Om du använder iCloud kommer dina videor att uppdateras automatiskt på ditt konto. Gå till iCould.com på din dator (Mac eller Windows), och du kan ladda ner videorna.
AirDrop-videor till din Mac
Om du har en Mac-dator är AirDrop det snabbaste sättet att överföra dina videor från din iPhone. Välj helt enkelt videorna på din iPhone, tryck på Dela med sig och skicka den till din Mac.
Importera till din Windows via USB-kabel
Förbered en USB och anslut din iPhone till din Windows-dator. Klicka på Start knappen och öppna Foton på din dator. Välj Från en USB-enhet från Importera menyn och välj de videor du vill överföra.
Den bästa jämförelsetabellen för iPhone Video till MP4 Converter
| iPhone Video till MP4 Converter | OS | Nybörjarvänlig | Omvandlingshastighet | Batchkonvertering |
| Blu-ray Master Video Converter Ultimate | Windows/Mac | Ja | 70× snabbare | Ja |
| Blu-ray Master gratis online videokonverterare | Webbaserat | Ja | Lita på Internet | Ja |
| Handbroms | Windows/Mac/Linux | Nej | Snabb | Ja |
Del 2. Enklaste sättet att konvertera iPhone-video till MP4
Även om du kan ta högkvalitativa videor på iPhone, är mobila enheter inte ett bra ställe att konvertera eller redigera videor. Blu-ray Master Video Converter Ultimate är ett skrivbordsprogram som kan konvertera alla iPhone-videor till MP4 utan att förlora kvalitet. För nybörjare gör det användarvänliga gränssnittet det enkelt att använda. Avancerade användare kan nå önskad effekt med massor av anpassade alternativ.
Nyckelfunktioner i den bästa iPhone Video Converter
- Konvertera snabbt obegränsat antal iPhone-videor på skrivbordet.
- Stöder nästan alla videoformat, inklusive H.264 och H.265.
- Förbättra video- och ljudkvalitet automatiskt.
Gratis nedladdning
För Windows
Säker nedladdning
Gratis nedladdning
för macOS
Säker nedladdning
Hur man konverterar iPhone-videor till MP4 i batch
Steg 1.Lägg till iPhone-videor
iPhone-videokonverteraren är tillgänglig för Windows 10/8/7 och Mac OS X. Ladda ner och installera den senaste versionen på din dator och starta den. Gå till Lägga till filer menyn uppe till vänster och klicka Lägga till filer eller Lägg till mapp för att importera alla iPhone-videor.

Dricks: Om videorna fortfarande finns på din iPhone är det bättre att överföra dem till din dator med Lightning-kabeln först.
Steg 2.Välj utdataformat
Klicka på Konvertera alla till alternativ längst upp till höger för att aktivera profildialogrutan. Gå till Video fliken, välj MP4 och välj en förinställning. Du kan också ändra upplösning och andra alternativ genom att trycka på Redskap ikon. Stäng sedan profildialogrutan. Om du vill spela upp iPhone-videor på andra bärbara enheter, gå till Enhet fliken i profildialogrutan och välj rätt modell.

Steg 3.Konvertera iPhone-videor till MP4
Leta reda på det nedre området, klicka på Mapp och välj en specifik katalog för att spara utdata. Klicka slutligen på Konvertera alla knappen för att börja konvertera iPhone-videor till MP4 omedelbart.

Del 3. Hur man konverterar iPhone-video till MP4 online
Ibland är det inte bekvämt att installera programvara för videokonvertering. I så fall kan du försöka Blu-ray Master gratis online videokonverterare. I likhet med andra webbappar kräver den inte att du installerar någonting och är helt gratis att använda. Dessutom har den ingen gräns för videolängd eller filstorlek. Även om du inte kan få några videoredigeringsverktyg, kan det tillgodose ditt behov av videokonvertering. Här är stegen för att konvertera iPhone-videor till MP4 online.
Steg 1.Öppna en webbläsare när du har överfört iPhone-videor till datorn och besök https://www.bluraycopys.com/free-online-video-converter/. Klicka på Starta Free Converter knappen för att hämta startprogrammet.

Steg 2.Efter nedladdningen dyker den upp. Ladda upp dina iPhone-videor genom att trycka på Lägg till fil knapp. Gå sedan till det nedre området och välj MP4.
Dricks: Om du vill kan du klicka på

Steg 3.Klicka på Konvertera knappen längst ner till höger. När det är klart laddar du ner MP4-utgången till din hårddisk.
Notera: Webbvideokonverteringsappen är tillgänglig för alla större webbläsare.
Del 4. Hur man konverterar iPhone-video till MP4 med handbroms
HandBrake är en videokonverterare med öppen källkod som kan konvertera iPhone-videor till MP4. Det fungerar på Windows, Mac och Linux och är gratis för den fullständiga versionen. Även om utdataformaten är begränsade, stöder den MP4. Dessutom, Handbroms kan konvertera AVI och många andra format. Med tanke på att installationen är komplex lämnar vi guiden nedan.
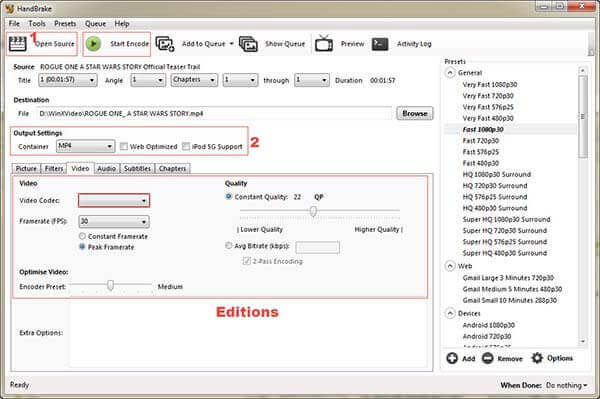
Steg 1.Kör den kostnadsfria iPhone-video till MP4-konverteraren, klicka Öppen källa och välj Fil alternativ för att lägga till en iPhone-video. Du måste också ladda ner videor från iPhone till dator innan du konverterar.
Steg 2.Klicka och expandera Behållare alternativ och välj MP4 från rullgardinsmenyn. Gå sedan till Förinställningar panelen på höger sida och välj en lämplig förinställning. Om du vill ändra video-codec, ljud-codec, undertext eller andra alternativ kan du hitta dem i Video, ljud, och undertexter flikar.
Steg 3.Kontrollera destinationsmappen under Destination och ändra den genom att trycka på Bläddra knapp. Efter inställningen klickar du på Starta kodning menyn för att initiera konvertering av iPhone-video till MP4.
Del 5. Vanliga frågor om att konvertera iPhone-video till MP4
-
Kan iPhone spela in videor i MP4-format?
Ja, du kan gå till inställningar app från din startskärm, tryck på ditt namn, leta reda och tryck Kamera. Välj sedan Formatera och byt till Mest kompatibla. Nu kommer din iPhone att spela in videor i MP4-format med kameraappen.
-
Kan iMovie konvertera MOV till MP4?
Den senaste versionen av iMovie låter dig spara videoprojekt i MP4-format istället för MOV på Mac. Det är dock inte lätt att konvertera MOV till MP4 med iMovie, och ibland kan du inte ens importera MP4 till iMovie. Därför är det bättre att du gör jobbet på din dator med en dedikerad videokonverterare.
-
Fungerar MP4 på iPhone?
iPhone stöder H.264 och MPEG-4 med AAC-ljud i MP4-, M4V- och MOV-format, samt M-JPEG med stereoljud i AVI-format. Med ett annat ord, endast MP4-filer med kompatibla video- och ljudkodekar stöds av iPhone. Det är därför så många iPhone-användare klagade på att MP4 inte kommer att öppnas på deras telefoner.
Avslutar
Den här guiden har delat tre sätt att konvertera dina iPhone-videor till MP4 format för att spela på PC, telefon eller spelkonsol. HandBrake är en gratis videokonverterare för att slutföra jobbet. Om du har något emot de begränsade funktionerna och komplicerade inställningarna, prova Blu-ray Master Video Converter Ultimate direkt. Den tillhandahåller ett brett utbud av funktioner på pro-nivå på ett sätt som alla kan lära sig snabbt. Fler frågor? Vänligen kontakta oss genom att lämna ett meddelande i kommentarsfältet under detta inlägg.
Mer från Blu-ray Master
- Hur man gratis tar skärmdumpar på Microsoft Surface
- Topp 5 AVI Video Editors Review – Gratis och betald
- 2 bästa metoderna för att enkelt konvertera OGG till en kompatibel MP4
- Hur man extraherar ljud från videofiler på ett kompetent sätt [löst]
- Hur man konverterar MP4 till GIF på dator, iPhone och Android
- 2 enkla metoder för att exportera After Effects till MP4 med detaljerade steg

