Hur man använder FFmpeg för att konvertera MKV till MP4 Lossless
– "Hur konverterar man enkelt MKV till MP4 med FFmpeg?"
– "FFmpeg konverterar från MKV till MP4 utan omkodning."
– "Hur konverterar man MKV till MP4 i terminal?"
- "Konvertera MKV till MP4 med utdatafilen synlig i processen"
Du kan se dessa eller de frågor som ställs online om hur man använder FFmpeg för att konvertera MKV till MP4. Jämfört med andra online MKV till MP4-omvandlare och MKV till MP4-omvandlare freeware, verkar FFmpeg annorlunda och ganska svårt att hantera i början. Men oroa dig inte för det, du kan läsa den här artikeln för att ta reda på vad FFmpeg är och hur man enkelt konverterar MKV till MP4 med FFmpeg.

FFmpeg är den kostnadsfria plattformsoberoende omvandlaren som gör att du kan konvertera MKV till MP4 och andra videoformat. Och du kan använda FFmpeg för att strömma och spela in mediefiler på ett gratis sätt också. Du kommer inte att få det vanliga MKV till MP4-gränssnittet som "Lägg till fil" "Utdataformat" och andra knappar att optimera med. För att vara mer specifik är det snabbare att konvertera .mkv till .mp4 med FFmpeg än vanliga videokonverterare som Audacity, Handbrake och andra.
Nyckelfunktioner:
Du kan avkoda, koda, transkoda, mux, demux, streama, filtrera och spela upp i stort sett allt som människor och maskiner har skapat. Och FFmpeg är kompatibel med Linux, Mac OS, Microsoft Windows och andra plattformar. Det finns många FFmpeg-verktyg som ffmpeg, ffserver, ffplay och ffprobe som gör att du kan hantera multimediafiler på ett enda ställe. När du väl har öppnat ffmpeg.org-webbplatsen kan du bli chockad över det svartbaserade gränssnittet med bara ett tomrum att fylla med. Lägg bara en minut på att läsa följande vägledning för att konvertera MKV till MP4 med FFmpeg förlustfri.

Ladda ner och installera FFmpeg på PC/Mac
Öppna www.ffmpeg.org för att klicka på den enorma gröna "Ladda ner"-ikonen. Du kan välja FFmpeg-versioner och vilket operativsystem som ska installeras inklusive OS X, Windows och Linux främst.
Konvertera MKV till MP4 från terminalen med FFmpeg på PC/Mac
Hitta MKV-videon du vill konvertera till MP4. Och sedan kan du köra följande kommando för att konvertera en MKV till en MP4 i Terminal.
ffmpeg -i my_movie.mkv -vcodec copy -acodec copy my_movie.mp4
Efter det kan du konvertera MKV till MP4-video förlustfri på Mac, PC och andra plattformar gratis.
Om du fortfarande känner dig svårt att förstå ovanstående MKV till MP4 FFmpeg-konvertering, kan du få en annan MKV till MP4-omvandlare med lättanvänt gränssnitt. Det är AnyMP4 Video Converter Ultimate som kan batchkonvertera MKV till MP4 med snabb omvandlingshastighet och högsta videokvalitet. Hela gränssnittet är väldesignat med alla sorters filter som enkelt visas. Och du kan få fler videoredigeringsfilter för att anpassa videoinställningar och videoeffekter av konverterade MKV- till MP4-filer på Windows- och Mac-datorer. I ett ord, Video Converter Ultimate app kan tillfredsställa din dagliga video- och ljudhantering, så du behöver inte använda FFMPEG för att konvertera MKV till MP4 i krångel.
Lägg till MKV-videor till FFmpeg alternativ videoomvandlare
Du kan gratis ladda ner AnyMP4 Video Converter Ultimate från AnyMP4 officiella webbplats. För Mac-användare måste du dra Video Converter Ultimate till mappen "Application" för att slutföra installationen av den alternativa FFmpeg-appen. Starta FFmpeg-alternativet på Windows- eller Mac-dator. Tryck på "Lägg till fil" i verktygsfältet. Det kommer att dyka upp ett fönster där du kan välja vilken MKV-video som ska importeras.
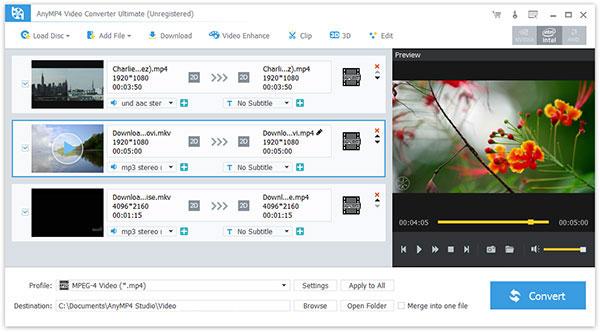
Redigera MKV-videoeffekt
Tryck på "Redigera" i det övre högra hörnet för att komma in på MKV-videoredigeringssidan. Du kan rotera video, justera 3D-inställningar, beskära video, lägga till videoeffekt, förbättra videokvaliteten och främst lägga till vattenstämpel. Dessutom kan du också välja "Video Enhance" i huvudgränssnittet för att uppskala video med lägre upplösning till högre upplösning.

Konvertera MKV till MP4 med FFmpeg alternativ
Välj "4K H.265/HEVC Video(*.mp4)" från rullgardinsmenyn "Profil". Du kan trycka på "Använd på alla" för att batchkonvertera MKV-filer till MP4. Klicka på "Bläddra" för att välja valfri mapp för att spara konverterad MKV till MP4-video i "Destination". Det stöds också för att slå samman MKV-videor till en MKV-fil och sedan konvertera till MP4. Tryck på "Konvertera"-knappen för att börja konvertera MKV-videor till MP4-videor på PC eller Mac i hög kvalitet.

Du kan välja FFmpeg för att konvertera MKV till MP4 från terminalen. Eller så kan du söka den enklare lösningen för att batchkonvertera MKV till MP4 med Video Converter Ultimate i ultrasnabb hastighet. Egentligen är den senare videokonverteraren mer lämplig för de flesta användare, vilket redan har förenklat alla videokonverteringsprocesser.
Fråga 1. Varför är det brist på ljud efter FFmpeg MKV till MP4-konvertering?
Det finns två anledningar till att förklara detta problem.
➤ De ingående MKV-filerna har DTS-ljud. Även om det stöds i MP4, kanske det inte fungerar med din spelare. Du måste välja den ljudcodec som stöds av din spelare från AC3, MP2, WAV1, WAV2, AAC, Vorbis, MP3 och Opus från FFmpeg-konvertering.
➤ FFmpeg är gammal. Du kan ladda ner den senaste FFmpeg för att installera ljud-codec med förbättringar.
Fråga 2. Hur fixar man förlust av undertexter efter att ha använt FFmpeg för att konvertera MKV till MP4?
Det finns två sätt att fixa att FFmpeg inte lägger till undertexter när du konverterar MKV till MP4.
➤ Lägg till undertexten som ett separat valfritt spår, och det kommer att behöva din MP4-spelare (t.ex. VLC) för att visa undertexten.
Lägg till följande kommando i FFmpeg:
ffmpeg -i infile.mp4 -i infile.srt -c copy -c:s mov_text outfile.mp4
➤ Lägg till undertexten som den hård-mjuka.
1. Använd libass-biblioteket för att konvertera undertexterna till .ass-format från .srt först genom att mata in följande kommando:
ffmpeg -i subtitles.srt subtitles.ass
2. Lägg till undertexterna med ett videofilter genom att mata in följande kommando:
ffmpeg -i mymovie.mp4 -vf ass=subtitles.ass mysubtitledmovie.mp4
Fråga 3. Vilken är bäst? MP4 eller MKV?
Kompatibilitet: MP4 kan spelas av nästan alla spelare medan MKV stöds av vissa enheter.
Filstorlek: Vanligtvis har MKV en större filstorlek än MP4.
Stöd för ljudspår och undertexter: MKV stöder de valbara undertexterna för ASS och SSA, och ljudspår, medan MP4 inte stöder. När du vill rippa DVD eller Blu-ray är MKV det bästa valet.
Fråga 4. Hur kan jag konvertera MKV till MP4 snabbare?
AnyMP4 Video Converter Ultimate stöder hårdvaruacceleration vid konvertering av MKV-filer. Så du behöver bara aktivera accelerationsalternativet för att ändra MKV till MP4 snabbare.
Mer läsning
Plex MKV Solution - En komplett guide för att spela MKV-videor i Plex Media Server
Kommer Plex att spela MKV-filer? Varför kan du inte spela MKV inom Plex Media Server? Lär dig bara mer information om hur du spelar upp MKV-filer från artikeln.
Helt gratis sätt att konvertera skyddad DVD till AVI med ultrasnabb hastighet
Kan du inte rippa kopieringsskyddade DVD-skivor? Kom bara hit och skaffa ditt bästa gratisprogram för DVD till AVI under 2019. Du kan konvertera DVD till AVI gratis med valfritt kopieringsskydd på några minuter.
Hur man konverterar DVD till digitala format, som MP4, AVI, MP3 och mer
Vilka bör vara de bästa metoderna för att konvertera DVD till digitala format, som MP4, MP3 eller AVI, som du kan använda för onlinestream? Här är 3 ofta använda metoder du bör känna till.
7 metoder för att enkelt konvertera videor till MP4
När du har flera videoformat, vilka är de bästa metoderna för att konvertera till MP4? Lär dig bara mer information om lösningarna från artikeln.