Om du letar efter ett effektivt ljudformat kan vi säga att M4A är bättre än MP4. Detta beror på att M4A enbart fokuserar på ljud, medan MP4 innehåller både ljud och video. Med det kan MP4 erbjuda en större filstorlek jämfört med M4A. Med det i åtanke, om du vill spara lagringsutrymme, dela ljudfiler och enkelt ladda upp ljud till webbplatser rekommenderar vi att du använder M4A-formatet. Så om du har en MP4-fil och vill omkoda den till M4A-format, är du i rätt inlägg. När du har läst kommer du att lära dig olika metoder du kan följa för att effektivt förvandla din videofil till ljud. Utan något annat, om du är ivrig att upptäcka hur man konverterar MP4 till M4A, fortsätt till diskussionen nedan.

- Del 1. Konvertera MP4 till M4A på Windows
- Del 2. Konvertera MP4 till M4A på Mac
- Del 3. Bästa sättet att konvertera MP4 till M4A Online
- Del 4. Vanliga frågor om MP4 till M4A
Del 1. Konvertera MP4 till M4A på Windows
Vänd MP4 till M4A med Video Converter Ultimate
Den bästa offline MP4 till M4A-omvandlaren att använda för att enkelt konvertera filer är Video Converter Ultimate. Programmet kan hjälpa dig att förvandla din MP4 till M4A med en problemfri metod. Den har ett enkelt att förstå användargränssnitt som gör det perfekt för alla användare. Dessutom är dess funktioner lätta att navigera, så du behöver inte spendera mer tid på att lära dig dem en efter en. Dessutom kan programmet hantera flera filer eftersom det har en batchkonverteringsfunktion. Med det, om du vill konvertera många MP4 till M4A direkt, kan du göra det. Dessutom kan du konvertera filerna 70 gånger snabbare jämfört med andra omvandlare, vilket gör den idealisk för alla. Dessutom låter Video Converter Ultimate dig välja vilken ljudkvalitet du föredrar. Du kan välja låg, medium, hög eller samma kvalitet som originalfilen. Sammantaget, om du vill ha den bästa och mest kraftfulla offlineomvandlaren för att uppnå ditt önskade resultat, kan vi säga att det här programmet är rätt verktyg att använda. För att se dess förmåga att konvertera filer, kolla de enkla handledningarna nedan.
Steg 1. Gå först till Video Converter Ultimate genom att klicka på nedladdningsknapparna nedan. Efter det, installera och starta programmet för att fortsätta till nästa procedur.
Steg 2. När huvudgränssnittet visas, navigera till omvandlarfunktionen. Klicka sedan på knappen Lägg till filer eller + för att lägga till MP4-filen.
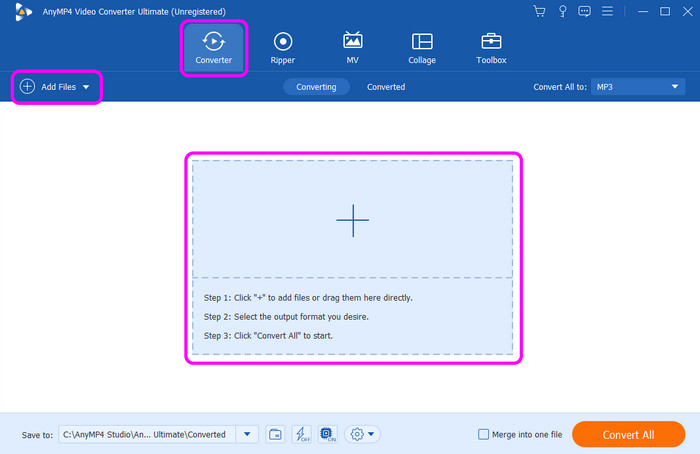
Steg 3. När du har lagt till MP4-filen, gå till alternativet Konvertera alla till. Fortsätt till avsnittet Ljud och välj M4A-formatet som utdataformat. Du kan också välja önskad ljudkvalitet.

Steg 4. När du är klar med att välja M4A-formatet kan du starta konverteringsprocessen genom att klicka på knappen Konvertera alla nedan. Efter några sekunder kan du redan ha den slutgiltiga konverterade filen.
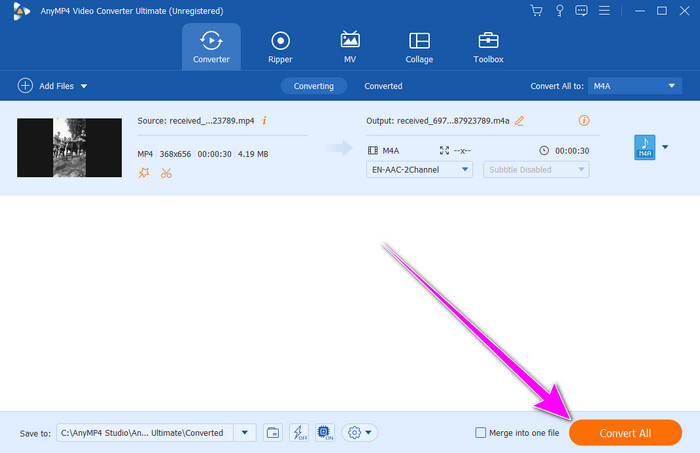
Använd FFmpeg för att ändra MP4 till M4A
En annan MP4 till M4A-omvandlare för Windows 10 är FFmpeg. Det är ett gratis kommandoradsverktyg med öppen källkod för att spela in, konvertera och strömma mediefiler. Det är ett annat alternativ för både entusiaster och proffs med stöd för olika video- och ljudkodekar. Den enda utmaningen här är att FFmpeg är tidskrävande när du kommer åt din dator. Det har också komplicerade procedurer som gör det mer förvirrande för vissa användare. Men ändå, om du vill konvertera MP4 till M4A med detta kommandoradsverktyg, se instruktionerna nedan.
Steg 1. Ladda ner Ffmpeg på din dator. Installera sedan för att starta konverteringsprocessen.
Steg 2. När installationen är klar öppnar du kommandotolken på din dator. Skriv sedan följande kommando.
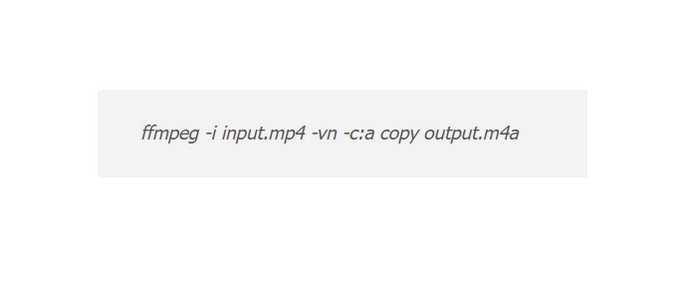
Steg 3. Efter att ha skrivit kommandot är nästa process att trycka på Enter-tangenten. Med det kommer kommandot att börja köras för att ge önskat resultat. När du är klar kan du redan ha din M4A-fil.
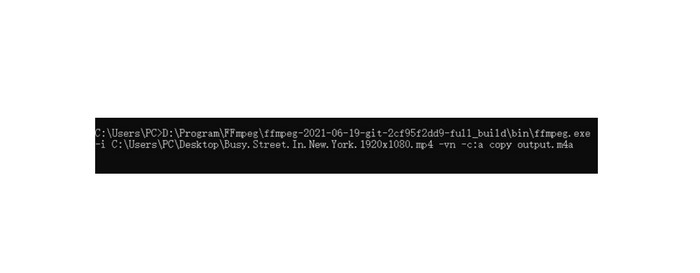
Del 2. Konvertera MP4 till M4A på Mac
En annan MP4 till M4A-omvandlare för Windows 10 är FFmpeg. Det är ett gratis kommandoradsverktyg med öppen källkod för att spela in, konvertera och strömma mediefiler. Det är ett annat alternativ för både entusiaster och proffs med stöd för olika video- och ljudkodekar. Den enda utmaningen här är att FFmpeg är tidskrävande när du kommer åt din dator. Det har också komplicerade procedurer som gör det mer förvirrande för vissa användare. Men ändå, om du vill konvertera MP4 till M4A med detta kommandoradsverktyg, se instruktionerna nedan.
Om din Mac kör macOS före Catalina är det bästa sättet att konvertera MP4 till M4A att använda iTunes programvara. Med detta program kan du effektivt förvandla dina MP4-filer till M4A utan krångel. Konverteringsprocessen tar bara några få klick, vilket gör den mer lämplig för alla användare, särskilt nybörjare. Utöver det är konverteringsprocessen snabbare än andra omvandlare. Efter att ha klickat på omvandlarfunktionen kan du redan få ditt föredragna resultat på bara några sekunder. Men det finns också några nackdelar du måste lära dig. Eftersom iTunes främst fokuserar på ljuduppspelning, kan du hitta vissa begränsningar när det gäller att konvertera filer. Det finns också en chans att ljudkvaliteten kan påverkas efter processen.
Steg 1. Ladda bara ned iTunes-programmet på din Mac. Efter det, navigera till filavsnittet och välj alternativet Inställningar.
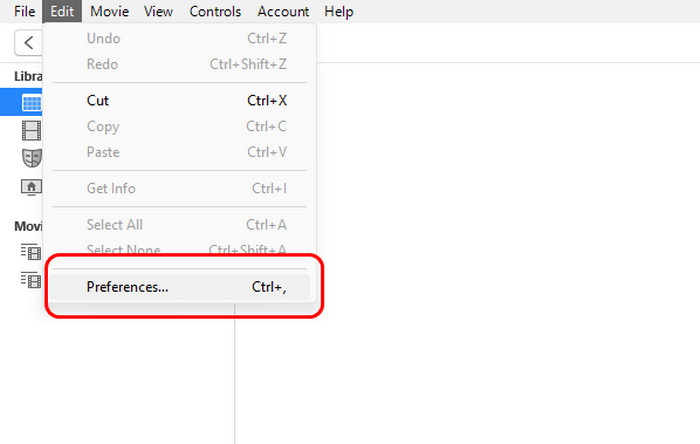
Steg 2. När fönstret Allmänna inställningar visas går du till alternativet Importera inställningar > Importera med. Sedan, eftersom M4A är kodad med AAC-codec, välj alternativet AAC Encoder och klicka på OK.
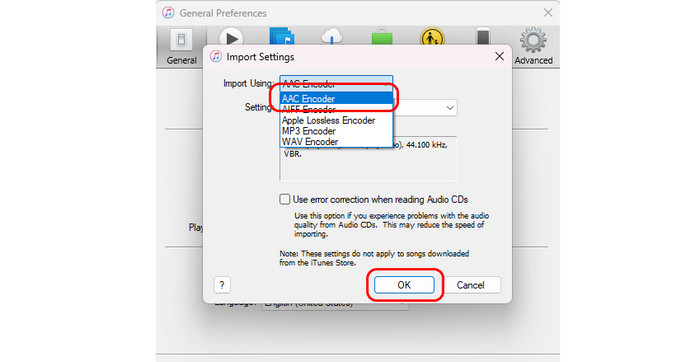
Steg 3. Efter det lägger du till MP4-filen du vill konvertera. Välj sedan alternativet Arkiv > Konverterare och välj Skapa AAC-version. När du är klar kan du redan spela upp din M4A-fil
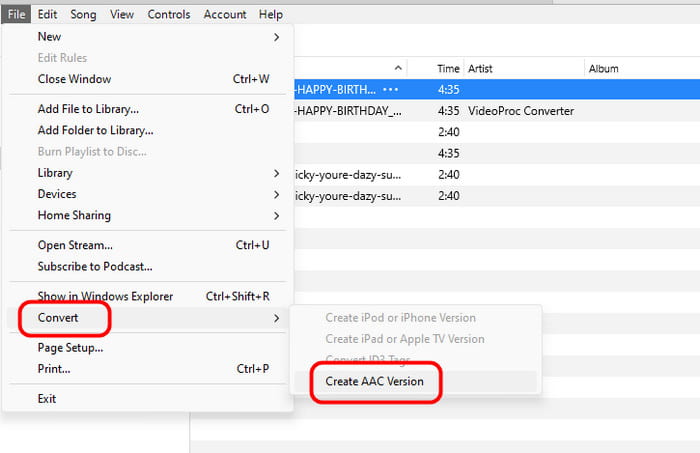
Om din Mac kör macOS Catalina och senare kan du använda Apple Music för att konvertera MP4 till M4A på Mac, som var en del av iTunes.
Konvertera MP4 till M4A på iMovie
Ett annat sätt att konvertera MP4 till M4A på Mac är att använda iMovie. Som vi alla vet är det en videoredigerare du kan arbeta på en Mac. Lite visste du att den också kan konvertera videofiler till ljud, vilket gör det bekvämare för alla användare. Det som är bra här är att efter konverteringsproceduren kommer det inte att påverka någon kvalitet, vilket är idealiskt. Så om du vill lära dig hur du konverterar MP4 till M4A med programmet, se processen nedan.
Steg 1. Öppna programmet iMovie på din Mac. Klicka sedan på Media-menyn från det övre gränssnittet. Efter det, klicka på rullgardinsmenyn från det vänstra gränssnittet. Med det kan du bläddra och öppna MP4-filen du vill konvertera.

Steg 2. Klicka på Spara och välj alternativet Arkiv. Sedan visas ett annat minigränssnitt på skärmen.
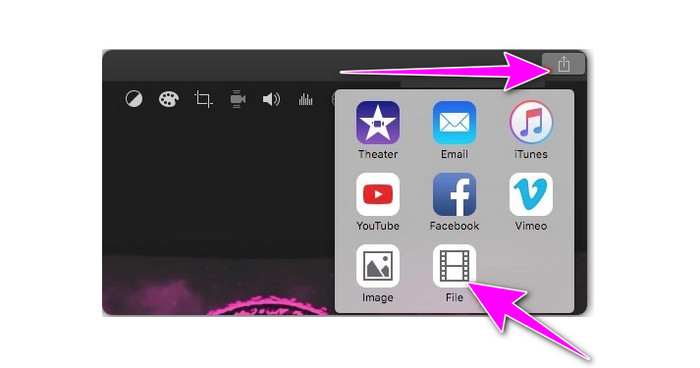
Steg 3. För den sista processen, gå till alternativet Filformat och välj AAC-format eftersom M4A är kodad med AAC-codec. Klicka sedan på Nästa > Spara för att helt spara den konverterade filen.
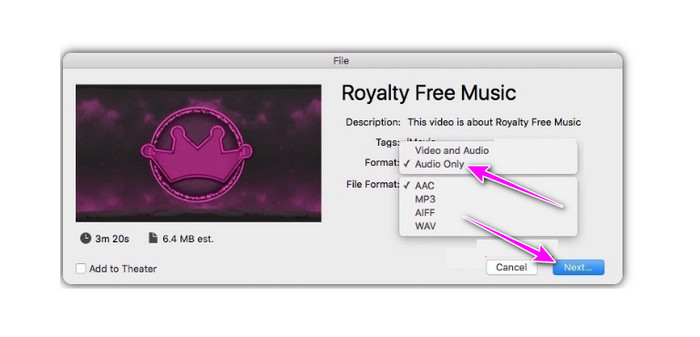
Del 3. Bästa sättet att konvertera MP4 till M4A online
Om du föredrar att konvertera din MP4 till M4A online är det bästa verktyget att använda Blu-ray Master gratis videokonverterare online. Denna webbaserade omvandlare kan hjälpa dig att konvertera din videofil till ljud utan att förlora någon kvalitet. Utöver det låter Free Video Converter Online dig konvertera flera filer samtidigt, vilket gör det till en pålitlig omvandlare för alla användare. Det är också lätt att använda eftersom dess användargränssnitt är förståeligt.
Steg 1. På din webbläsare och besök webbplatsen för Gratis videokonverterare online. Klicka sedan på knappen Starta gratis omvandlare för att bläddra och infoga MP4-filen.
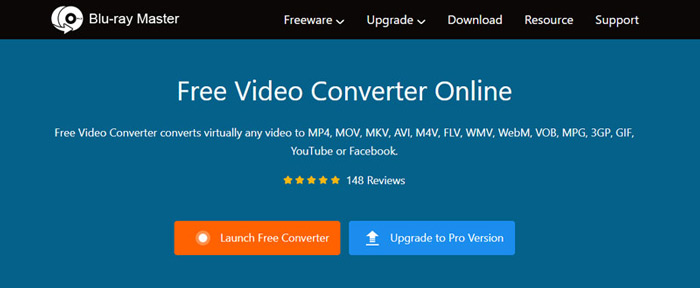
Steg 2. Därefter klickar du på knappen Ljudformat för att välja M4A-formatet som utdataformat.
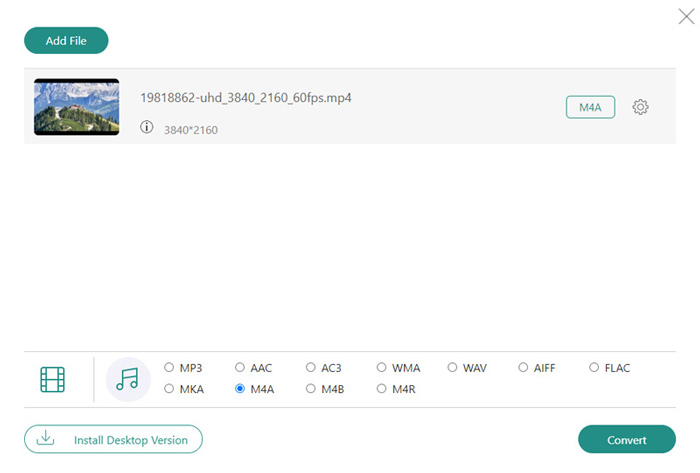
Steg 3. Klicka på Konvertera för att påbörja konverteringsprocessen. När det är klart kommer M4A-filen att sparas på din dator. Detta verktyg kan också hjälpa dig att konvertera MP4 till AAC om du behöver.
Del 4. Vanliga frågor om MP4 till M4A
-
Varför spelar iMovie inte upp ljud från MP4?
Det beror på att iMovie kräver Mp4/H.264/AAC. Det står för Advanced Audio Codec. Om din video har en annan ljudcodec är det möjligt att programmet inte spelar upp ljudet.
-
Vad är skillnaden mellan MP4 till M4A?
M4A fokuserar endast på ljud eftersom det är ett ljudformat. Å andra sidan är MP4 en behållare som innehåller både video och ljud.
-
Vilka är nackdelarna med M4A?
Nackdelen med M4A är dess kompatibilitetsproblem. M4A-filer spelas huvudsakligen på Apple-enheter och program, som iPad, iTunes och mer. Så om filen inte kan spelas med andra mediaspelare är det bäst att konvertera den till ett annat format.
Avslutar
Att konvertera MP4 till M4A, föreslår vi att du läser det här guideinlägget. Vi tillhandahåller olika handledningar som du kan följa för att uppnå önskat resultat. Om du vill ha det bästa offlineverktyget för att konvertera filer, använd Video Converter Ultimate. Denna omvandlare kan konvertera filer 70× snabbare jämfört med andra omvandlare, vilket gör den till en av de mest kraftfulla programvaran för alla användare.
Mer från Blu-ray Master
- Två enkla metoder för att konvertera MP4 till FLV på skrivbordet och online
- Topp 2 omvandlare för att konvertera MOV till GIF med bättre utgångar
- Hur man konverterar WAV till MP3 med 5 effektiva omvandlare
- M4A till MP4: Bästa 3 omvandlare för hög kvalitet
- 2 lösningar för att konvertera AVI till M4A med enkla men detaljerade steg
- Konvertera M4A till MP3 och MP3 till M4A med de bästa sätten på PC

