Det kan inte förnekas att VLC är ett mångfacetterat program och mycket mer än en enkel mediaspelare. Faktum är att många använder VLC som en gratis videokonverterare. Till skillnad från andra program med öppen källkod innehåller VLC ett stort paket med codecs, så att du kan öppna nästan alla populära videofilformat, som AVI, MOV, WMV, MP4, etc. Den här guiden koncentrerar sig dock på en bonusfunktionalitet, konvertera AVI till MP4 eller tvärtom med VLC.

Del 1. Hur man konverterar AVI till MP4 med VLC
Det är välkänt att VLC är tillgängligt för både PC och Mac. Procedurerna är dock lite annorlunda för att konvertera videoformat i VLC, som AVI till MP4 eller omvänt. Vi delar dem separat nedan.
Hur man konverterar mellan AVI och MP4 på PC
Steg 1.Kör VLC, gå till Media menyn från det översta bandet och välj Konvertera/spara. Eller tryck Ctrl +
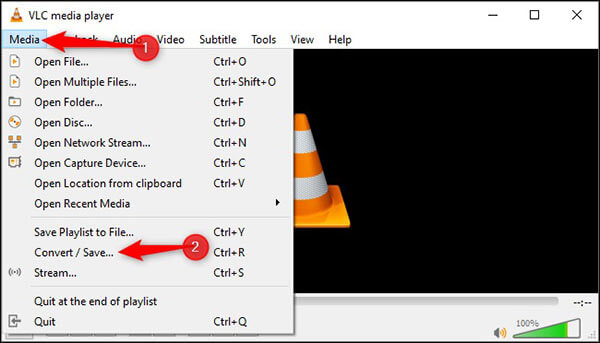
Steg 2.Klicka på Lägg till knappen på Öppna Media dialog. Hitta och välj videofilen som du vill konvertera och klicka Öppen knappen för att lägga till den.
Steg 3.Slå Konvertera/spara knappen för att öppna Konvertera fönster. Klicka och expandera rullgardinsmenyn bredvid Profil och välj utdataformat. För att konvertera AVI till MP4 i VLC, till exempel, välj MP4 eller relativ alternativ.

Dricks: Om du inte kan hitta målformatet i Profil, klicka på den tredje knappen på höger sida av rullgardinsmenyn för att öppna Profilutgåva dialog. Välj sedan det format du behöver, lämna ett profilnamn och klicka Skapa. Sedan kan du välja det från Profil.
Steg 4.Klicka på Bläddra -knappen, ställ in filnamnet och målmappen och tryck på Spara för att bekräfta det.
Steg 5.Slutligen klickar du på
Hur man konverterar mellan AVI till MP4 på Mac
Steg 1.Öppna VLC för Mac och välj Konvertera/strömma från Fil meny. Klicka sedan på Öppna menyn knappen och lägg till videon du vill konvertera till VLC.

Steg 2.Flytta till Välj Profil och välj målformat från rullgardinsmenyn. Om du inte kan hitta den, klicka på Anpassa knapp. Välj önskat format, klicka Spara som ny profil och följ instruktionerna för att spara profilen. Då kan du välja det nu.
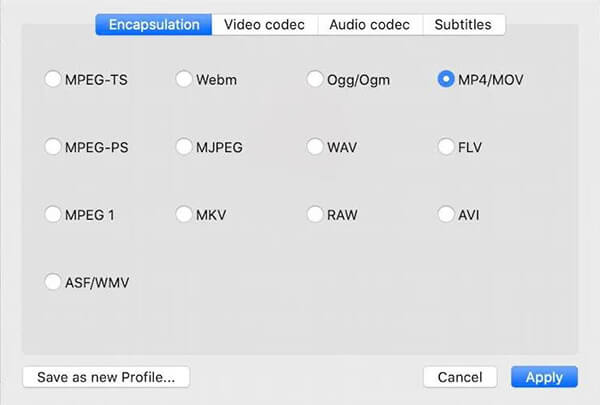
Steg 3.Klicka på Spara som fil knapp eller Spara. I popup-dialogrutan anger du filnamn, destination och taggar. Klick Spara knappen för att börja konvertera AVI till MP4 eller motsatsen med VLC på Mac.
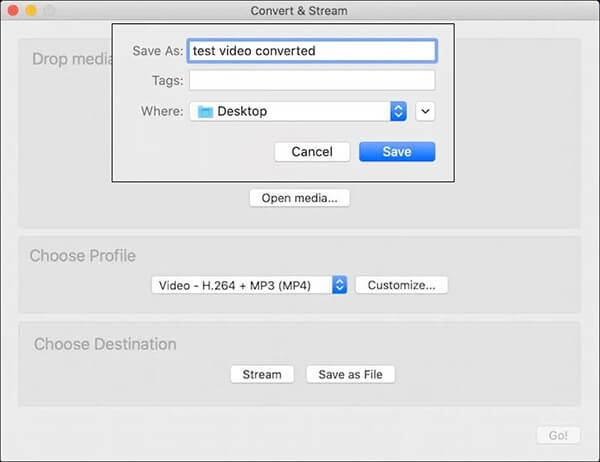
Del 2. Konvertera AVI till MP4 med VLC-alternativ
Metod 1: Bästa alternativet till VLC på skrivbordet
Du bör veta att VLC inte är det enda alternativet för att konvertera AVI, WMV och mer till MP4. Blu-ray Master Video Converter Ultimate, till exempel, låter dig utföra jobbet utan några tekniska färdigheter. Dessutom är utskriftskvaliteten imponerande och fantastisk.
Nyckelfunktioner i det bästa VLC-alternativet
- Konvertera mellan AVI, WMV, MOV och MP4 enkelt.
- Batchbearbeta flera videor per konvertering.
- Förbättra videokvaliteten automatiskt medan du konverterar.
Gratis nedladdning
För Windows
Säker nedladdning
Gratis nedladdning
för macOS
Säker nedladdning
Hur man konverterar AVI till MP4 utan VLC
Steg 1.Lägg till videofiler
Kör det bästa alternativet till VLC efter att du har installerat det på din maskin. Klick Lägga till filer menyn och välj Lägga till filer eller Lägg till mapp för att importera dina videofiler.

Steg 2.Ställ in MP4-utgångsformat
Här är två sätt att ställa in utdataformat. Klicka på Konvertera alla till menyn, välj MP4 i popup-dialogrutan och välj en förinställning. Om du vill ställa in olika format för varje video, klicka på Profil knappen och gör samma sak.

Steg 3.Konvertera AVI till MP4
Stäng dialogrutan för formatinställning. Gå till det nedre området och ställ in utdatamappen genom att trycka på Mapp knapp. Klicka slutligen på Konvertera alla knappen för att initiera konvertering av AVI till MP4.

Metod 2: Bästa alternativet till VLC Online
Blu-ray Master gratis online videokonverterare är det bästa onlinealternativet till VLC för att konvertera AVI till MP4. Till skillnad från VLC fungerar alternativet online och kräver ingen installation. Dessutom är det gratis att använda utan någon gräns.
Steg 1.Besök https://www.bluraycopys.com/free-online-video-converter/ i din webbläsare. Klicka på Starta Free Converter knappen för att hämta startprogrammet.

Steg 2.Slå Lägg till fil knappen och ladda upp dina videofiler. Välj sedan MP4 från det nedre området.

Steg 3.Klicka på Konvertera knappen och ladda sedan ner resultaten när konverteringen är klar.
Del 3. Jämförelse av VLC och alternativ
| Blu-ray Master Video Converter Ultimate | Blu-ray Master gratis online videokonverterare | VLC | |
| Fördelar | Stöder nästan alla videoformat, Inkludera ett användarvänligt GUI, Låt dig redigera videor, Optimera videoutdatakvaliteten, Konvertera videor för bärbara enheter, Integrera hårdvaruacceleration. | Gratis att använda, Kompatibel med vanliga videoformat, | |
| Nackdelar | Du måste köpa licensen efter gratis provperiod | Brist på videoredigering | Det är lite komplicerat att konfigurera, Det tar lika lång tid som videon att konvertera, Du kan inte förhandsgranska videor, Utskriftskvaliteten är inte särskilt bra. |
Utökad läsning
Del 4. Vanliga frågor om att konvertera AVI till MP4 med VLC
-
Varför konverterar inte VLC till MP4?
Kontrollera först källvideoformatet och se till att VLC stöder det. Om din video har gått sönder kommer VLC inte att konvertera till MP4 också.
-
Kan VLC konvertera VOB till MP4?
Ja, VLC kan konvertera okrypterad VOB till MP4. Om dina VOB-filer är krypterade eller upphovsrättsskyddade kan VLC inte hantera dem.
-
Kan VLC reparera skadad AVI?
Det beror på skicket på dina AVI-videor. I vissa fall kommer VLC att reparera trasig AVI.
Avslutar
Ibland tittar du på dina videor i VLC men kan inte bara göra dem på mobila eller andra enheter. Sedan kan du konvertera dem med VLC direkt. Vi har delat guiden på både PC och Mac. Om du inte gillar VLC eller behöver avancerade funktioner är Blu-ray Master Video Converter Ultimate den bästa alternativa lösningen. Fler problem? Lämna gärna ett meddelande nedan.
Mer från Blu-ray Master

