Hur man bränner videor från iMovie till Blu-ray på Mac felfritt
Planerar du att lagra videorna du skapade på iMovie på en Blu-ray-skiva men vet inte hur? Att göra en hemmagjord Blu-ray-skiva är en annan bra metod för att hålla dina videor säkra bortsett från de vanliga USB-hårddiskarna. Och det som är bra är att du kan titta på dessa videor med en DVD/Blu-ray-spelare om du har en hemma. I den här artikeln finns det program som du behöver för att bränna videorna till en tom skiva. Det finns också guider för dig om hur du använder nämnda program för att bränna din iMovie-videor till Blu-ray så att du inte gör några misstag. Är du intresserad? Om så är fallet, låt oss börja läsa.

Kan du bränna videor som exporterats från iMovie till en Blu-ray-skiva ordentligt? Svaret på denna fråga är ja. Men du kan inte direkt använda iMovie för att bränna videor till en skiva eftersom den inte har den funktionen. iMovie är ett program för att skapa och redigera video som är tillgängligt på Apple-enheter som iPhone, iPad och Mac-datorer. Och om du vill spara ditt videoprojekt på fysisk lagring finns det några saker du behöver komma ihåg. För det första måste du använda en USB DVD/Blu-ray-enhet på din Mac-dator. Mac-enheter har inga optiska skivenheter, och du måste köpa en extern DVD/Blu-ray-enhet för att sätta in en tom skiva. Du kan köpa en USB-enhet från Apple som heter "Apple USB SuperDrive eller en DVD-enhet med en USB 3.0-kabel och USB-C-adapter.
En annan sak är att du måste använda en DVD/Blu-ray-skapare för att bränna dina videor från iMovie till Blu-ray-skiva. Apple har en dedikerad DVD-brännare/skapare som heter iDVD, men den lades ner för flera år sedan. Oroa dig inte, det finns gratis alternativa program tillgängliga för dig att använda på din Mac. Följande avsnitt innehåller tre program för att bränna filer till DVD/Blu-ray, inklusive steg om hur du använder dem på rätt sätt.
Obs: Du kan endast använda dessa produkter för personligt bruk.
Leawo DVD Creator är ett utmärkt verktyg som du kan använda för att enkelt bränna videor du gjort från iMovie till DVD och Blu-ray. Du kan bränna videor i hög hastighet med bästa möjliga kvalitet. Den stöder flera filformat, inklusive de populära. Den har också en gratis videoredigerare för enkel videoredigering och olika menystilsval för unik Blu-ray-skivor. Detta program är användbart på både Windows och Mac. Här är en guide som du kan följa om hur du bränner iMovie-videor till Blu-ray. Nackdelen med det här verktyget är att det har begränsat stöd för videofiler och att du inte kan lägga till undertexter på DVD/Blu-ray.
Öppna Leawo DVD Creator på din Mac och välj Bränna fungera. Tryck på Lägg till video för att importera videon du skapade med iMovie.

Du har möjlighet att ändra din video genom att klicka på Redigera knapp. Du kan beskära, trimma, lägga till effekter och vattenstämpel, rotera videon och lägga till 3D-effekter. Det är bara valfritt om du vill anpassa din Blu-ray-skiva.
I nästa steg kan du lägga till eller ändra menystilen genom att välja den tillgängliga menymallen. Du kan också lägga till din egen bild och använda den som bakgrundsfoto. Samt lägga till bakgrundsmusik. Spara menymallen för framtida bruk.
Klicka slutligen på Bränna knappen för att starta processen att bränna video till Blu-ray. När processen är slut kan du nu fritt titta på filmen på dina DVD/Blu-ray-spelare.

Nästa verktyg vi har är Wondershare Uniconverter. Det här programmet är ett rekommenderat videobrännarverktyg för Windows och Mac. Med sin enkelhet men full av funktionalitet kan du enkelt bränna videor från iMovie till Blu-ray på din Mac. Den stöder över tusen video-/ljudformat och tillhandahåller videoredigeringsfunktioner för filmanpassningar. Verktyg som ingår är för att trimma, beskära, rotera, lägga till undertexter och många fler. När du använder det här programmet, förvänta dig ingen kvalitetsförlust när du bränner video till en skiva. En nackdel med denna programvara är att den inte är gratis att använda. Hur som helst, här är en guide för att använda Wondershare Uniconverter för Mac.
Ladda ner, installera och öppna sedan programmet. Välj den DVD-brännare fliken och klicka sedan på Lägga till filer ikon för att lägga till videor. Du kan också dra videon och släppa den i gränssnittsfönstret för att lägga till filer.

Du kan klicka på Redigera ikon för att anpassa Blu-ray-mallen. Du kan lägga till en titel, bakgrundsmusik, bilder och mer. Efteråt kan du lägga till ett namn för DVD:n och välja bildförhållande, menytyp, TV-standard och annat.
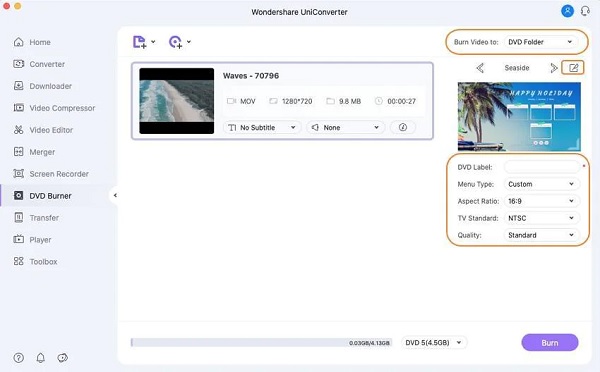
Välj fildestination för videon. Alternativen är DVD-mapp, ISO fil eller en filmapp från ditt skrivbord.
Tryck på Bränna knappen längst ned i gränssnittsfönstret för att starta processen. Vänta tills filbränningsprocessen är klar innan du stänger programmet.

Sist men inte minst är Blu-ray Creator. Detta fantastiska program som är gratis att ladda ner kan bränna filmer och videor från iMovie till Blu-ray inom några minuter. Dina högkvalitativa videor förblir desamma efter processen. Det som är bra med det här programmet är att det stöder videor i 100 olika format, inklusive dagens allmänt använda videoformat. En annan bra sak är den inbyggda videoredigeraren. Du kan redigera dina videor genom att justera volymen, lägga till vattenstämplar och undertexter, beskära videor och justera effekter. Det enkla gränssnittet hjälper användare att snabbt slutföra filbränningsprocessen.
Nyckelfunktioner:
Dela ditt iMovie-videoprojekt genom att skicka det via e-post så att du kan överföra filen till ditt Windows-skrivbord.

Sätt först in en tom Blu-ray-skiva på din dator och ladda sedan ner Blu-ray Creator på dess officiella webbplats eller genom att trycka på Gratis nedladdning knapp. Installera programmet på din dator och vänta på att processen ska slutföras. Öppna appen och tryck sedan Lägga till filer för att importera videon från iMovie till programmet.

Därefter kan du förbättra videon innan du bränner den på skivan genom att trycka på Redigera knapp. Ett annat gränssnitt visas där du kan beskära videon, justera effekterna och lägga till en vattenstämpel till videon. Efter ändringarna trycker du på Tillämpa för att spara justeringarna Stänga.

Efter det kan du ändra menystilsmallen för Blu-ray-filen. Välj din föredragna malldesign på Meny fliken till höger i fönstret. Välj vad som är lämpligt med din video för att lägga till en personlig och unik touch.

Välj din filutmatningsplats på din enhet för att se videon enklare. Du kan spara videon på Blu-ray-skivan eller som en Blu-ray-mapp eller ISO fil. Klick Bränna att börja. Stäng programmet efter att filbränningen är klar. Spela Blu-ray-skivan på din hemmabio och njut av att titta.

Vidare läsning:
2 sätt att konvertera MP4 till Blu-ray online och offline
Detaljerade steg för att bränna iMovie till DVD för alla DVD-spelare utan iDVD
Vad är skillnaden mellan en DVD och en Blu-ray?
Skillnaden mellan de två är att Blu-ray har en större kapacitet, stöder högre videoupplösning och stöder 3D och högupplöst ljud. Men DVD-skivor är billigare, har högre dataöverföringshastighet och kompatibilitet med äldre filmfilformat.
Varför upphör iDVD?
Apple lade ner iDVD eftersom de tog bort optiska enheter från sin Mac-dator. Du kan återställa det här programmet om du har det på dina säkerhetskopior. En viktig anledning till att det lades ner är att Apple vill att du ska använda deras molnlagring.
Vad är ett bra format för Blu-ray?
Det bästa videofilformatet du kan använda när du bränner videofiler till en Blu-ray-skiva är H.264. Du bör också behålla den ursprungliga upplösningen för videon eftersom Blu-ray kan lagra filer upp till 1080p HD.
Där har du det. Du kan nu bränna dina hemmagjorda videor från iMovie till Blu-ray utan att be om hjälp. Programmen ovan är fantastiska när det gäller filbränning, speciellt Blu-ray Creator. Det här verktyget kan överglänsa andra liknande program när det kommer till funktionalitet. Du får ett vackert men ändå användarvänligt gränssnitt, en kraftfull videoredigeringsfunktion och blixtsnabb filbränningshastighet – allt detta till priset av ingenting. Använd det här verktyget nu för att skapa en Blu-ray-skiva i bekvämligheten av ditt hem.
Mer läsning
Detaljerade steg för att bränna iMovie till DVD för alla DVD-spelare utan iDVD
Här är två enkla sätt att bränna iMovie till DVD utan iDVD. Du kan skapa en DVD med vilket iMovie-projekt som helst. Det finns många färdiga menymallar och klistermärken.
Gör fantastiska presentationer med iMovie Slideshow Maker
Lär dig snabbt hur du gör ett bildspel i iMovie på din Mac- eller iPhone-enhet för dina nästa högkvalitativa och fantastiska bildspel med lätthet.
3 verifierade metoder för att exportera ditt iMovie-projekt till MP4
I den här konkreta guiden kommer vi att visa hur man exporterar videoprojekt från iMovie i MP4-format. Så att du kan se filmen på alla enheter.
Hur man rippa och importera DVD till iMovie för redigering på Mac
Vill du lägga in DVD:n i iMovie för redigering? Vi kommer att visa dig 2 gratis metoder för att konvertera DVD till iMovie-format och importera till iMovie för redigering.
Skapa Blu-ray