Skapa Blu-ray-filmer från MOV med 3 bästa MOV till Blu-ray-omvandlare
Olika materialformer kan lagras och synkroniseras med hjälp av MOV-filer, inklusive video, ljud, tidskod och textspår. Vilken som helst av flera olika codecs kan användas för att koda varje mediaspår. Filmer och andra videofiler sparas ofta som MOV-filer. Det här formatet är ökänt eftersom det är allmänt kompatibelt med QuickTime. Som ett resultat har det blivit ett medium för att se olika filmer. Ett mer spännande och enormt sätt att skydda vår favoritfilm är dock möjligt om vi bränner MOV till Blu-ray. Låt oss visa dig det bästa sättet att göra det.
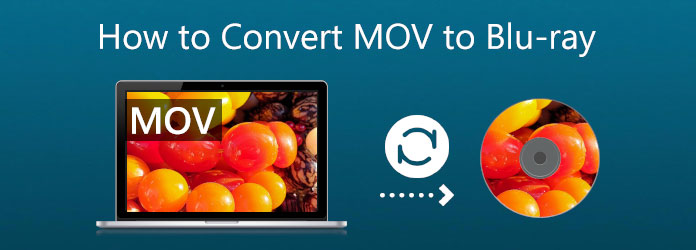
Tekniken blir enorm, särskilt när det gäller mediefiler. Dessa filmer vi älskar att titta på med hjälp av en skiva eller på bio kan nu ses med dina mobila enheter och datorer i olika format. Men även om sättet att titta på film kan ha utvecklats kan vi inte förneka att det är mer imponerande att ha en film på en skiva än den moderna. För det kommer sannolikt många användare att bränna sin MOV till Blu Ray. När vi gör det specifikt listas några skäl nedan.
Blu-ray Master utvald Blu-ray Creator är ett av de fantastiska verktyg vi kan använda med videor som MOV, MKV, MP4 och mer för att skapa Blu-ray-skivor, mappar eller ISO-bildfiler. Det här verktyget kan också redigera videor och lägga till vattenstämplar och undertexter. Låt oss se hur vi kan använda detta för att göra MKV till Blu-ray.
Sätt Blu-ray-skivorna i Blu-ray-enheten så att vi kan bränna våra MKV-filer på den. Om du inte har en drivrutin på din dator, se nästa punkt om processen för att sätta in din DVD-drivrutin.
Starta Blu-ray Creator. Vi måste ladda våra MOV-filer genom att klicka på Knappen Lägg till fil på gränssnittet.

Verktygets tidslinje visar nu filerna. Innan du börjar bränna processen kan du ändra Blu-ray-menyn, kapitel, titlar och mer. Du kan också lägga till undertexter och en vattenstämpel. Du kanske nu har en bättre kvalitet på grund av dessa funktioner.

Välj den plats där du behöver eller vill lagra din video. Klicka på Skapa för att skapa en Blu-ray-skiva från en MKV-fil efter att ha valt den infogade Blu-ray skiva som destination.

Vänta på MKV till Blu-ray-bränningsprocessen innan du låter programmet slutföra.

Denna procedur är endast för dem som inte har en Blu-ray-enhet på sin dator. Vänligen Blu-ray-enhet är inbyggd på många datorer för närvarande. Men om din dator inte har den måste du ansluta en extern optisk Blu-ray-enhet till din dator. Den optiska Blu-ray-enheten kan hittas på Walmart, Amazon och andra shoppingplattformar. När du har fått den optiska enheten sätter du bara in din tomma Blu-rau-enhet i den optiska enheten, så kommer den att upptäcka din tomma Blu-ray-skiva. Dessutom kan du installera den interna Blu-ray-enheten på din dator.
Stäng av strömmen till din dator innan vi börjar. De Drive Cover bör sedan gradvis tas bort från din PC. Det skulle hjälpa om du vred den lite tills den går av när vi skapar den.

Dags att installera Kör på din dator. Monteringstekniken kan variera beroende på vilken dator du använder. Vissa datorer behöver en skruv för säkerhet och lås, medan andra inte gör det. För att förhindra problem behöver vi bara placera enheten korrekt.

Föraren fungerar inte förrän kablarna är anslutna. Hitta alltså L-formad kabel och anslut den till enheten. De SATA kabeln måste sedan placeras och anslutas till moderkort av din anslutning.

Sedan, liknande kabeln vi tidigare anslutit, den SATA-ström Kabeln är här. Det enda som återstår att flytta är att gå med. Denna tråd är ofta röd och mer omfattande än den före den. Sätt på din dator och starta bränningsprocessen när du är klar.

Starta Cyberlink Power2go och placera sedan en tom inspelningsbar DVD i CD/DVD-drivrutinen.
Välj från huvudmenyn Videoskiva eftersom du behöver bränna en videoskiva. Leta upp och välj Videoskiva alternativ.

Välj från huvudmenyn Bränn DVD-mapp. Fönstret för Bränn DVD-mappen visas. Välj nu mappen som ska brännas i Från låda. Här kan du ange antal kopior och skrivhastighet.

Välja Prestera skrivsimulering för att simulera skrivning till CD:n innan du bränner den. Tillåt detta för att verifiera att brännaren kan skriva till skivan med den valda hastigheten utan fel. Slutligen, för att börja bränna, klicka Bränna.
Installera och starta ImgBurn på din dator. Välj den Skriv filer/mappar från huvudfönstret till skiva alternativ.

Slå Lägg till mapp för att lägga till rotmappen som innehåller de andra skivmapparna. Källsektionen visar den nyss tillagda mappen. Processen kan startas genom att klicka på Kalkylator symbol.
klicka sedan på Skriv hastighet alternativet under fliken Enhet. Välj alternativ fliken för att fortsätta.

Välj den Filsystem som UDF och klicka på Etiketter fliken för att fortsätta.
Välj volymetikett för Blu-ray-skivan. Klicka på Bränna knappen för att börja konvertera MOV-filer till Blu-ray-skivor. Det kommer att finnas en popup-ruta för att bekräfta innehållstypen. Klick OK att bekräfta.

Vilka är de kompatibla skivorna för att bränna MOV till Blu-ray?
Vi kan använda många omskrivbara skivor för att bränna vår MOV till Blu-ray. Några av dessa skivor är DVD-R, DVD-RW, DVD+R, DVD+R, DVD+R DL och mer. Det är viktigt att se till att din skiva är kompatibel för att förhindra komplikationer med processen.
Vilken Blu-ray Disc-modell är den mest rekommenderade för MOV?
På internet hittade vi flera sökningar som ofta inkluderade frasen Blu-ray disc top of greatest. Ultra HD Blu-ray-skivor svarar på denna fråga eftersom de tillhandahåller högupplösta video- och ljudtjänster. Högre kvalitet förväntas för våra MOV-filer när vi konverterar dem till den här typen av Blu-ray.
Kan jag spela Blu-ray-format på iOS?
Nej. Det går inte att spela Blu-ray på iOS. Vi behöver en spelare för Blu-ray som kan stödja varje codec och element den innehåller. Men du kan rippa Blu-ray till iPhone iPad stöds MOV-format för att spela upp filmer eller videor.
Det är informationen vi behöver komma ihåg om vi planerar att bränna MOV till Blu-ray. Vi kan vara en fantastisk Blu-ray-skapare och ge oss de funktioner vi behöver för att göra processen möjlig. Inte konstigt varför många använder det. Du kan också använda det nu och göra det enkelt för din Blu-ray.
Mer läsning
2 sätt att konvertera MP4 till Blu-ray online och offline
Klicka på det här inlägget för att lära dig hur du skapar Blu-ray-skivor från MP4-filer direkt. Låt oss upptäcka de bästa verktygen att använda för offline- och onlineprocedurer.
3 enkla sätt att bränna filmer från iMovie till Blu-ray perfekt
Lär dig de tre användbara metoderna som kan hjälpa dig att bränna iMovie-videor till Blu-ray på Mac utan ansträngning. Det här inlägget ger all nödvändig information du behöver.
Topp 3 AVI till Blu-ray Converter Software Recensioner för 2024
Missa inte dessa utmärkta AVI till Blu-ray-omvandlare som är gratis att ladda ner på ditt skrivbord. De kommer säkert att hjälpa dig att bränna videor till Blu-ray-skivor på ett säkert sätt.
Topp 3 MPEG till Blu-ray-omvandlare för Windows och Mac-plattformar
Lär dig hur du gör Blu-ray-skivor med dina MPEG-videor hemma med dessa MPEG till Blu-ray-omvandlare. Det finns tre program i det här inlägget som är gratis att använda.