Vill du samla olika videor och bevara dem genom att bränna dem på en DVD med en Mac? I så fall är vi glada att du är på rätt plats. I den här guideposten kommer vi att ge detaljerade instruktioner om hur man gör bränna DVD-skivor på en Mac med de två mest populära och effektiva programmen du kan använda. Med det har du fler alternativ för vilket verktyg du ska använda för att uppnå ditt mål. Börja utan vidare läsa hela innehållet och lär dig allt om metoderna för att bränna DVD-skivor på en Mac.
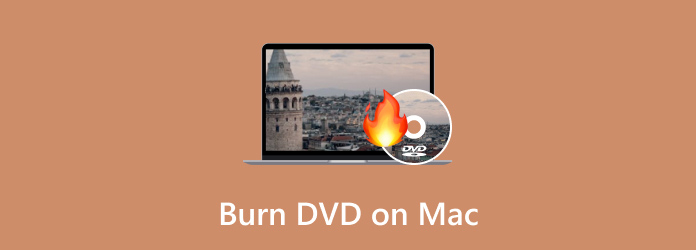
Del 1. Varför kommer inte Mac med optiska enheter längre
Tja, det finns olika anledningar och överväganden till varför Mac inte erbjuder en optisk enhet. Som vi alla vet, i denna moderna värld uppdateras och uppgraderas tekniker, särskilt enheter, alltid. När det gäller att använda optiska enheter finns det olika alternativ du kan använda, som är bekvämare och mer prisvärda. Med det i åtanke råder det ingen tvekan om att det för vissa användare inte finns något behov av att använda en optisk enhet. Men om du vill lära dig fler skäl till varför Apple tog bort den optiska enheten på Mac, se detaljerna nedan.
Växla mot digitala medier
Numera kan vi märka att det finns olika streamingtjänster du kan hitta online. Den innehåller Apple Music, Apple TV och andra användbara program, som iTunes. Det gör det lättare att komma åt olika filmer och musik eftersom allt du behöver är att söka efter ditt föredragna innehåll. Med hjälp av dessa streamingtjänster kan du dra slutsatsen att du inte behöver använda en optisk enhet för att få effektiv video- och ljuduppspelning. Bortsett från det finns det också en mjukvarudistribution. Eftersom App Store håller på att utvecklas installeras nu den mesta programvaran elektroniskt. Med det behöver du inte behöva någon fysisk installationsskiva på din Mac.
Funktionalitet och design
När vi tänker på optiska enheter kan vi tänka på hårdvara som är tjock och tung. Det är anledningen till att Apple tog bort det på Mac. Apple föredrar lätta och tunna mönster för sin Mac. Med det är det nödvändigt att ta bort enheten. Utöver det prioriterar Apple internt utrymme. Utan den optiska enheten kan Apple sätta in andra komponenter, som en kraftfull processor och ett större batteri.
Mer bekvämt alternativ för optisk enhet
Tja, det finns olika externa enheter du kan använda istället för optiska enheter. Det bästa exemplet är en flash-enhet. Det är bland de externa enheterna som du kan sätta in och ansluta på din Mac när det behövs. Med detta kan du behålla dina filer, såsom filmer, ljud, dokument och mer. Dessutom, eftersom vi nu befinner oss i en modern tid, finns det digital lagring du kan använda, vilket kallas molnlagring. Med detta behöver du inte använda några fysiska enheter för att lagra olika innehåll.
Del 2. Bästa sättet att bränna en DVD på Mac
Om du fortfarande vill bränna en DVD på en Mac med det mest effektiva och effektiva sättet kan du använda DVD Creator. Efter att ha laddat ner detta offline-program på din Mac kan du redan börja med DVD-bränningsproceduren. Tja, baserat på vår praktiska erfarenhet kan vi säga att du enkelt kan använda programmet. Det beror på att DVD Creator har en enkel layout som gör den mer begriplig för alla användare. Dessutom är bränningsprocessen snabb, så du behöver inte förbruka mer tid under processen. Bortsett från det finns det olika funktioner du kan njuta av när du bränner DVD-skivor. Programmet kan erbjuda färdiga menymallar med olika teman. Det inkluderar jul, familj, bröllop, resor och mer.
Dessutom kan du också lägga till bakgrundsmusik och en öppningsfilm. Dessutom kan du till och med använda funktionen Audio Edit. Med detta kan du redigera volymen och förseningarna och använda olika språk. Du kan till och med redigera videon för att förbättra din fil. Du kan lägga till effekter, ändra videofärg, beskära, klippa och lägga till en vattenstämpel. Med allt detta kan vi dra slutsatsen att det är bland de bästa programmen du kan använda för att bränna DVD-skivor smidigt. Så du kan följa de enkla instruktionerna nedan och lära dig hur du bränner en DVD på en Mac.
Steg 1.Först och främst, gå till huvudwebbplatsen för DVD Creator och tryck på knappen Gratis nedladdning. Se till att en tom DVD redan är isatt på din enhet.
Gratis nedladdning
För Windows
Säker nedladdning
Gratis nedladdning
för macOS
Säker nedladdning
Steg 2.Sedan, från huvudanvändargränssnittet, klicka på Lägg till filer för att se datorns filmapp. Välj sedan filen som du vill bränna och klicka på OK.
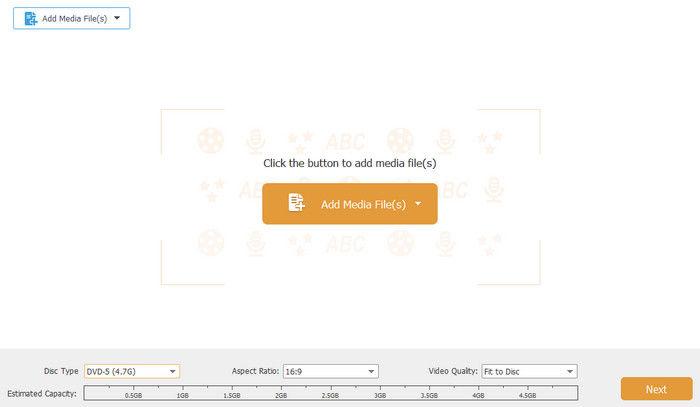
Steg 3.Om du infogar en videofil kan du förbättra den med funktionen Videoredigering. I den här funktionen kan du beskära videon, rotera, lägg till effekter, ändra videons färg och mer. När du är klar klickar du på Använd > Nästa alternativ.

Steg 4.Efter det kan du också lägga till en menymall till din fil. Det finns olika mallar du kan använda gratis, så välj dina favoritmallar.

Steg 5.När du är klar med allt kan du trycka på Bränn-knappen nedan. Vänta sedan i några sekunder för att få resultatet.
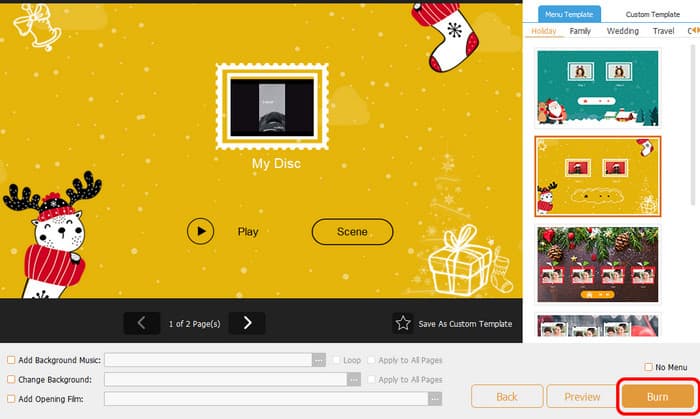
Del 3. Hur man skapar DVD-skivor på Mac med iDVD
Ett annat användbart program som kan hjälpa dig att bränna DVD-skivor på en Mac är iDVD. Med denna programvara för DVD-bränning kan du skapa en DVD på bara några minuter. Dessutom, eftersom dess kärnfunktion är att bränna DVD-skivor, kan du använda allt du behöver. Den innehåller olika mallar eller teman som kan förbättra dina filer. Du kan också anpassa dina menyer genom att lägga till kapitel, bakgrundsbilder, musik, titlar och mer. Utöver det kommer iDVD med en samling av mer än 150 förgjorda teman skapade av Apple. Dessa teman dikterar layout, textstil, bakgrundsbilder och musik för DVD-menyer och undermenyer. Dessutom har användarna flexibiliteten att anpassa typsnitten och infoga textrutor. Den kan till och med justera utseendet och placeringen av knappar.
Men även om programmet är användbart finns det också en nackdel du kan stöta på. Även om gränssnittet är enkelt ser det fortfarande föråldrat ut, vilket användarna inte gillar. Det är bäst att hantera dess gränssnitt för att locka fler användare för att bränna DVD-skivor. Slutligen är den största nackdelen med detta program att iDVD är en utgående Mac-programvara skapad av Apple. Så du kommer inte att få några uppdateringar om programmet. Du kan följa instruktionerna nedan för att lära dig hur du bränner DVD-skivor på en Macbook eller Mac.
Steg 1.Få åtkomst till iDVD på din Mac. Efter det, starta den för att börja DVD-bränningsprocessen.
Steg 2.När du har startat iDVD-programvaran lägger du till filen som du vill bränna. Du kan hämta alla filer från din filmapp.
Steg 3.Sedan kan du använda olika mallar och teman på rätt gränssnitt. Välj ditt föredragna gränssnitt och lägg till lite text till det.
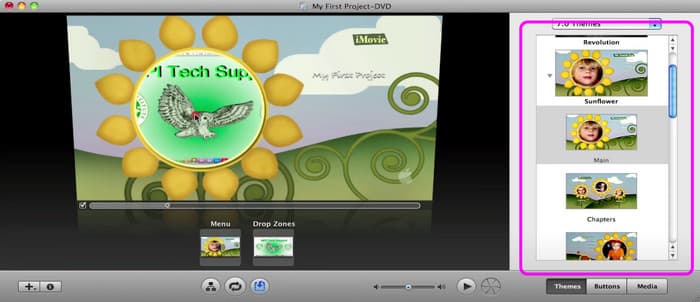
Steg 4.När du är klar med allt kan du börja med DVD-bränning prinsessa genom att trycka på Bränn-knappen i det nedre gränssnittet. Efter några sekunder kan du redan ha din DVD.
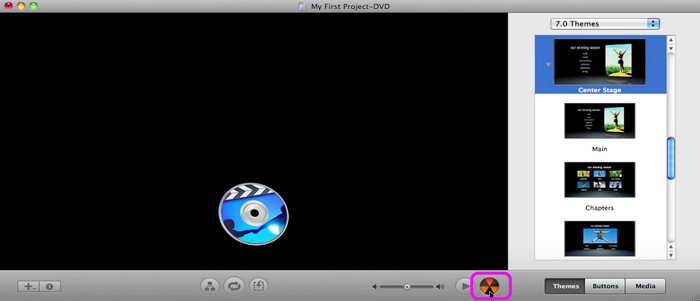
Del 4. Vanliga frågor om att bränna DVD-skivor på Mac
-
Kan jag bränna en DVD på min Mac?
Defenitivt Ja. Att bränna en DVD på en Mac är enkelt. Allt du behöver är att ladda ner DVD Creator. Med det här programmet kan du redan bränna DVD-skivor utan krångel. När du har kört programmet lägger du till mediafilen som du vill bränna. Efter det kan du till och med välja olika mallar från rätt gränssnitt. Om du är klar med allt du behöver kan du börja bränna DVD-skivor genom att klicka på knappen Bränn.
-
Kan jag bränna en DVD till en ISO på en Mac?
Absolut ja. För att bränna en DVD till en ISO-fil, installera DVD Creator på din dator. När du har lagt till filen, gå till knappen Nästa. Efter det, fortsätt till knappen Bränn för att se ett annat gränssnitt. Efter det, markera rutan bredvid avsnittet Spara som ISO. Klicka sedan på Start för att börja bränna DVD:n till en ISO-fil.
-
Kan jag bränna en spelbar CD på min Mac?
Såklart ja. För att bränna en spelbar CD behöver du hjälp av appen Musik, speciellt om du vill syssla med musik. Först kan du skapa en spellista i appen Musik. Efter det klickar du på Arkiv > Bränn spellista till skiva. Med det kan du redan ha din CD.
Avslutar
Till bränna DVD-skivor på Mac, kan du läsa den här recensionen eftersom vi gav alla detaljer du behöver, inklusive den bästa programvaran att använda. Dessutom erbjöd inlägget enkla instruktioner att följa. Med det kan du bränna DVD-skivor effektivt. Plus, om du vill bränna DVD-skivor utan krångel rekommenderar vi att du använder DVD Creator. Med det här programmet kan du redigera filen, lägga till en menymall och lägga till en öppningsfilm, vilket kan göra din slutliga produktion mer fantastisk.
Mer från Blu-ray Master
- Hur man bränner DVD-skivor på Windows och Mac: 3 enkla handledningar
- 4 bästa metoderna för att konvertera MP4 till DVD utan kvalitetsförlust
- 10 bästa programvara för DVD-bränning 2024 (inklusive 9 gratis DVD-brännare)
- Hur man bränner en QuickTime-film till DVD på Mac och Windows
- Bränn AVI till DVD perfekt med de tre bästa metoderna offline
- Bränn M4V till DVD med de förstklassiga M4V till DVD-brännarna


