När du hittar din dator packad med många VOB-filer kan du undra att frigöra ditt lokala diskutrymme för att bränna VOB-filerna till DVD. Dessutom kommer DVD-uppspelningen på en DVD-spelare att ge dig fler kontroller för att välja kapitel, titel etc. Så det är smart att konvertera VOB till DVD för smidig DVD-uppspelning.
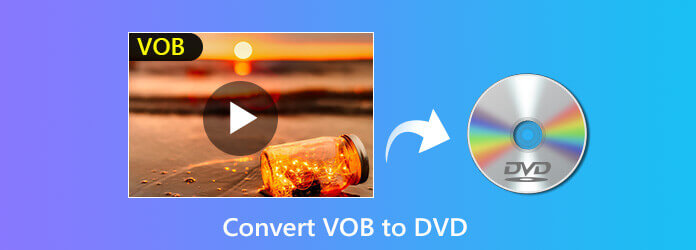
VOB-filer är behållarformatet i DVD-video, som innehåller video, ljud, undertexter, menyer och navigeringsinnehåll. De ska ofta inkluderas i mappen "Video_TS" efter att de har rippats från DVD-skivan.
När du försöker spela upp VOB-filerna på din dator kommer du att upptäcka att du har tappat kontrollen över kapitlet, titeln, undertexterna eller annat. Vad värre är, vissa VOB-filer är krypterade, och det är svårt att hitta en lämplig spelare för att spela den.
Med tiden kommer din dator att överbelastas av de packade VOB-filerna.
För att spela VOB med att njuta av DVD-kontrollerna och frigöra din dator är det trevligt att bränna VOB-filer till DVD.
Följande del av ämnet diskuterar det bästa sättet att konvertera VOB till DVD för DVD-spelare.
Del 1. Enklaste sättet att bränna VOB-filer till DVD-skiva/mapp
För att skapa VOB-filer till DVD-skivor behöver du DVD-brännaren. DVD Creator är den bästa och enklaste programvaran för DVD-bränning. Det kan konvertera VOB-filer till DVD-skivor med den anpassade menyn som du vill.
Låt oss kolla vad den kan dra nytta av denna DVD-brännare:
- Konvertera VOB-filer till DVD-skiva/mapp/ISO-fil.
- Gör din DVD-skiva genom att anpassa menyn eller ladda ner menymallarna.
- Redigera VOB-filer innan du skapar till DVD (Beskär vattenstämpel, klipp, sammanfoga, filtrera, effekter, etc.).
- Dela eller slå samman kapitlen, redigera undertexter, bakgrundsljudspår, etc. för smidig DVD-uppspelning.
- Skapa över 1000 videoformat till DVD och Blu-ray.
Gratis nedladdning
För Windows
Säker nedladdning
Gratis nedladdning
för macOS
Säker nedladdning
Låt oss nu bryta ner den exakta processen.
Steg 1.Lägg till VOB-filer i DVD-brännare
Ladda ner denna programvara gratis till din dator. Kör det efter instruktionerna på skärmen.
Välj DVD-skiva.
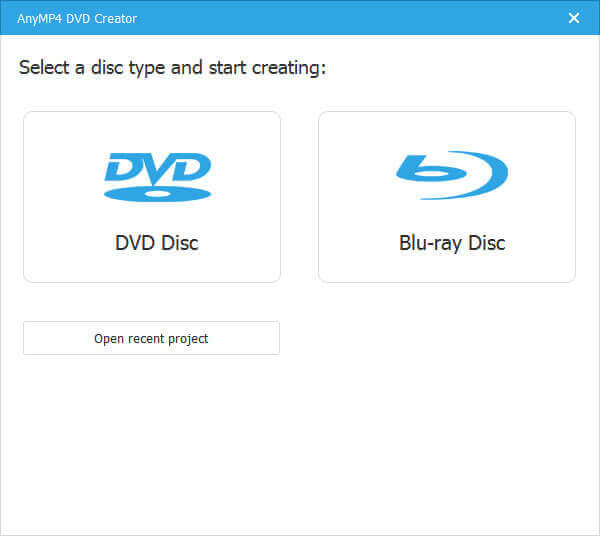
Samtidigt bör du sätta in en tom DVD-skiva i din dator och denna programvara kommer att upptäcka den automatiskt.
Hitta Lägg till mediafil(er) knappen på menyn och välj att importera VOB-filerna eller hela mappen.
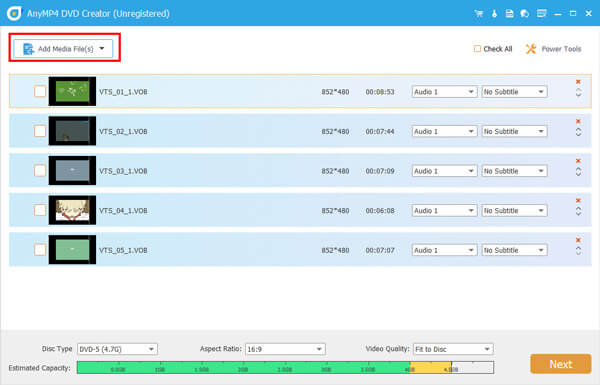
Steg 2.Redigera DVD-titel och kapitel
När du väl har importerat VOB-filerna till denna programvara kommer de att betraktas som DVD-titlarna automatiskt. Här kan du dela upp en titel i flera kapitel, eller slå samman flera titlar till en lång fil genom att expandera Videoverktyg alternativet på höger sida.
Dela kapitel: Välj en titel och klicka Dela upp kapitel och sedan bör du välja att dela upp kapitlet efter längd, antal eller andra alternativ.

Slå samman kapitel: Välj mer än en titel och klicka Slå samman kapitel att lägga skapa en lång titel med flera filer.
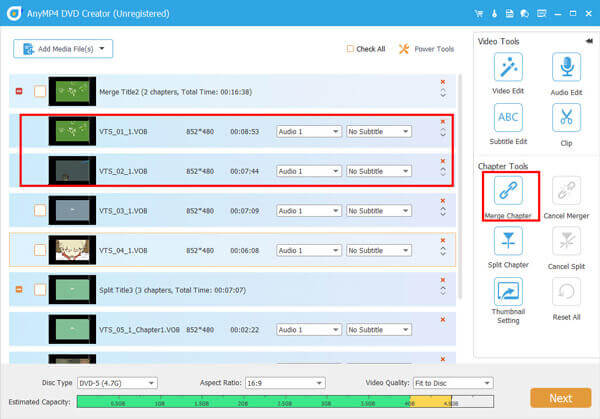
Steg 3.Redigera VOB-videor (valfritt)
Det här steget är valfritt för dig att redigera videofilerna innan du skapar dem till DVD.
Redigera VOB-effekter
Välj en VOB-fil och klicka Videoredigering på höger sida, och sedan kan du lägga till vattenstämpel i videon, beskära videon för att bli av med de svarta kanterna, rotera eller spegla videor, lägga till filtereffekter, klippa oönskade delar av en videofil och justera videons ljusstyrka, kontrast, nyans osv.
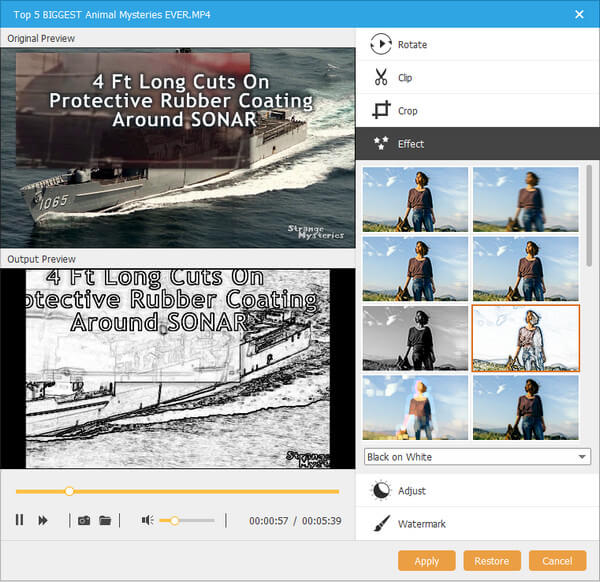
Redigera DVD-bakgrundsljud
Klick Ljudredigering på höger sida och du kan lägga till en eller flera bakgrundsljudfiler (MP3, WMA, FLAC, FIAA, FLAC, OGG, etc.) i VOB-filen. Under tiden kan du justera volym, fördröjning och språk som du vill.
Redigera DVD-undertext
Klicka på Subtitle Edit, och här får du lägga till en eller flera undertexter i form av SRT, ASS, SSA, UTF, AQT, JSS, VTT, etc., i denna DVD-fil.

Steg 4.Välj DVD-meny
Klick Nästa för att börja redigera DVD-menyn.
Här kan du välja menyn från de färdiga mallarna för att anpassa omslag och titlar.
Dessutom ger det dig fler kontroller för att ändra bakgrundsomslaget, bakgrundsmusik och lägga till öppningsfilmen.
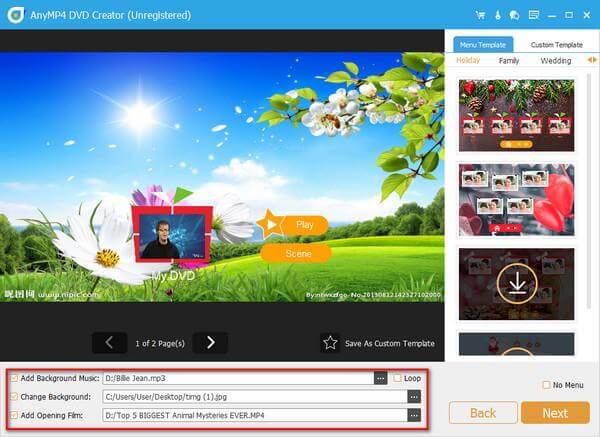
Steg 5.Bränn VOB till DVD
Medan alla inställningar är klara, klicka Bränna att fortsätta.
Här bör du välja DVD-skivan, bränna motorn och redigera volymetiketten.
Du bör också välja TV-standard enligt ditt land.
Dessutom kan du välja att bränna VOB-filerna till DVD ISO-filer på din dator.
Klick Start för att konvertera VOB-filer till DVD.
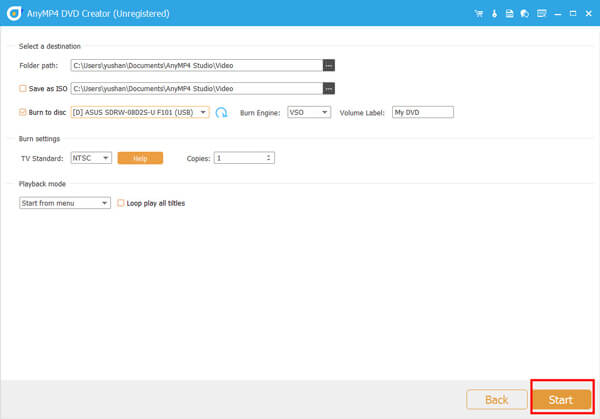
Del 2. Fler VOB till DVD-omvandlare du behöver
Förutom DVD Creator finns det andra DVD-skapare som du kan använda för att konvertera VOB till DVD.
ImgBurn – Gratis VOB till DVD Creator på Windows
ImgBurn är programvaran för att bränna CD, DVD och Blu-ray för att skapa DVD-filer från VOB.
Denna DVD-skapare är den Windows-baserade programvaran för DVD-bränning med avancerade funktioner för att läsa, bygga, skriva och verifiera DVD-skivan för uppspelning på standard DVD-spelare.
Den stöder alla de senaste enheterna utan behov av uppdateringar (inklusive booktype, bitsetting, avancerade inställningar på många av de stora – t.ex. BenQ, LiteOn, LG, NEC, Optiarc, Pioneer, Plextor, Samsung, Sony, etc.).
Notera: Denna programvara för VOB till DVD-bränning har ett gammalt gränssnitt, och det är inte en lätt uppgift för nybörjare.

Nero Burning ROM – DVD/Blu-ray-brännare och kopiator på Windows
Nero Burning ROM är en allt-i-ett DVD-brännare och kopiator för att överföra VOB-filer till DVD och kopiera DVD direkt till DVD.
Den kan kopiera videor, ljud och foton till CD, DVD och Blu-ray-skivor.
När du vill lyssna på låtarna på datorn låter den dig också rippa musik från CD och spara som MP3, AAC, FLAC och APE för alla bärbara spelare.
Med SecurDisc 4.0-teknikstöd kan den bränna DVD:n med kryptering av filerna för att skydda din integritet på ett säkert sätt.
Notera: Jämfört med DVD Creator saknar den här programvaran redigeringsfunktioner.

Power DVD Burner – Gratis DVD-bränningsprogram på Mac
Power DVD-brännare är den kostnadsfria programvaran för VOB till DVD-skapare på Mac. Det kan skapa VOB till DVD-skivor, mapp och ISO-filer på macOS Sonoma och tidigare.
Med stöd för ett brett utbud av medieformat som MOV, AVI, MP4, SWF, MKV, etc., kan den skapa en SD DVD och HD DVD.
I likhet med DVD Creator låter den dig också anpassa menyn och lägga till mallarna för vidare användning.
Dessutom kan denna DVD-omvandlare redigera videoeffekterna innan du bränner, som rotera, beskära, klippa, sammanfoga, vattenstämpel, effekt, etc.
Notera: Denna programvara erbjuder begränsade brinntider utan begränsade funktioner.

Mer DVD-brännare, du kan kolla det här.
Del 3. Hur man gratis spelar VOB-filer utan DVD-spelare
Förutom att konvertera VOB till DVD för att spela upp DVD-filerna, kan du också få VOB-spelaren att spela upp dem direkt.
Gratis Blu-ray-spelare är den kostnadsfria mediaspelaren som stöder VOB, DVD och Blu-ray-uppspelning på din dator.
- Spela VOB-filer på Windows 10/8/7 och macOS Sonoma och tidigare.
- Spela andra vanliga video- och ljudfiler som MTS, MXF, AVI, MP4, WMV, MOV, MPEG, RMVB, FLV, MKV, etc.
- Enkla kontroller för VOB-uppspelning som ljudspår/kanal, volym, effekter, etc.
Gratis nedladdning
För Windows
Säker nedladdning
Gratis nedladdning
för macOS
Säker nedladdning
Stegen för att spela upp VOB-filerna är enkla.
Efter gratis nedladdning av denna programvara på din dator, bör du välja öppna fil för att importera VOB-filen och denna programvara kommer att spela upp den automatiskt.
Mer detaljer till spela VOB, ISO, DVD, etc., på datorn, du kan kolla det här.
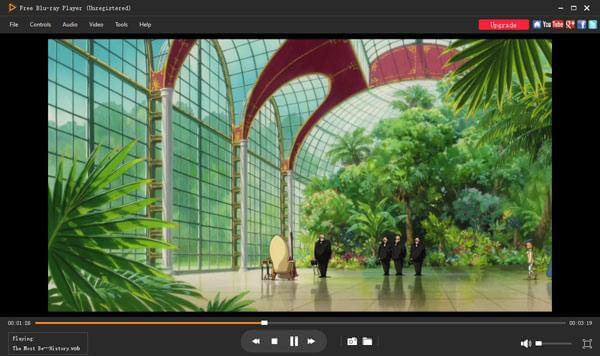
Avslutar
DVD-älskare är inte bekanta med VOB-filerna efter att ha rippat DVD till mappen. Men när det kommer till att spela upp VOB-filerna med DVD-uppspelningskontrollerna, förlorar VOB-filer funktionerna. Lösningen på det är att konvertera VOB till DVD. Det här inlägget delar det enklaste sättet att bränna VOB till DVD med DVD-brännarna.
Har du något bra förslag på DVD-omvandlaren?
Tveka inte att dela den med oss här.
Mer från Blu-ray Master
Skapa DVD

