MOV till DVD: ultimat jämförelse av 4 DVD-brännare [för- och nackdelar ingår]
MOV är ett standardfiltillägg som du kommer att se på Apple-enheter som iPhone och iPad. En MOV-videofil kan dock inte spelas upp direkt på en DVD eftersom de flesta DVD-spelare bara stöder ett MPEG-2-format. Förutom att klona MOV-filer på en skiva är det otroligt att spela upp din fil på den större skärmen.
Och här är problemet, om du vill bränna dina värdefulla videor måste du ha bästa MOV till DVD-omvandlare. Tja, den här guideposten ger dig svaren du behöver höra.

När det kommer till det intuitiva gränssnittet är det inte konstigt AnyMP4 DVD Creator är bäst. Detta DVD-bränningsprogram stöder olika videoformat som 3GP, MP4, FLV, ASF, MOV, etc. Utöver det är det fullt möjligt att säkerhetskopiera dina filer oavsett om du vill ha det i DVD, Blu-ray eller ISO-mapp.
Utöver det erbjuder AnyMP4 sina älskade kunder en inbyggd DVD-menytillverkare. Av de massor av mallar du kan välja mellan, kommer du verkligen alltid att hitta de bästa mallarna som matchar dina videor.

Fördelar:
Nackdelar:
Följande briljanta och bästa AVI till DVD-skapare är Nero Burning ROM. Bortsett från DVD-bränning och -rippning kan detta verktyg skydda dina brända data genom lösenord. En sak till, användare bör inte oroa sig över läsbarheten av sin skiva eftersom Nero Burning ROM gör den spelbar trots oönskade repor.

Fördelar:
Nackdelar:
Som namnet antyder är Adobe Encore en av de mest eftertraktade DVD-brännarna.
Detta program levereras med Adobe Premiere Pro men inte längre med CC-versionen. När du har redigerat dina videor på premiären är nästa sak du behöver göra att exportera dem till Encore för bränning. Utöver det tillhandahåller Encore DVD-menymallar eller om du vill kan du anpassa dina egna med Photoshop.

Fördelar:
Nackdelar:
Ett annat unikt program med DVD-menymallar är DVDFab DVD Creator. Det här programmet kan också skapa ett bildspel för dina bilder och till och med lagra det med en söt bakgrund. Dessutom är detta också lämpligt för att bränna MOV-filer till DVD.
Och gissa vad? Förutom att säkerhetskopiera dina filer på en skiva, kan det här programmet också göra tvärtom. DVDFab DVD Creator kan köpas tillsammans med en ripper; därför kan du extrahera filerna som sparats på skivan och lagra dem på din PC.

Fördelar:
Nackdelar:
Här är ett jämförelsediagram för att se de övergripande skillnaderna mellan programmen. Du kommer att se systemkraven, kostnadsfritt testerbjudande, priser, format som stöds och kundsupport.
| AnyMP4 DVD Creator | Nero Burning ROM | Adobe Encore | DVDFab DVD Creator | |
|---|---|---|---|---|
| Plattformar | Windows och Mac | Windows | Windows och Mac | Windows och Mac |
| Har den en gratis provperiod? | 30 dagars gratis prövotid | Dag ej angiven | 7 dagars gratis provperiod | 30 dagars gratis prövotid |
| Prissättning | Livstidslicens: $59.99 Månadslicens:$21.75 | $44.95 | Medföljer Adobe Premiere Pro | Livstidslicens: $74.99 Månadslicens:$24.99 |
| Format som stöds | 150+ videoformat | Ej angivet | Ej angivet | Ej angivet |
| Kundsupport | 24/7 | 24/7 | 24/7 | 24/7 |
För det bästa, här är en snabb steg-för-steg-handledning med den bästa MOV till DVD-konverteraren.
Starta programmet på din enhet
Börja med att välja Gratis nedladdning knappen för din enhet. Därefter installerar du programmet genom att följa installationsguiden.
Importera MOV till brännaren
Som du kan se kommer programmet att fråga dig om skivan du vill bränna, i det här fallet väljer du DVD-skivan. Du kan använda dra och släpp-processen eller markera Lägg till mediafil/er för att importera dina filer.

Dessutom kan du ändra inställningen för din DVD-utgång längs den nedre delen av programmet. Där kommer du att se 3 inställningar. Först är Skivtyp, som bestämmer lagringskapaciteten på din skiva. Nästa är Bildförhållande, eller bredden och höjden på dina MOV-filer på skärmen. Slutligen är Videokvalitét, som sträcker sig från Anpassa till skiva till Hög kvalitet.

Lägg till ljud eller undertext till MOV
Innan du slår på Nästa knappen kan du utforska Elverktyg för videoredigering. Men om du vill lägga till en ljudfil eller undertext för din snart kommande DVD-utgång, expandera flikarna anpassade till ditt mål.

Anpassa en DVD-meny (valfritt)
En DVD-meny är inte bara en snygg mall för din skärm utan också gjord för enkel navigering när du tittar. Välj den mall du behöver för ditt projekt och se till att de matchar temat. Alternativt kan du ladda upp din design och bakgrundsmusik för en mer personlig touch. Slå Förhandsvisning knappen för att inspektera ditt arbete eller gå vidare till Bränna när det är klart.

Vänta på din DVD-utgång
För den sista delen, börja sätta in din blanc-skiva i din optiska enhet. När programmet identifierar det, tryck på Start knapp. Observera att ju större dina filer är, desto längre blir processen. Hur som helst är det värt att vänta.
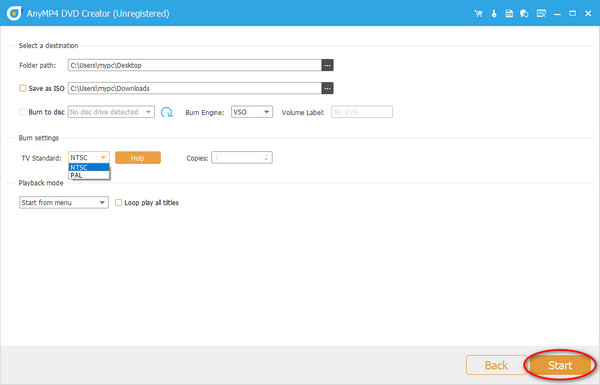
Gör AnyMP4 DVD Creator förlustfria kvalitets-DVD-skivor?
Defenitivt Ja! AnyMP4 DVD Creator erbjuder fyra kvalitetsnivåer som kan matcha kapaciteten på din skiva och dina önskemål. Dessa nivåer sträcker sig från låg till hög och passar till skivan. Tänk på att ju högre kvalitet desto högre storlek.
Kan jag spela MOV på Windows 10?
Som vi alla vet släpper varje plattform sin inbyggda spelare och till och med ett proprietärt filformat. Ändå kan MOV-filer öppnas ensamma på den 12:e versionen av Windows Media Player. Men oroa dig inte, du kan installera appar från tredje part som kan läs MOV på Windows enheter. Eller konvertera MOV-filerna till ett standardformat som MP4.
Får Adobe Encore fortfarande regelbundna uppdateringar?
Tyvärr är Encore CS6 den senaste versionen som finns tillgänglig idag eftersom trenden att lagra data på fysiska skivor minskar. Men om du vill ha ett alternativ, prova AnyMP4 DVD Creator.
Och där har du bästa MOV till DVD-brännare. Dessa program har sina egenskaper, styrkor och funktioner, och det är upp till dig att bestämma. Om du tycker att det här inlägget är användbart, dela det med din cirkel och se dem bli förvånade också.
Mer läsning
[Gratis] MOV till MP4 – 7 bästa MOV till MP4-omvandlare Ingen vattenstämpel
Har du någonsin velat få en bästa gratis MOV till MP4-omvandlare? Den här artikeln kommer att rekommendera de 7 bästa videoomvandlarna för att lösa ditt problem.
Topp 6 MOV-filspelare att titta på MOV-filer enkelt på Windows/Mac
Vilka bör vara de bästa MOV-filspelarna? Hitta bara de 6 rekommenderade programmen för att titta på QuickTime-filmerna enkelt i artikeln.
3 sätt att bränna en QuickTime MOV-film till DVD på Mac och Windows
Vill du bränna dem till DVD? Du behöver en professionell DVD Creator som kan konvertera alla format av QuickTime-filmer till DVD på Mac eller PC.
[2 lösningar] Hur man komprimerar MOV-videor till mindre storlek på Mac
Om du misslyckas med att dela MOV-videor som tagits av din iPhone på SNS eller skicka dem via chattappar, kan du lära dig två enkla sätt att komprimera MOV i den här artikeln.