Undertexter i en video har många fördelar för tittarna, oavsett om det är ens preferens eller inte. Och precis som du, med undertexter på dina favoritfilmer kan du njuta av dem ordentligt, så du letar efter ett sätt att göra det. Lyckligtvis guidar det här inlägget dig om hur du använder Handbroms för att lägga till undertexter. Det är gratis och med öppen källkod för Windows och Mac, och vi hjälper dig vidare genom att läsa med.
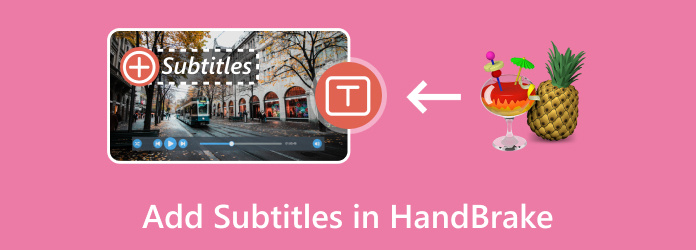
- Del 1. Vad är skillnaden mellan hårdförbränning och mjuka undertexter
- Del 2. Hur man lägger till undertexter i HandBrake
- Del 3. Varför och hur man åtgärdar handbromsbränning i undertexter som inte fungerar
- Del 4. Handbroms Alternativ för att lägga till undertext
- Del 5. Hur man extraherar undertexter från video i HandBrake
- Del 6. Vanliga frågor om HandBrake-undertexter
Del 1. Vad är skillnaden mellan hård bränning och mjuka undertexter
Innan du fortsätter att bränna in undertexter Handbroms, det finns en sak du måste veta. Du kommer att vara vid den punkt där du kommer att välja mellan hårda och mjuka undertexter, men vad är det här? Och vilket syfte tjänar de vid videobränning? Vi kommer att förklara i detalj.
Hårda undertexter, även kallade hårdkodade eller inbrända undertexter, är redan inbäddade i videofilen. Detta innebär också att du inte kan sätta på och stänga av dem på skärmen eller justera textens utseende. Du kan säga att det redan är en del av den visuella informationen eller bildtexterna på en DVD eller Blu-ray.
Å andra sidan finns mjuka undertexter som en separat fil från videon. Med detta är du fri att slå på och stänga av undertexten på skärmen, justera utseendet och till och med ändra språk. Beroende på vilken videospelare du använder kan förmåner med mjuka undertexter användas på en gång.
Del 2. Hur man lägger till undertexter i HandBrake
Efter att ha lärt oss mer om de två typerna av undertexter kan vi nu fortsätta att använda HandBrake för hårda och mjuka undertexter. Här är de detaljerade stegen för hur du gör det.
Lägg till Hard Burn
Steg 1. Installera och starta HandBrake på din dator. Ladda videon genom att klicka på Källa knappen i det övre vänstra hörnet av huvudgränssnittet.
Steg 2. När videon har laddats upp, lokalisera och klicka på undertexter flik. Gå till rullgardinsmenyn Spår och välj önskad undertextfil. Kom ihåg att kryssa i Brinna i kryssrutan för att permanent integrera undertexten i videon.
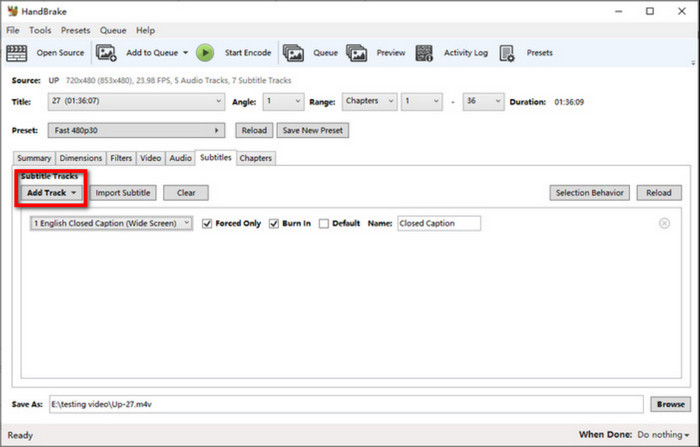
Steg 3. Du kan valfritt använda de andra funktionerna i HandBrake för att redigera eller justera videon. När du har gjort detta, lokalisera utdatadestinationen och tryck på Starta kodning knapp.
Kom alltid ihåg att det är så här du hårdkodar undertexter på HandBrake. Det betyder att undertexterna är oföränderliga under videouppspelning.
Lägg till mjuka undertexter
Steg 1. Fortsätt att ladda upp en video genom att klicka på knappen Källa på HandBrake.
Steg 2. Navigera till fliken Undertexter och klicka på knappen Spår. Från rullgardinsmenyn klickar du på Lägg till extern SRT och välj undertextfilen från din dator.
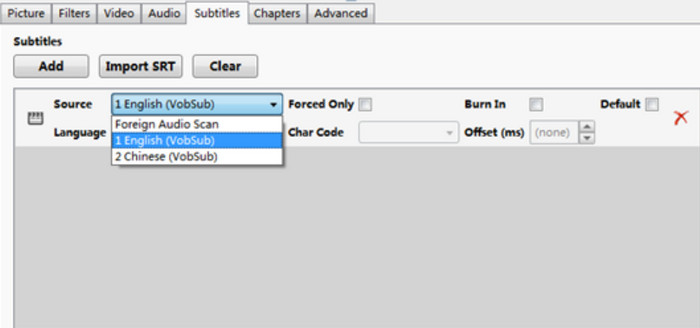
Steg 3. Markera inte kryssrutan under kolumnen Burned In om du vill justera undertexten under videouppspelningen. Klicka på Bläddra för att välja utdatadestination och klicka sedan på Starta kodning knappen för att börja bearbeta.
Observera att det beror på videospelaren om den kan läsa de mjuka undertexterna. HandBrake stöder inte heller inbäddning av mjuka undertexter för WebM-behållare.
Del 3. Varför och hur man fixar handbromsbränning i undertexter som inte fungerar
Det finns många anledningar till varför det inte fungerar att lägga till undertexter på HandBrake. Kontrollera de vanligaste orsakerna nedan och hur du åtgärdar dem:
- Användaren kanske inte väljer rätt undertextspår som är helt kompatibelt med HandBrake och videon. För att visa alla undertextfiler, se till att avmarkera alternativet Endast påtvingad.
- Föråldrad mjukvaruversion. En föråldrad HandBrake-version kan göra att undertexter inte fungerar. Se till att den är uppdaterad med den senaste versionen.
- Teckenkodningen matchar inte. Om undertexten är inkompatibel med HandBrake kan du prova att välja en annan teckenkodning från menyn Char Code. Experimentera med vanliga kodningar som UTF-8.
- På tal om att experimentera är det bättre att använda en vanlig videofil för att bränna. Detta hjälper dig att identifiera problemet med undertexter som inte fungerar på HandBrake.
Del 4. Handbroms Alternativ för att lägga till undertext
HandBrake kan inte lägga till undertexter utan omkodning, så du kan behöva ett alternativ för att lägga till undertexter till videor. Video Converter Ultimate är ett skrivbordsverktyg för Windows och Mac som är utformat för att göra videoredigering enklare och professionell. Den har alla redigeringsfunktioner du letar efter, som att lägga till undertextspår, ljudspår, sammanslagning av flera videor och mer. Naturligtvis ger den också de bästa förbättringsalternativen för att modifiera ljud, uppskala upplösning och ta bort videoljud. Till stöd för ett brett utbud av inmatningsformat låter denna programvara dig lägga till alla undertextformat, inklusive SRT, SSA och andra, med möjligheten att ändra storlek, färg, teckensnitt och mer. Prova Video Converter Ultimate som ett handbromsalternativ för att lägga till undertexter till videor.
- Aktivera för att lägga till och redigera mjuka och flera undertexter.
- Lättnavigerat gränssnitt med endast minimala handledningar som behövs.
- Brett utbud av stödda utdataformat som HEVC, MP4, MKV, AVI, etc.
- Realtidsförhandsvisning av videoredigeringsresultatet.
Gratis nedladdning
För Windows
Säker nedladdning
Gratis nedladdning
för macOS
Säker nedladdning
Steg 1. Ladda ner och installera Video Converter Ultimate på din dator. När du har startat programvaran klickar du på Lägga till filer knappen för att importera videorna.
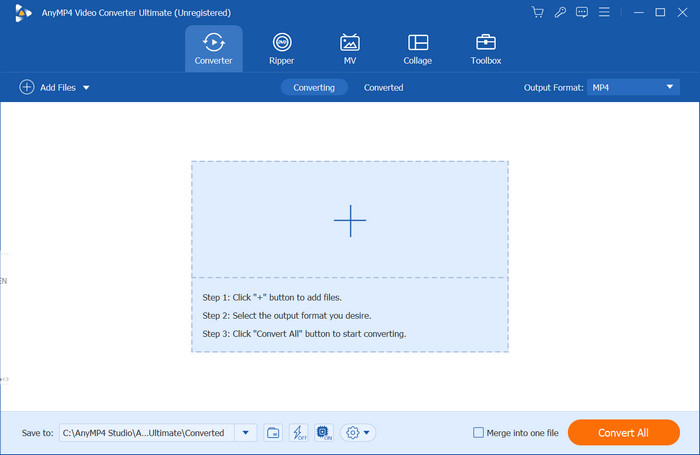
Steg 2. När videon visas i huvudgränssnittet, öppna rullgardinsmenyn för Undertext inaktiverad och välj sedan Lägg till undertext alternativ. Ta textfilen från din mapp för att lägga till. När programmet meddelar dig att texten är redigerbar klickar du på Redigera nu knapp.
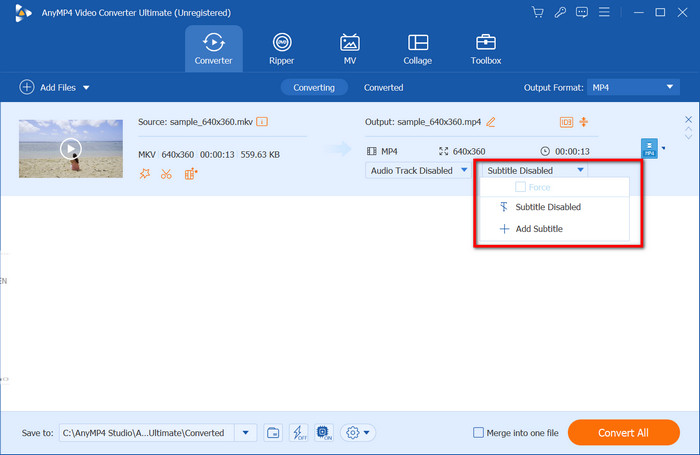
Steg 3. Med det nya fönstret öppet kan du fortsätta med att redigera texten med ett nytt teckensnitt, storlek, färg, position och mer. Klicka på Spela knappen för att se resultatet. Välj sedan utdataformatet för videon från Format-menyn. För att spara filen, klicka på Konvertera alla knappen och vänta en stund.
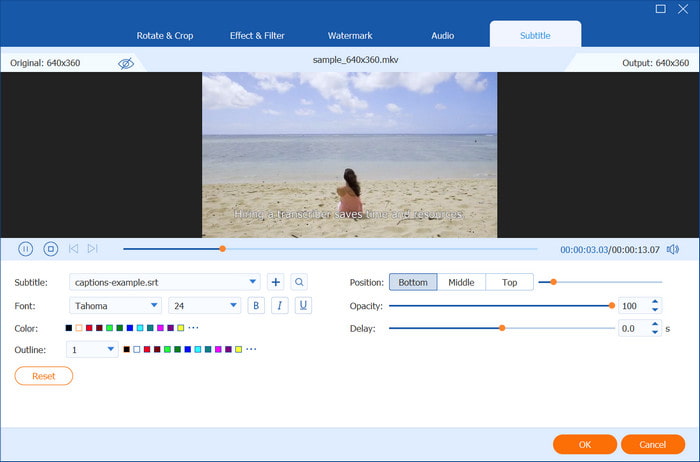
Video Converter Ultimate är det bästa alternativet för HandBrake för att lägga till hårda brännare och mjuka undertexter. Prova det idag för att upptäcka fler av dess utmärkta funktioner.
Del 5. Hur man extraherar undertexter från video i HandBrake
Tyvärr har HandBrake inte inbyggt stöd för att rippa undertexter från videor. Vissa användare föreslår dock att man använder ByteCopy, en DVD-undertextextraktor, som en förlängning av HandBrake. Om du fortfarande vill riva DVD-undertexter på HandBrake rekommenderar vi att du läser följande steg:
Steg 1. Från HandBrake, klicka på knappen Öppna källkod och ladda upp videofilen. Du kan antingen välja ett utdataformat först eller gå direkt till fliken Undertext. Välj undertextfilen och markera kryssrutan för alternativet Burned In. Fortsätt att konvertera videon genom att klicka på Starta kodning knapp.
Steg 2. Nu måste du ladda ner och installera ByteCopy på din dator. När du är klar klickar du på Fil och välj alternativet Ladda från mapp.
Steg 3. Gå till rullgardinsmenyn Format och välj SRT-undertexter som utgång. Alternativt låter menyn Inställningar dig ändra språket för undertexten. Klicka sedan på Konvertera för att avsluta redigeringen.
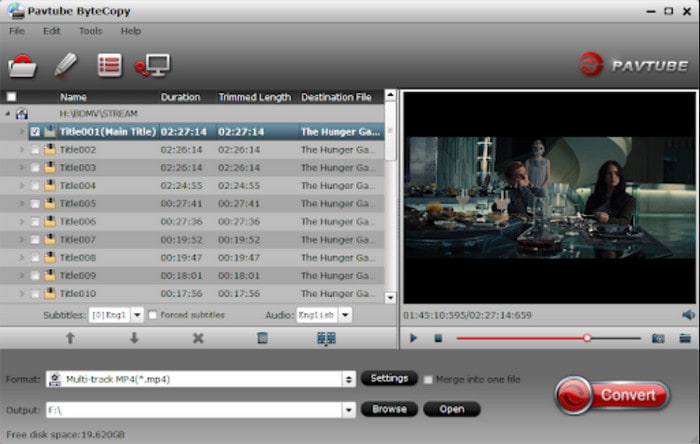
Det är lite tråkigt att HandBrake inte extraherar undertexter från DVD-skivor direkt. Även med ByteCopy förlänger ditt arbete bara längre än det borde. Det är bättre att leta efter ett allt-i-ett-alternativ för att lägga till och redigera undertexter till videor som du vill.
Del 6. Vanliga frågor om HandBrake-undertexter
-
Kan du stänga av inbränd undertext?
Nej. Denna typ av undertext tillåter inte en användare att slå på och stänga av bildtexten. Den är inbäddad som en del av den visuella informationen, vilket innebär att texten kommer att visas på skärmen för alltid.
-
Kan undertexter orsaka inbränning?
Ja, undertexter kan orsaka inbränning på OLED-skärmar, men det beror på några faktorer som ljusstyrka, tittarvanor och allmän användning med långa timmar.
-
Ska jag göra inbrända bildtexter?
Inbrända bildtexter har fördelar och nackdelar. Om du vill ha konsekvens, tillgänglighet eller tydlighet i ditt budskap är inbrända bildtexter rätt väg att gå. Men om du vill ge dina tittare kontroll över deras tittarstil är det bäst att lägga till mjuka undertexter till dina videor.
-
Varför tillåter inte vissa videor mig att lägga till ett undertextspår?
Ett par skäl att överväga är videoformatets inkompatibilitet med undertextfilerna, videofilen har ägandebegränsningar och videospelaren du använder för närvarande inte kan visa undertexterna. Med dessa skäl i åtanke kan du spåra de möjliga orsakerna och åtgärda dem med motsvarande lösningar.
Avslutar
Sammanfattningsvis är det lätt att lägg till undertexter till MP4 med HandBrake, så länge programmet är gratis och öppen källkod. Det enda problemet är dess inkonsekvens med undertextredigering eftersom det inte stöder mjuka undertexter för WebM-behållare. Dessutom är det omöjligt att extrahera undertexter från MKV eller andra format med HandBrake. Istället kan du prova Video Converter Ultimate för att göra alla dessa utan begränsningar. Klicka på knappen Gratis nedladdning för att upptäcka en bättre redigeringsupplevelse!
Mer från Blu-ray Master
- Steg-för-steg-guide för att extrahera eller ta bort undertexter från MP4-video
- Hur man ändrar, fixar, synkroniserar och fördröjer undertexter i VLC
- Windows Media Player-undertexter: Lägg till bildtexter till videor
- Hur man ripper DVD med handbroms och de bästa alternativen för DVD Ripper
- Konkret handledning – Hur man använder handbroms för att konvertera AVI-video
- Konkret handledning för att vända en videofil i handbromsen på rätt sätt


