Slå samman AVI-videofiler online gratis på 1 minut
Du kanske vill kombinera flera AVI-videoklipp till en fil sömlöst. Kanske är det för att producera en höjdpunktsfilm av ditt spelande eller återförena en lång historia som har klippts i bitar. Oavsett vilken typ av scenario du befinner dig i, kommer det här inlägget att leda dig igenom utan krångel.

Vi kommer använda Gratis onlinevideofusion för AVI-fusionsuppgiften, för den når en bra balans mellan att vara lätt att använda och att vara funktionell. Oavsett hur stora dina AVI-filer är, kan du hantera dem med det här verktyget utan krångel.
Nyckelfunktioner
1. Slå ihop AVI-filer i webbläsaren utan att ladda ner något program.
2. Gå med i AVI-filer oavsett mängd och storlek utan begränsning.
3. Dina videor laddas inte upp riktigt till servern, vilket håller dem säkra.
4. Spara din utdatavideo i olika populära videoformat.
Du kan följa stegen nedan för att kombinera AVI-videofiler.
Lansera Gratis onlinevideofusion i din webbläsare och klicka på Lägg till video för sammanslagning knappen i mitten av webbsidan. Vanligtvis tar online AVI-fusionen flera sekunder att ladda. Efter det kommer du att bli ombedd att ladda upp din AVI-videofil.

Efter att ha laddat upp minst en AVI-videofil kommer du omedelbart att se verktygets gränssnitt. Du kan lägga till fler videor med hjälp av Sätt in ny knapp. Om du behöver ta bort någon av de tillagda videofilerna klickar du bara på kryssknappen på den. Behåll Upplösning som standard och välj AVI som utdataformat om du vill behålla filens format. Det är ok att ändra filen till andra format.

Det sista du behöver göra är att helt enkelt klicka på Slå samman nu knappen i det nedre högra hörnet av AVI-fusionens gränssnitt. Den kommer att be dig att ange en destination för utdatafilen. När kombinationsprocessen är klar kommer du att se Gå med framgångsrikt underrättelse. Innan det är gjort måste du undvika att stänga webbläsaren.

Denna metod fungerar bra när du kombinerar AVI-videor med identiska bildförhållanden och upplösningar. Men när du har att göra med videor med olika bildförhållanden och upplösningar måste du beskära videorna i förväg. Annars kommer de klipp som inte passar utdataupplösningen att dyka upp i brevlådan. Förutom beskärningsfunktionerna involverar det också kraftfullare verktyg. Läs vidare för att lära dig mer om det.
Blu-ray Master Video Converter Ultimate kan inte bara trimma och slå samman AVI-videofiler utan också göra många andra redigeringsoperationer till dem som trimma, beskära, rotera, etc. När du står inför videor i olika upplösningar måste du trimma dem för att få dem i samma upplösning innan du går med dem till ett.
Nyckelfunktioner
Installera och starta Video Converter Ultimate på din Windows eller Mac. I huvudgränssnittet klickar du på Lägga till filer knappen i det övre vänstra hörnet. Detta kommer att öppna ett filutforskarfönster där du kan välja och importera dina AVI-filer. Lägg sedan till dina AVI-filer som ska kombineras.

Kryssa för Slå samman till en fil rutan i det nedre högra hörnet innan du fortsätter, så att programmet går med i de tillagda AVI-videofilerna när du klickar på Konvertera alla knapp. Annars kommer AVI-videofilerna du lade till att konverteras en efter en. Här kan du också dra de tillagda AVI-klippen upp och ner för att ordna deras platser.

Gör de tillagda AVI-videofilerna i samma bildförhållande och upplösning (bredd och höjd) med hjälp av Rotera & Beskär funktion i programmet. Ett klick på Redigera knappen kommer att presentera Rotera & Beskär gränssnitt.

I den Rotera & Beskär gränssnitt kan du fritt dra den gula ramen på skärmen till vänster för att justera bredden och höjden på videon. Du kan också direkt mata in önskad upplösning i Beskärningsområde sektion. För videorna i unika riktningar kan du rotera den med de fyra knapparna i Rotation område.
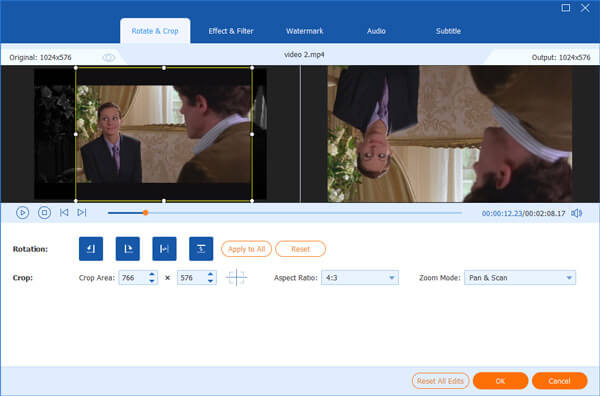
Gå tillbaka till huvudgränssnittet. Klicka på Konvertera alla knappen i det nedre högra hörnet av huvudgränssnittet. Sedan måste du vänta tålmodigt på att programmet ska gå med i AVI-videofilerna.

Denna AVI combiner hjälper dig att konvertera den sammanslagna AVI-filen till video, ljud eller enheter, så att du kan spela upp AVI-filerna på iPhone, iPad eller Android.
Är AVI bättre än MP4?
Det är svårt att säga vilket format som är bättre. AVI-videoformat använder mindre komprimering jämfört med MP4-format, vilket resulterar i de relativt stora storlekarna på AVI-videofiler. MP4 videoformat har utmärkt kompatibilitet men är ett förlustformat videoformat. Hitta andra AVI-omvandlare här.
Varför är AVI-videofiler så stora?
Faktiskt, AVI-videofiler behöver inte vara särskilt stor. AVI är ett containerformat, inte en specifik codec. Vanligtvis, när du exporterar en video i AVI-format, tenderar verktyget du använder att producera videofilen utan någon komprimering, medan andra format vanligtvis komprimerar videon. Därför är AVI-filerna ofta stora.
Hur konverterar jag en stor AVI-fil till MP4?
Lägg till de stora AVI-filerna i Video Converter Ultimate. Till höger om filen du lade till finns en rullgardinsknapp. Klicka på den och sedan kan du välja MP4 från listan. Klicka på Konvertera alla knappen i det nedre högra hörnet i huvudgränssnittet för att exportera den.
Det här inlägget talar om två effektiva metoder för att kombinera AVI-videofiler. Två verktyg är inblandade. Dom är Gratis onlinevideofusion och Video Converter Ultimate. Den förra är bekväm att använda men har begränsade funktioner. För enkla AVI-sammanfogningsuppgifter är det OK att använda det. Men om du vill ansluta AVI-filer med olika bildförhållanden, upplösningar och riktningar, kan du behöva det perfekta Video Converter Ultimate.
Mer läsning
Hur man konverterar AVI till MKV utan att skada videokvaliteten
Om du vill konvertera några AVI-videofiler till MKV-format har du kommit till rätt plats eftersom vi delar topp 5 enkla sätt att slutföra jobbet i ett enda inlägg.
Hur man komprimerar AVI-videofiler
Vad ska du göra för att komprimera AVI-filer, särskilt filmer som laddas ner online eller extraheras från DVD-skivor? Lär dig mer om de två effektiva metoderna för att minska storleken på AVI.
Hur man konverterar dina FLV-videofiler till AVI-format på PC/Mac
Det här är en guideartikel som hjälper dig att enkelt och snabbt konvertera FLV-videofiler till AVI-format på Windows 10/8/7 och Mac OS X utan att förlora videokvalitet.
Hur kan du konvertera AVI till MP4 eller motsatsen med VLC
Även om AVI erbjuder bättre videokvalitet, används det inte i stor utsträckning på internet och mobila enheter. Lyckligtvis kan du här lära dig hur du konverterar AVI till MP4 av VLC.