Istället för att lagra flera bilder på din enhet är det bästa du kan göra kombinera bilder. Det hjälper inte bara att spara mer utrymme, utan det är också en metod för att skapa en vacker video som du kan skicka till dina nära och kära. Det enda du behöver är en bildkombinerare, oavsett om du använder Windows, Mac eller mobila enheter. Kontrollera följande rekommenderade verktyg i det här inlägget.

- Del 1. Tips för att välja en utmärkt bildkombinator
- Del 2. Bästa sättet att kombinera bilder/videor på Windows/Mac
- Del 3. Hur man kombinerar bilder i Photoshop
- Del 4. Hur kombinerar du bilder på iPhone/Android
- Del 5. Hur man kombinerar bilder online
- Del 6. Vanliga frågor om att kombinera bilder
Del 1. Tips för att välja en utmärkt bildkombinator
Som du kanske vet kan hundratals appar och programvara kombinera flera bilder till en från din dator eller mobil. De skiljer sig dock åt när det gäller att ge resultat, användarvänlighet, prissättning och annat. För att du inte ska blint välja en app för ditt arbete, här är några tips som du kan behöva tänka på:
- Program-/appgränssnitt: Välj ett redigeringsverktyg med ett enkelt användargränssnitt, särskilt om du är nybörjare. Detta hjälper dig att sammanställa bilder snabbare och utan att gå vilse i appens funktioner.
- Pris: Dina pengar borde vara värda det om du vill investera i en professionell video-/fotoredigerare. Tänk på att inte alla dyra är effektiva, så det är bättre att söka efter en app med bra prestanda grundligt.
- Funktioner: att kombinera bilder tar mer än att kompilera dem. Så en redigeringsapp måste ha de nödvändiga funktionerna för att trimma, förbättra, justera färger och så vidare.
- OS som stöds: Alla appbildskombinationer är inte tillgängliga på alla plattformar. Leta efter appens tillgänglighet, till exempel om den stöds på Windows, Mac, iOS, etc.
Del 2. Bästa sättet att kombinera bilder/videor på Windows/Mac
Med tanke på tipsen från föregående del, Video Converter Ultimate är det bästa valet för att slå samman bilder på ditt skrivbord. Det är en multifunktionell programvara som låter dig slå samman, redigera, konvertera och optimera dina bilder och videor. Den stöder hundratals format, så det är lättare att kompilera JPEG, GIF, PNG, TIFF, MP4 och mer. Du kan sammanställa bilder med tilltalande mallar eller inbyggda filter för att applicera varma, svala eller blå ljuseffekter. n. Mer än så har den här programvaran en exportinställning där du kan välja önskat format, upplösning och kvalitet på ditt projekt. Gör det enklare och mer professionellt att kombinera bilder med Video Converter Ultimate.
- Obegränsad sammanslagning av foton, videor och ljud.
- Aktivera bildbeskärning, beskärning, rotering etc.
- Lägg till filter, ljud och undertexter utan ansträngning.
- Kan konvertera, uppskala och skapa videor på ett ögonblick.
Steg 1. Ladda ner och installera fotokombineraren på din dator.
Gratis nedladdning
För Windows
Säker nedladdning
Gratis nedladdning
för macOS
Säker nedladdning
Starta och navigera till fliken Collage i den övre menyn. Du kan börja med att välja en mall och justera storleken eller färgen på kanten. Klicka sedan på Lägg till knappen för att ladda upp bilder.
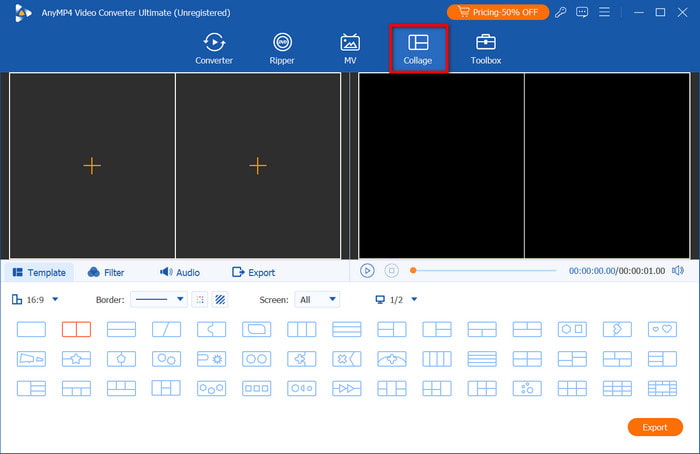
Steg 2. Gå till fliken Filter för att välja de bästa effekterna att tillämpa på kollaget. För att göra ditt projekt mer tilltalande, välj ett ljudspår från avsnittet Ljud. Klicka på Spela knappen för att se resultatet.
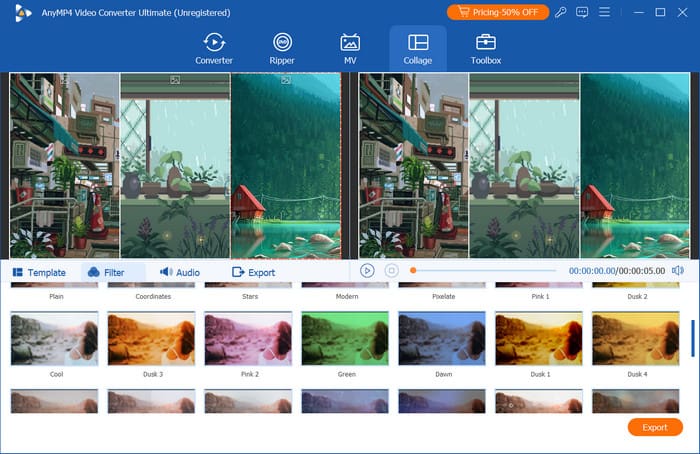
Steg 3. När du är klar, fortsätt till avsnittet Exportera. Här kan du välja utdataformat, upplösning, FPS och andra inställningar. Du kan också hantera målmappen från menyn Spara till. Klicka på Starta export knappen för att spara.
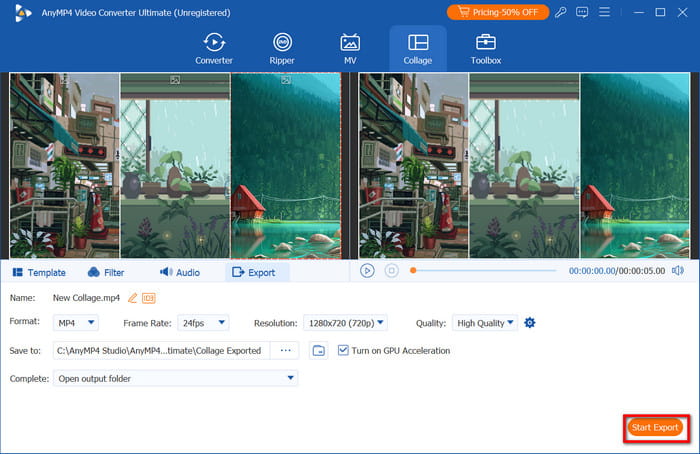
Sammantaget är Video Converter Ultimate det bästa valet för att slå samman bilder på Windows och Mac. Den är användarvänlig och har avancerade funktioner för att konvertera och förbättra dina mediefiler. Klicka på Gratis nedladdning för att prova idag.
Del 3. Hur man kombinerar bilder i Photoshop
Photoshop är känt för sina enastående redigeringsmöjligheter. Istället för att kombinera två bilder i ett collage kan du slå samman objekten istället. Naturligtvis är en av dess nackdelar dess komplexitet, men fotokombination tar bara ett par steg.
Fördelar
- Radera detaljer för att slå samman foton perfekt.
- Flera lager för att särskilja de tillagda filtren, effekterna etc.
Nackdelar
- Tidskrävande att lära sig dess navigering.
- Det kan vara dyrt och kräva högkvalitativ utrustning.
Steg 1. Öppna Photoshop och ladda upp bilderna med samma mått. Från menyn Lager klickar du på Låsa ikon för att tillåta transparens. Detta hjälper dig att ställa in en ny bakgrund för den sammanslagna bilden.
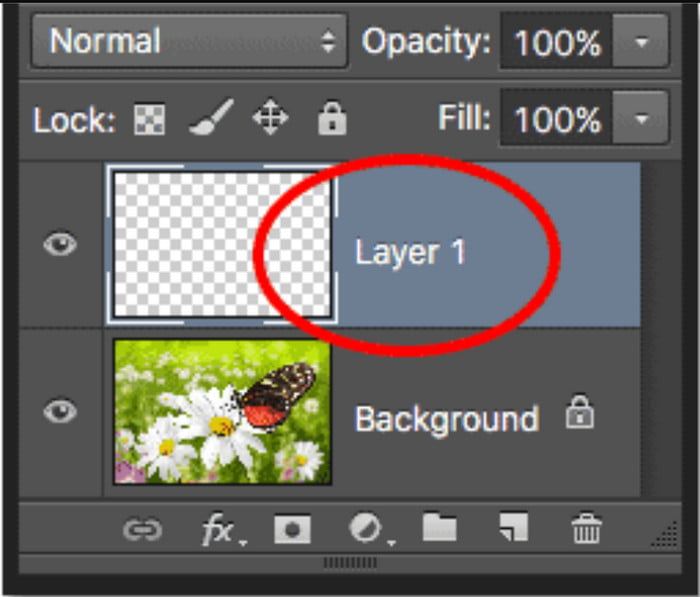
Steg 2. Därefter måste du ordna layouten med hjälp av Photoshop-lagren. Tillägga Masker och klipp ut detaljerna så att den första bilden ser naturlig ut med den andra. Använd slutligen Blandningsläge för att smälta ihop bilderna perfekt. Klick Exportera att spara.

Faktum är att Photoshop kombinerar 2 bilder perfekt. Men utan redigeringsförmåga kan det vara svårt att navigera i programvaran, eller ännu värre, att köpa den dyra proversionen kan gå till spillo.
Del 4. Hur kombinerar du bilder på iPhone/Android
Genvägar (iPhone)
Genvägar är en inbyggd app på din iPhone som låter dig slutföra uppgifter direkt. Med bara några klick kan du även kombinera bilder från din kamerarulle. Istället för att ladda ner en tredjepartsapp är genvägar alternativet du kan använda på iOS.
Fördelar
- Kräver bara liten anpassning.
- Kort tid i bearbetning av kombinerade bilder.
Nackdelar
- Brist på redigeringsverktyg för justeringar.
Steg 1. Öppna genvägar på din telefon och tryck på Kombinera bilder alternativ. Tillåt appen att komma åt ditt galleri för att ladda upp foton.
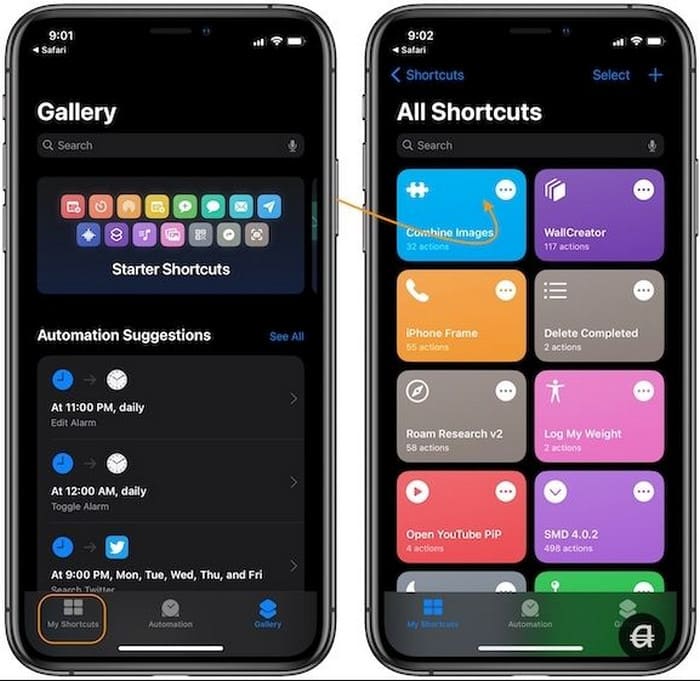
Steg 2. Redigera sedan kollaget med alternativet Kronologisk för att lägga till det äldre fotot i den första delen. Ange bildavståndet och när du är klar trycker du på Spara till kamerarulle knapp.
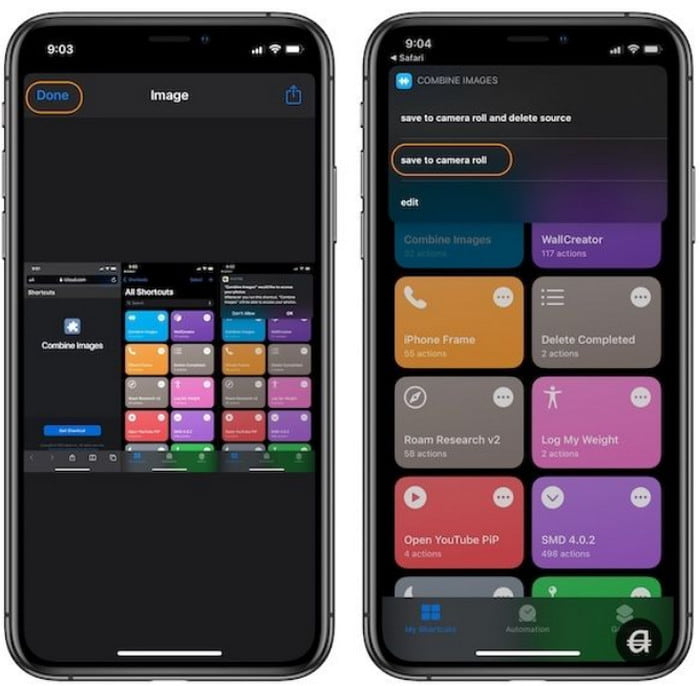
Det är faktiskt en gratis app som kombinerar bilder på iOS. Det är enkelt och kräver bara några få justeringar för att slå samman bilder. Tyvärr är detta bara lämpligt för en snabb redigering, så du kanske inte är nöjd med resultatet.
Om du har videor som vill kombineras på iPhone, följ detta inlägg här.
Galleri (Android)
Om du är en Android-användare kan du även kompilera dina bilder i ett collage. Galleri-appen, där alla tagna och nedladdade bilder sparas, har en enkel collagefunktion för dina bilder. Dessutom är dess grundläggande redigeringsverktyg effektiva för beskärning, trimning, etc.
Fördelar
- Gratis och lätt att använda.
- Tillhandahåll en inbyggd redigerare för bilder.
Nackdelar
- Det kan bara slå samman sex bilder maximalt.
Steg 1. Gå till Galleri-appen och öppna ett album. Tryck länge på ett foto tills Multiple Select visas. Välj flera foton att slå samman och tryck på Skapa knappen längst ner till vänster på skärmen.
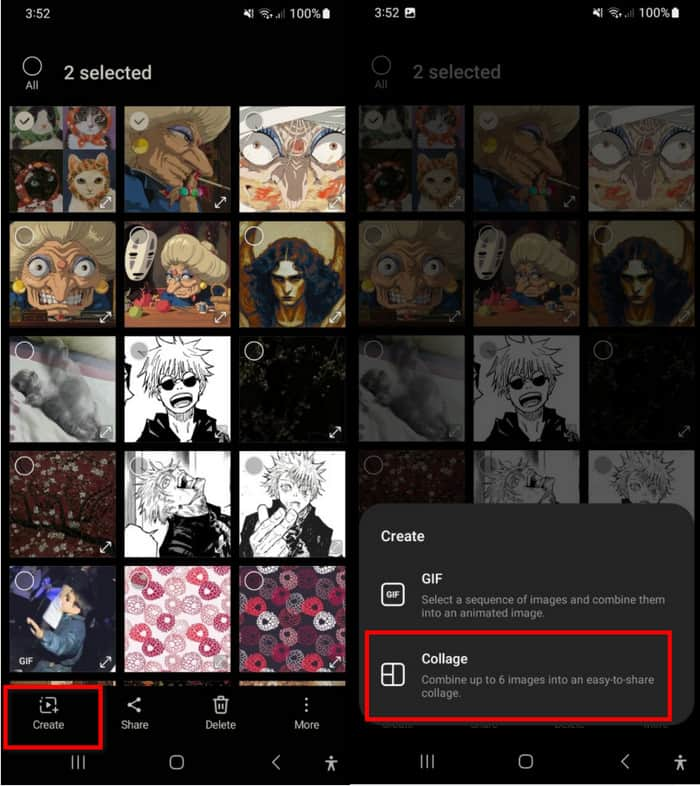
Steg 2. Välj Collage och redigera bildens position, bildförhållande och ram. När du är klar trycker du på Spara knapp.
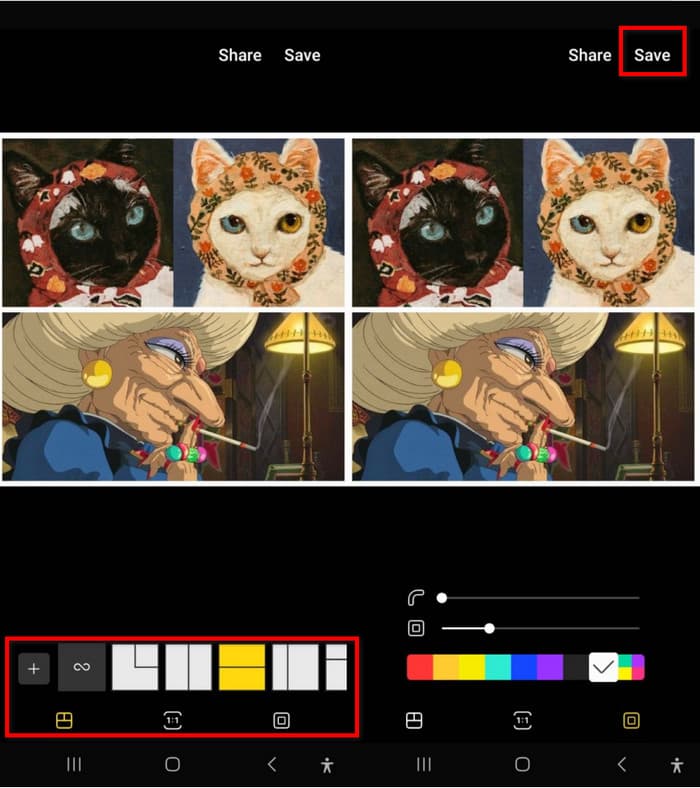
Du kan inte bara använda filter och text på dina bilder, utan Galleri låter dig också göra ett collage på ett ögonblick. Dess begränsningar för antalet bilder kan dock vara en besvikelse.
Picsart
Picsart är en fotoapp för att kombinera bilder på Android och iOS utan krångel. Den har AI-kraft för att automatiskt förbättra bilder, samtidigt som du också kan välja önskad bakgrund för collaget. Picsart är gratis att ladda ner, men det kan kräva att du uppgraderar för att använda dess andra avancerade funktioner.
Fördelar
- Redigera layout, bakgrund, ram och förhållande.
- Inga fotobegränsningar för att göra ett collage.
Nackdelar
- För långsam bearbetning av bilder.
Steg 1. Installera Picsart på din telefon och starta den. När du har tillåtit den att komma åt ditt galleri, tryck på Collage alternativ från huvudmenyn. Ladda upp flera foton och tryck sedan på Nästa.
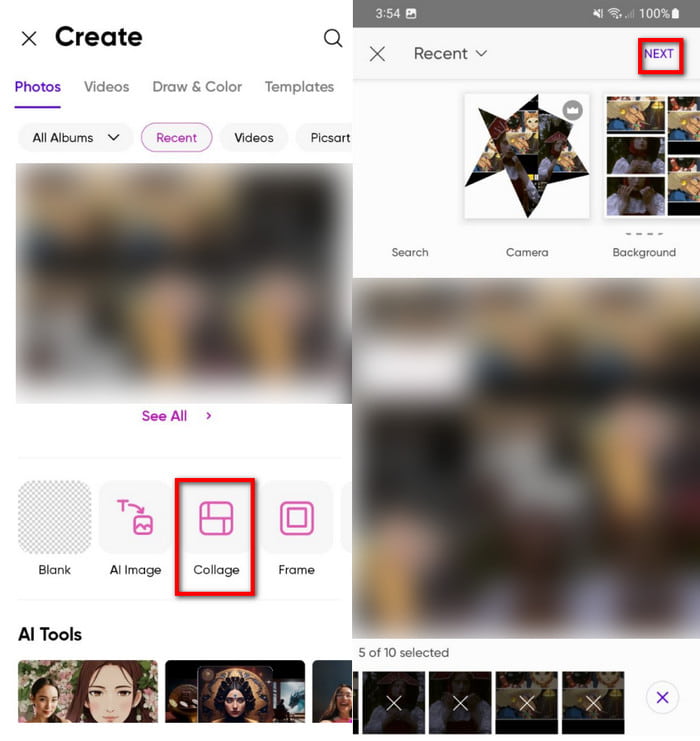
Steg 2. Redigera bildlayouten med förinställningarna, såväl som förhållandet, kantlinjen och bakgrunden. Tryck på knappen Exportera och välj om du vill spara kollaget som JPEG, PNG eller PDF. När du har valt ett format kommer fotot att bearbetas.
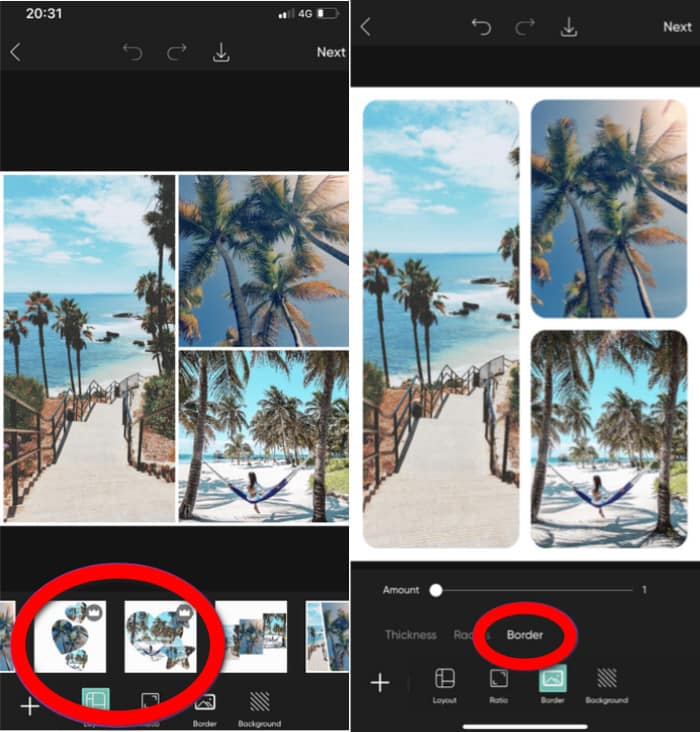
Om du önskar en mer omfattande fotoredigering och sammanslagning är Picsart ett bra val. Vissa funktioner är dock låsta från den uppgraderade versionen och den exporterar redigerade filer för långsamt.
Del 5. Hur man kombinerar bilder online
Pinetools
Pinetools är ett webbaserat verktyg för att kombinera två bilder online. Den erbjuder flera redigeringsalternativ, såsom position, storlek och proportioner för bilderna. Den har också ett alternativ för att redigera kanten, såsom dess tjocklek och färg.
Fördelar
- Kan göra mörkare, ljusare och invertera bildfärger.
- Stöd WebP, JPEG, GIF och PNG.
Nackdelar
- Bildkvaliteten kan försämras när den väl har exporterats.
- Kombinera bara två bilder.
Steg 1. Besök onlineverktyget och ladda upp den första bilden till dess gränssnitt. Ladda sedan upp den andra bilden från den andra bilden.
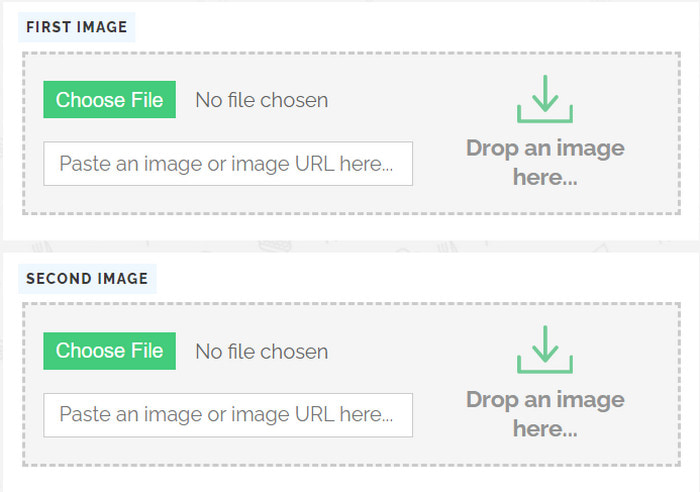
Steg 2. Rulla ned för att justera position och storlek. Precis under den här inställningen kan du också välja färg på kanten. Klicka på Slå ihop knappen för att avsluta.
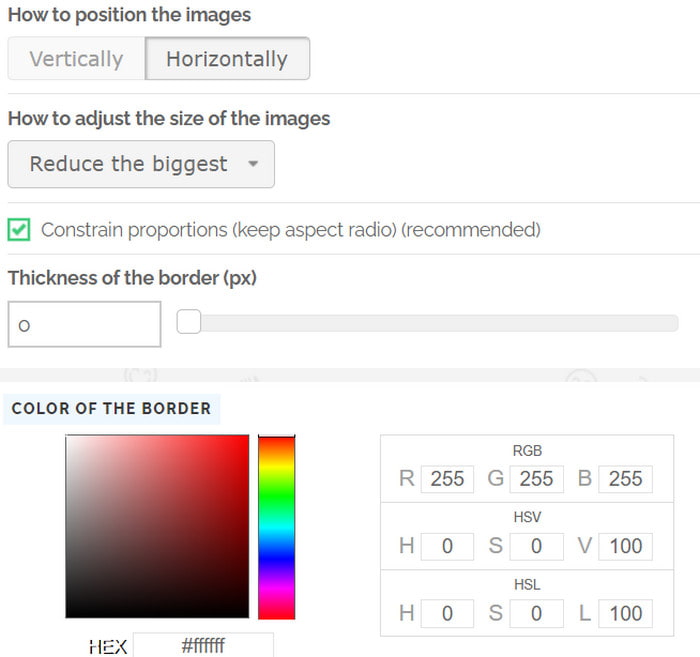
Pinetools är ett bra alternativ för en snabb bildsammanfogning online. Den har också många funktioner för redigering, men dess begränsning av två bilder känns saknad.
IMGonline
Denna bildsammanslagning online har funnits så länge och tillhandahåller gratistjänster som att kombinera bilder. Den har ett användarvänligt gränssnitt med några funktioner för att redigera bilder. Den är också tillgänglig på många webbläsare, inklusive Chrome, Safari, Edge och Firefox.
Fördelar
- Stöd BMP, TIFF och GIF vid sammanslagning av bilder.
- Att bearbeta och exportera fotot tar bara några sekunder.
Nackdelar
- Slå samman endast två bilder.
- Det ser föråldrat ut.
Steg 1. Från IMGonline, klicka på Välj FIL knappen för den första bilden. Gör sedan samma sak för det andra fotot.
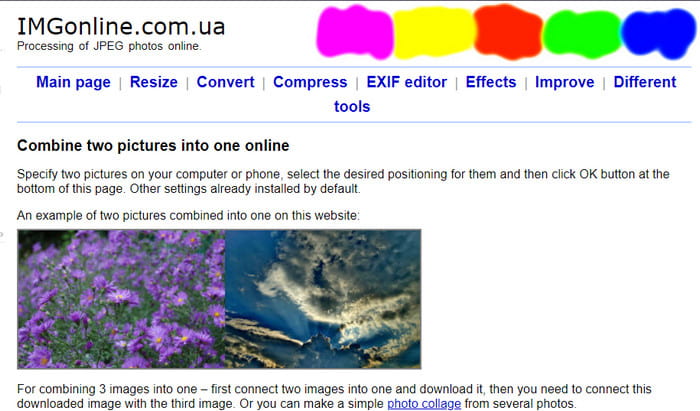
Steg 2. Du kan bara göra några få justeringar, såsom storlek, position, spegling, etc. Du kan också exportera det kombinerade fotot till ett annat format. När du har gjort detta klickar du på OK och väntar några sekunder tills det är klart.
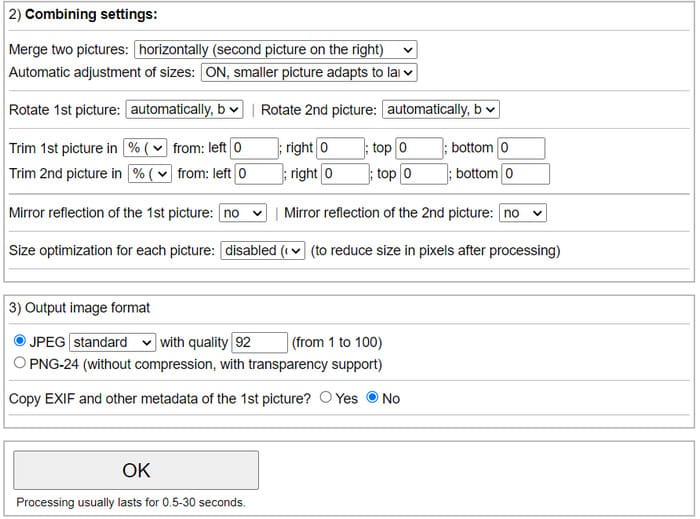
För en enkel bildsammanfogning är IMGonline ett lämpligt alternativ. Det är snabbt och effektivt men lite föråldrat för redigering. Men du kanske gillar dess enkelhet att kombinera två bilder online.
Del 6. Vanliga frågor om att kombinera bilder
-
Vad är appen som kombinerar bilder?
Om du använder Android kan du enkelt kombinera bilder från Galleri-appen. För iOS har appen Genvägar en inbyggd bildkombinerare.
-
Finns det en AI som kombinerar bilder?
De flesta moderna appar integrerar AI för att slå samman bilder. Detta hjälper till att automatiskt kombinera filer och förbättra deras kvalitet på samma gång.
-
Kan ChatGPT slå samman foton?
ChatGPT:s sammanslagningsfunktion är inte detsamma som att sammanställa bilder till en fil. Vad den gör är att skapa ett foto med två eller flera objekt med hjälp av AI.
Avslutar
Äntligen kan du nu enkelt kombinera alla dina bilder. Den här artikeln rekommenderade olika verktyg du kan använda på din dator och mobil, som ger dig antingen en gratis och snabb process eller en professionell med fantastiska resultat. Men med Video Converter Ultimate kan du uppleva både med dess användarvänliga gränssnitt och robusta funktioner. Prova det gratis på Windows 11/10/8/7 och macOS 14 Sonoma/15 Sequoia.
Mer från Blu-ray Master
- App för att kombinera bilder och videor för Instagram 2025
- Slå samman ljudfiler med The Ultimate 8 Audio Mergers
- Topp 5 MP4 Joiners som hjälper dig att slå ihop MP4-filer på PC/Mac
- 5 lösningar för att göra en video med bilder på PC/Mac/Android/iOS
- Hur man lägger in bild i video på iMovie: iPhone/iPad/Mac Steg
- De 4 bästa sätten att skapa bild-i-bild-videor på Windows/Mac

