Hur man komprimerar en video till mindre storlek på skrivbordet och online
Det finns många anledningar till att du behöver det komprimera videor. För att ladda upp en stor video till exempelvis Facebook, Instagram eller TikTok måste du följa filstorleksregeln. Om du behöver skicka en video till dina kollegor med e-post är komprimering också den nödvändiga processen. Dessutom är det ett bra sätt att frigöra lagringsutrymme och lagra fler filer på din disk. Det är dock inte lätt att göra jobbet samtidigt som den ursprungliga videokvaliteten behålls. Det är därför du bör läsa den här guiden.

Det största problemet med videokomprimering är kvalitetsförlusten. Det finns bara ett fåtal videoredigerare som kan möta dina behov, t.ex Blu-ray Master Video Converter Ultimate. Den använder avancerad teknik för att optimera videokvaliteten samtidigt som den komprimerar videor. Dessutom är den stabila prestandan imponerande. Den utrustar också hårdvaruaccelerationen för att förbättra videokomprimeringshastigheten. Ännu viktigare är att det väldesignade gränssnittet gör att du snabbt och enkelt kan hitta det du vill ha.
Huvuddragen hos den bästa videokompressorn
Hur man minskar en videofilstorlek på skrivbordet
Lägg till en stor video
Starta den bästa programvaran för videokompressor efter att du har installerat den på din hårddisk. Gå sedan till Verktygslåda fliken från det översta bandet och välj Videokompressor för att öppna huvudgränssnittet. Klicka sedan på den stora + ikonen för att öppna en stor videofil som du vill komprimera.

Ställ in utdataformat
Ange ett nytt namn om du vill ändra det. Flytta reglaget bredvid Storlek alternativ enligt ditt behov. Dra ner Formatera alternativet och ställ in det som dina önskemål. Justera eller behåll upplösningen och bithastigheten. Slå Mapp och välj en utdatamapp för att lagra den mindre videofilen.

Komprimera en video
Klicka på Förhandsvisning knappen för att se videon. Om du är nöjd, klicka på Komprimera för att exportera den komprimerade videon till din dator. Enligt vår forskning tar det bara några sekunder att komprimera en video. Sedan kan du bearbeta en annan video. Efter komprimering raderas din video omedelbart.
Utöver det låter det dig göra konverteringen mellan vilken mediafil som helst, som AVI till MOV, M4A till MP4, etc.
Det är vettigt att vissa människor inte gillar att installera videokompressorprogramvara på grund av den begränsade disklagringen. Webbaserade videokompressorappar är den rimliga alternativa lösningen.
Blu-ray Master gratis online videokompressor gör att du kan komprimera en video online utan någon begränsning. Det finns inget alternativ relaterat till betalning eller registrering. Även om det är gratis, kommer det inte att lägga till vattenstämpel till din video. Dessutom kan du bearbeta vilken videofil som helst eftersom det inte finns någon filstorleksbegränsning.
Huvuddragen hos den bästa videokompressorn online
Hur man komprimerar en video online gratis
Besök https://www.bluraycopys.com/free-online-video-compressor/ i en webbläsare och klicka på Lägg till filer för att komprimera knappen för att hämta startprogrammet.

Ladda upp den stora videon från din dator när du uppmanas att göra det. Startprogrammet kommer att dyka upp. Skala ner videostorleken till ett korrekt värde. Återställ sedan format, upplösning och bithastighet.

Klicka på Komprimera knappen för att initiera videokomprimering online. Vänta tills processen är klar och ladda ner den mindre videofilen.

Som namnet sa är CompressVideoOnline en webbaserad app för att komprimera en video online. Det är gratis att använda och tillgängligt på flera språk. Även om det inte finns någon officiell filstorleksgräns, kommer den att krascha om du laddar upp en videofil på mer än 500 MB.
Öppna https://compress-video-online.com/ i din webbläsare och klicka på Välj en fil för att ladda upp videofilen som du vill krympa. Eller dra och släpp videon till sidan för att ladda upp den.

Se sedan videofilen med flera alternativ. För att ta bort oönskade ramar, återställ start- och slutpositionerna på tidslinjen. Flytta reglaget under Utdatafilstorlek för att minska storleken på videofilen.
Dricks: För att dela din video på sociala medier kan du komprimera den genom att ändra utdataformatet till GIF genom att trycka på Inställningar för videoutgångsformat länk.
Klicka på Kompression knappen för att börja komprimera videon. Det tar ett tag och du måste ha tålamod. När den är klar laddar du ner videoutgångsfilen.
Clideo är en videoredigerare såväl som videokompressor online. Jämfört med andra webbappar kan du ladda upp en video från hårddisken, Google Drive, Dropbox och URL. Dessutom komprimerar den videon automatiskt utan extra alternativ. Det gör det till ett bra val för nybörjare. Kostnaden är att du måste betala för borttagning av vattenstämpel.
Gå till https://clideo.com/compress-video i en webbläsare för att öppna onlinevideokompressorn, klicka på Välj FIL knappen för att ladda upp en stor videofil. För att ladda upp video från andra källor, klicka på ikonen uppåt och välj den.
När videon har laddats upp kommer webbappen att komprimera den omedelbart. När det är klart kommer du att presenteras resultatet och filstorleken.
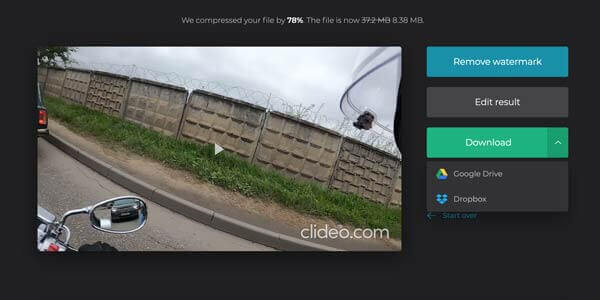
Om du inte har något emot vattenstämpeln, klicka på Ladda ner för att spara den, eller skicka den till Google Drive eller Dropbox.
Även om gratisprogram för videokompressor har olika nackdelar, som dålig utskriftskvalitet, komplicerat arbetsflöde och mer, är det ett annat alternativ för att komprimera dina videor. Här identifierar vi tre verktyg som hjälper dig att göra videokomprimering utan att betala ett öre.
VLC är en videospelare med öppen källkod, så alla kan använda den gratis. Det tillhandahåller ingen videokompressor, men vissa funktioner i programvaran kan minska en videofilstorlek. Vi använder Windows-versionen för att visa dig proceduren.
Gå till Media menyn överst i VLC och välj Konvertera/spara. Klicka på Lägg till knappen och öppna den stora videofilen.
Slå Konvertera/spara knappen för att öppna nästa fönster. Dra ner Profil rullgardinsmenyn och välj H.264 eller relativ alternativ.

Klicka på inställningar knappen bredvid Profil. Gå sedan till Video codec fliken, välj Upplösning, och justera Ram storlek för att minska videofilstorleken ytterligare. Träffa Spara för att bekräfta det.

Slå Bläddra för att ställa in målmappen och klicka på Start för att börja komprimera videon.
Notera: Det tar lika lång tid som videons längd att komprimera en video. Dessutom stöder VLC endast förlustkomprimering. Utskriftskvaliteten kanske inte är särskilt bra.
Shotcut är en videoredigerare med öppen källkod för Windows, Mac och Linux. Med ett annat ord, du kan använda den fullständiga versionen gratis. När det gäller att komprimera en videofil låter Shotcut dig dela upp den i klipp på tidslinjen. Dessutom kan användare justera kvaliteten när de exporterar videon.
Öppna videon som du behöver komprimera i den kostnadsfria videokompressorn. Lägg videon på tidslinjen och ta bort onödiga bildrutor.

Klicka på Exportera menyn i den översta menyraden. Det kommer att visa utgångsalternativen. Klicka och expandera Formatera rullgardinsmenyn och välj ett videoformat med förlust, som MP4, FLV, etc.

Återställ Upplösning på fliken Video för att minska storleken på videofilen. Ju mindre upplösning, desto liten filstorlek. Gå sedan till Codec och se till att välja en korrekt codec, som H.264. Ännu viktigare, nedskala värdet för Kvalitet. Du kan justera ljud-codec för att minska filstorleken ytterligare.
Slutligen klickar du på Exportera fil för att spara den komprimerade videon.
QuickTime Player är den förinstallerade videospelaren för Mac. Men funktionerna relaterade till $30. Du kan köpa registreringskoden från Apples officiella webbplats. Med tanke på att konfigurationerna är komplexa delar vi med oss av stegen nedan.
Hitta den stora videon i Finder-appen, högerklicka på den, välj Öppna med och välj QuickTime Player. Om det är standardmediaspelaren, dubbelklicka på videon för att öppna den i QuickTime.

Gå till Fil menyn på det översta bandet och välj Exportera för att öppna exportdialogrutan. Ställ in målmappen och klicka alternativ för att öppna inställningsdialogrutan.
Klicka på inställningar knappen under avsnittet Video för att aktivera nästa dialogruta. Ändra Kompressionstyp till den med lägre bithastighet, som att byta från H.265 till H.264. Justera sedan Kvalitet till Medium eller Låg. Klick OK för att bekräfta det.

Tryck sedan på inställningar knappen under Ljud sektion. Återställ sedan codec och komprimera videon. Klick OK för att stänga popup-dialogrutan. Klicka sedan på OK för att bekräfta inställningen och stänga alternativdialogrutan.
Slå Spara för att exportera den komprimerade videon till din dator.
Hur komprimerar man MP4-filer för Gmail?
Den maximala e-poststorleken för Gmail är 25 MB. Det betyder att du inte kan skicka en video som är större än 25 MB via Gmail. Det första du bör göra är att komprimera din video. Dessutom kan du använda Gmail med Google Drive för att skicka stora bilagor.
Är det möjligt att komprimera en video utan att förlora kvalitet?
Generellt sett kan du inte komprimera en videofilstorlek utan att skada kvaliteten. Vissa kraftfulla videokompressorprogram kan dock skydda kvaliteten så mycket som möjligt. Skillnaden kan ignoreras.
Hur komprimerar man en video i Dropbox?
Enligt leverantören krymper Dropbox din videofilstorlek för lagring och dekomprimerar den sedan igen när du är redo att se eller ladda ner dem. Codecs fungerar vanligtvis automatiskt inom Dropbox och du behöver inte kunna så mycket om princip.
Den här guiden har berättat för dig de 7 bästa sätten att komprimera en video på Windows, Mac eller online. Videokompressorer online är bärbara sätt att få mindre videor. Dessutom kan du prova gratisprogrammet för att få önskat resultat. Vi föreslår dock att du provar Blu-ray Master Video Converter Ultimate om du bryr dig om videoutdatakvaliteten. Det är inte bara lätt att använda, utan kan också uppfylla alla dina behov av videokomprimering. Du kan använda den till komprimera AVI, MP4 eller andra videofiler enkelt. Om du har andra problem, skriv gärna ner dem under guiden.
Mer läsning
Topp 5 AVI Video Editors Review – Gratis och betald
Funderar du på vilken AVI-videoredigeringsprogramvara du ska använda? Om du väljer det smidigaste videoredigeringsprogrammet för AVI-filer kan du hänvisa till den här recensionen innan du bestämmer dig.
Hur man beskär MP4-videofiler gratis
Vill du beskära en MP4-videofil för att ta bort de svarta fälten eller anpassa videon till din skärm? Den här artikeln kommer att lära dig hur du gör det steg för steg oavsett om du använder Windows eller Mac.
Hur man komprimerar stora MP4-filer på PC och Mac utan att förlora kvalitet
För att frigöra utrymme eller ladda upp videor till internet smidigt, bör du lära dig och följa vår guide för att komprimera dina MP4-videor och producera små filer.
6 bästa MP4-trimningsprogramvaran du inte bör missa på skrivbordet eller online
Om en videofil är mycket stor på grund av längden, här är en topplista över MP4-klippare på skrivbordet och online tillgängliga för att klippa och dela upp din video i klipp.