Problemet med dagens digitala delning är begränsningen i filstorlek. Det betyder att du kommer att behöva komprimera videor för YouTube eller andra plattformar där du vill ladda upp ditt arbete. Du kanske tror att kvaliteten kommer att bli pixlad eftersom komprimering tenderar att ta bort överflödig data. För att undvika detta letade vi efter de bästa videokompressorerna som skyddar kvaliteten på dina videor.
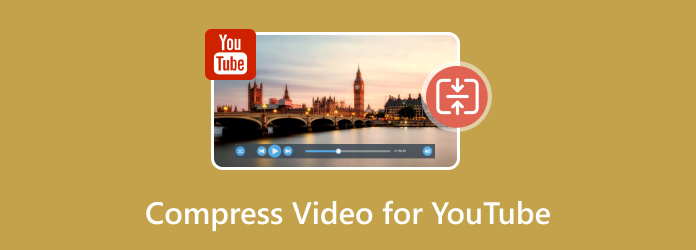
- Del 1. Vad är videokomprimering
- Del 2. Varför komprimera video för YouTube
- Del 3. Bästa sättet att komprimera video för YouTube
- Del 4. Övriga 4 YouTube-videokompressorer
- Del 5. Vanliga frågor om komprimering av videor för YouTube
Del 1. 1. Vad är videokomprimering
Enkelt uttryckt är videokomprimering en metod för minska storleken på videofilen utan att skada den visuella kvaliteten. Genom att identifiera upprepad information kasserar kompressorn den permanent. Videokomprimering för YouTube och vilken annan plattform som helst kan vara avgörande, beroende på vilken kompressor du använder. Vissa verktyg har codecs som komprimerar på olika nivåer eller helt enkelt minskar storleken utan att analysera den övergripande visuella kvaliteten.
Del 2. 2. Varför komprimera video för YouTube
Innan du laddar upp en video på YouTube finns det skäl att komprimera den först. Detta är också tillämpligt på andra plattformar som Twitter eller Instagram eftersom de har restriktioner för uppladdning. Här är några anledningar till varför du bör överväga att komprimera videor för YouTube:
- YouTube begränsar bithastighet och upplösning. Du kan ladda upp en video med upp till 8k upplösning, men plattformen accepterar den bara med en bithastighet på 35 till 45 Mbps.
- En komprimerad video på YouTube tenderar att skapa en smidig användarupplevelse, särskilt om tittaren har en begränsad internetbandbredd.
- Det snabbar upp uppladdningsprocessen av videon, särskilt om den har lång varaktighet. Det sparar också tid om du har en långsam internetanslutning.
Del 3. 3. Bästa sättet att komprimera video för YouTube
Video Converter Ultimate är det främsta verktyget du bör använda för att komprimera videor för YouTube. Det är ett skrivbordsprogram som erbjuder många redigeringsfunktioner, inklusive en kompressor, sammanslagning, omvandlare och mer. Även om det enkelt minskar videostorleken automatiskt, låter videokompressorn dig fortfarande justera parametrarna genom att ange storleksprocenten eller flytta kompressorkulan för att minska videon.
Den stöder ett brett utbud av in- och utdataformat, så att du kan ladda upp MKV, MOV, AVI, TS, etc., utan krångel. Dessutom kan du ändra utdatainställningarna, som codecs, upplösning och kvalitet, för att hålla videon i bästa form även när den är komprimerad. Video Converter Ultimate är tillgänglig på Windows och Mac, så det är lättare att komprimera videor för YouTube, WhatsApp, Facebook och mer!
- Komprimera videor i HD, 4K och 8K utan att förlora kvalitet.
- Användare kan justera parametrar för att ändra storlek i enlighet därmed.
- Skapa ett förkomprimerat resultat för videoförhandsgranskning.
- Erbjud fler funktioner för att skapa, uppskala och redigera videofiler.
Gratis nedladdning
För Windows
Säker nedladdning
Gratis nedladdning
för macOS
Säker nedladdning
Steg 1. Skaffa den officiella Video Converter Ultimate-appen på din dator. Installera och starta den och gå sedan till Verktygslådan-menyn. Välj Videokompressor alternativet och ladda upp videon för att komprimera för YouTube.
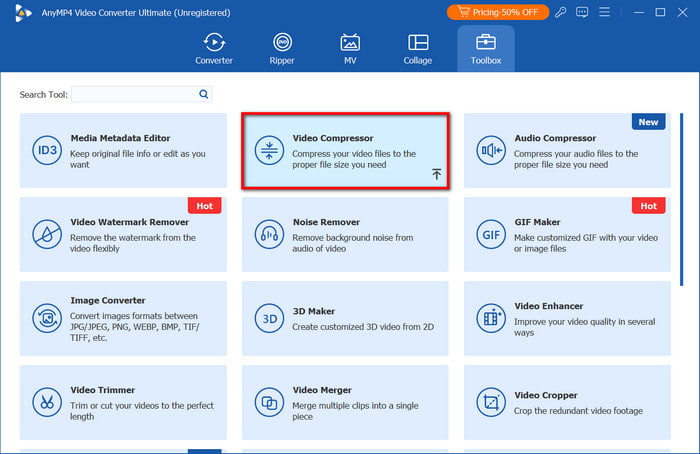
Steg 2. Programmet kommer omedelbart att minska storleken i enlighet med detta. Du kan fortfarande justera den med storleksparametrarna. Andra inställningar är också konfigurerbara, såsom format, upplösning och bithastighet.
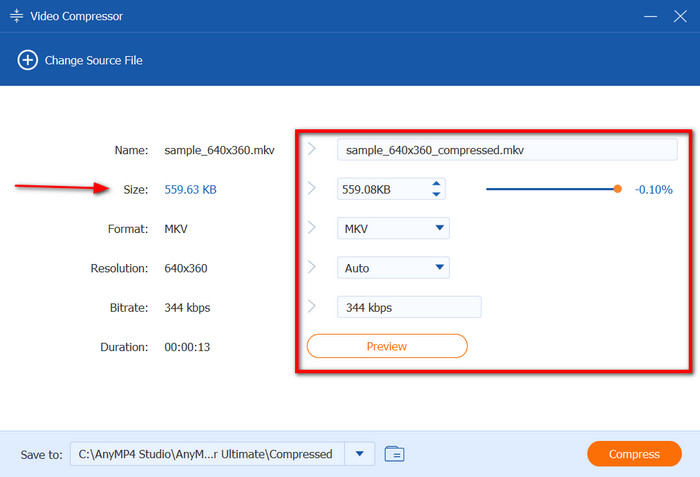
Steg 3. Klicka på Förhandsvisning för att se om den komprimerade videon är bra. Använd sedan menyn Spara till för att hantera mappen där du vill lagra videon. Klicka slutligen på Komprimera knappen och vänta på att det ska göras.
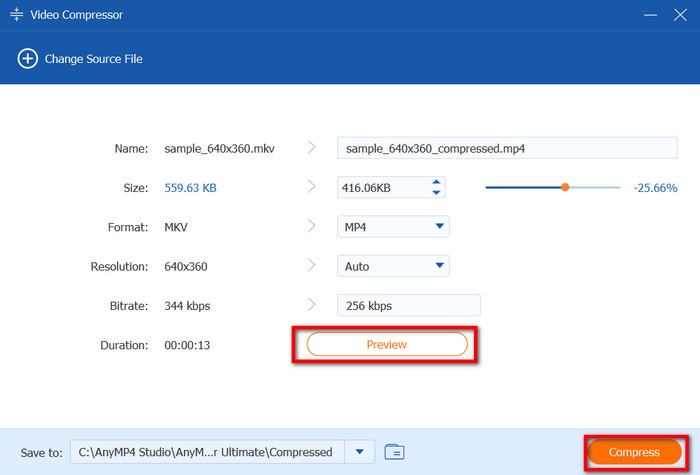
Att komprimera videor för YouTube ser enklare och snabbare ut med Video Converter Ultimate. Det är tillräckligt för alla typer av video, vilket minskar filstorleken med garanterat utmärkta resultat. Skaffa den kostnadsfria testversionen på de senaste Windows- och Mac-versionerna.
Del 4. 4. Andra 4 YouTube-videokompressorer
Handbroms
Det är en gratis videokompressor med öppen källkod tillgänglig för Windows och Mac. Handbroms är utformad för att konvertera olika videofiler till ett annat format och stöder ett brett utbud av behållare, såsom AVI, FLV, MKV, etc. Det är också användbart för videokomprimering, vilket gör videofiler mer lätthanterliga för uppladdning online.
Fördelar
- Avancerade utdatainställningar för codecs, storlek, etc.
- Anpassa upplösningen och kvaliteten för komprimering.
- Hantera videor så att de kan spelas på olika enheter och plattformar.
Nackdelar
- Inlärningskurvan är lite brant.
- Videokvalitet kan inte garanteras.
Steg 1. Installera Handbrake på din dator och gå till Arkiv-menyn. Ladda upp videon genom att klicka på Öppen källa alternativ.
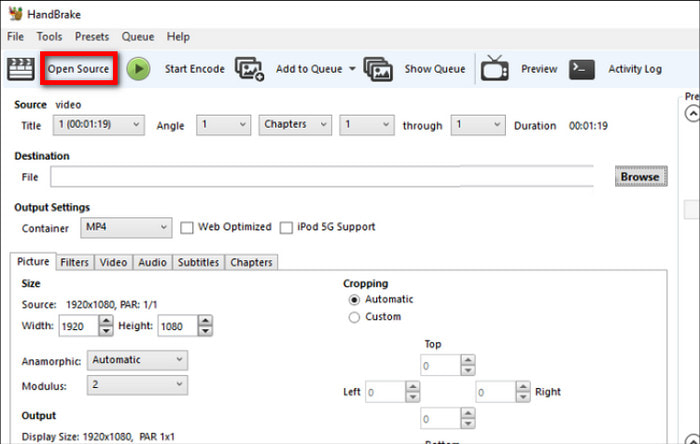
Steg 2. Navigera till fliken Förinställningar för att manuellt minska filstorleken. Du kan redigera videokodaren, FPS, konstant bildhastighet och kvalitet.
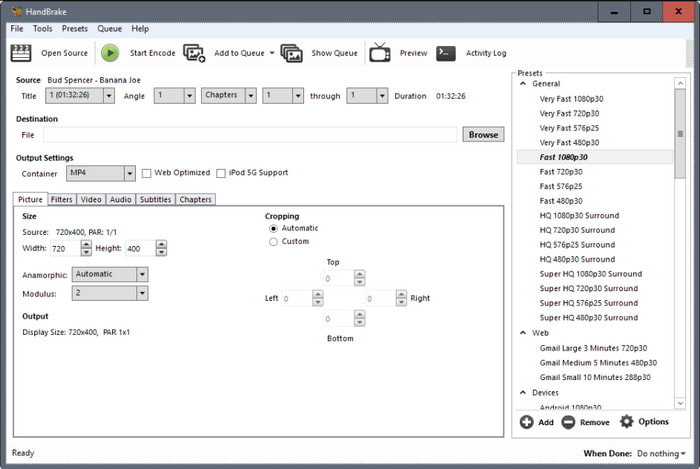
Steg 3. Klick Starta kodning från den övre menyn för att börja komprimera. Beroende på filstorleken kan Handbrake ta lite tid att bearbeta videon.
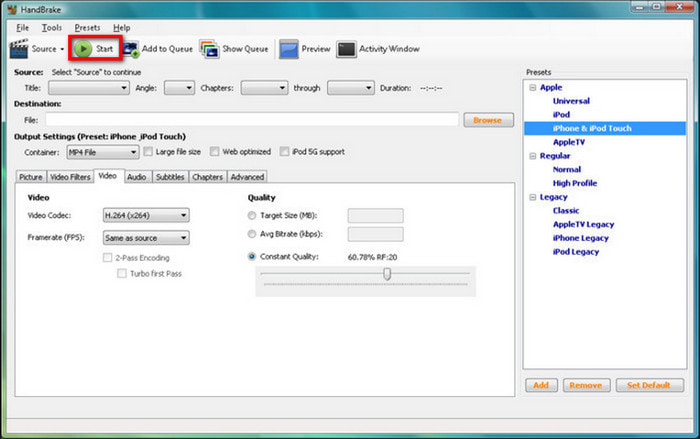
Handbroms är ett gratis alternativ för YouTube-videokomprimering. Även om det är populärt som ett komplext verktyg, är det inte garanterat att komprimerade filer är av god kvalitet. Vi rekommenderar att du experimenterar med att manipulera utdatainställningarna för att undvika att skada din video.
VLC
VLC är en multimediaspelare som streamar olika video- och ljudfiler, som MP4 och AAC. Medan dess huvudsakliga syfte är uppspelning, har mediaspelaren också en YouTube-videokompressor. Det här verktyget saknar funktioner men är tillräckligt för att enkelt minska filstorleken.
Fördelar
- Anpassa upplösning och bithastighet.
- Inga tillägg eller tillägg krävs.
- Ändra filtilläggen.
Nackdelar
- Inte lämplig för en stor fil att komprimera.
- Det finns en potentiell kvalitetsförlust.
Steg 1. Skaffa programvaran från den officiella VLC-webbplatsen och installera den på din enhet. Öppna rullgardinsmenyn Media och välj Konvertera/spara alternativ. Klick Lägg till för att ladda upp YouTube-videon du vill komprimera.
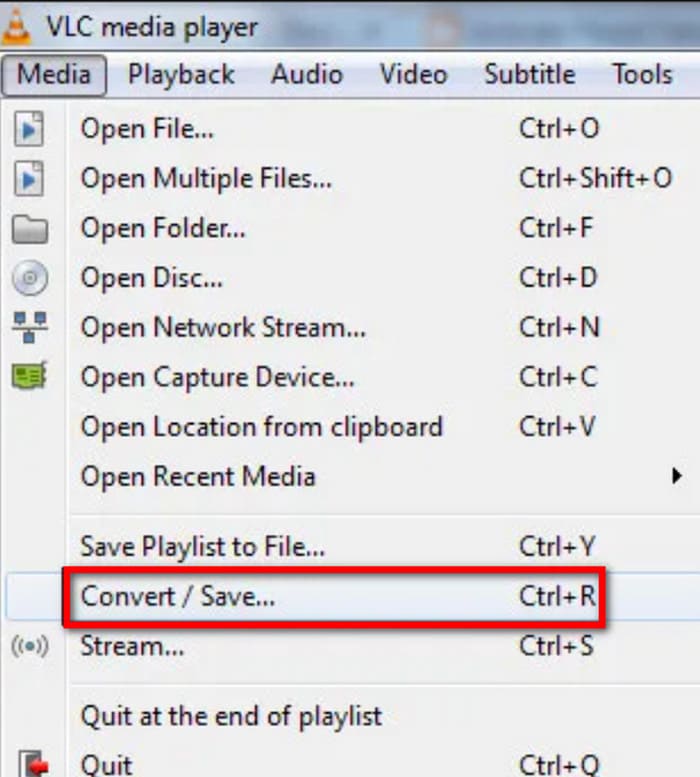
Steg 2. Du måste välja H.264 från Profil och sänk sedan upplösningen och bithastigheten för att minska filstorleken. När du har gjort detta väljer du en platsmapp och klickar på Start knappen för att börja komprimera.
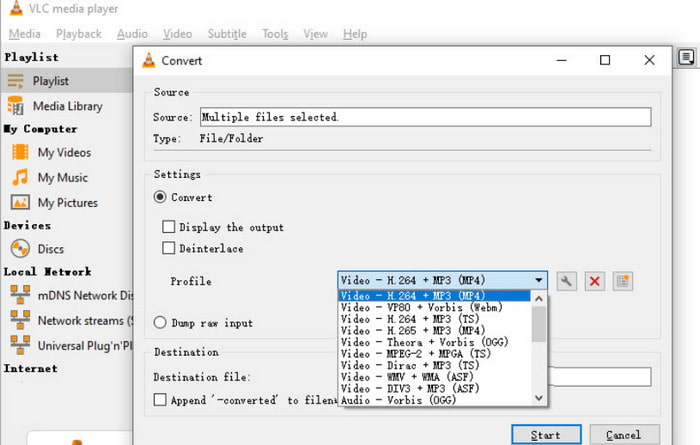
Även om det är gratis och tillgängligt, kan VLC bara göra mycket som en enkel komprimering. Kom ihåg att inte ladda upp en stor fil eftersom den inte kan bearbetas av verktyget.
Final Cut Pro X
Om du är en Mac-användare kan denna YouTube-videokompressor vara idealisk för dina videor. Det organiserar professionellt dina mediefiler för att förhindra eventuella överlappningar vid redigering. Annat än detta låter det dig kontrollera filexporten, vilket innebär att du väljer en bättre förinställning för en mindre storlek.
Fördelar
- Effektiv i inställningsjusteringar.
- Ändringar i videon är reversibla.
Nackdelar
- Endast kompatibel med Apple-format.
- Kräv ytterligare betald programvara för avancerad komprimering.
Steg 1. Öppna videon du vill komprimera för YouTube på Final Cut Pro X. Eftersom den huvudsakligen är till för redigering kan du fortsätta att göra ändringar i videon efter behov.
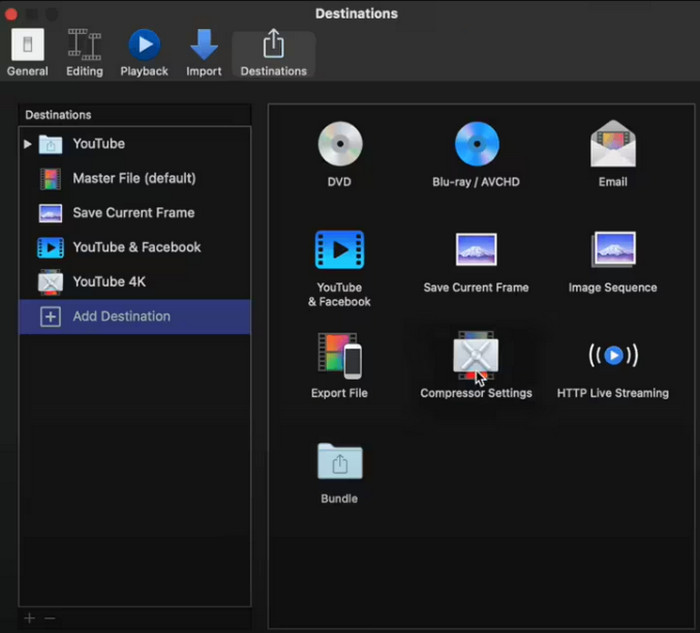
Steg 2. När det är dags att exportera, välj Dela med sig alternativet för att öppna en dialogruta från vänster sida av gränssnittet. Välj YouTube som destination.
Steg 3. Överväg att välja en förinställning med en genomsnittlig kvalitet. Anpassa sedan bithastigheten och upplösningen för att komprimera. Klick Exportera för att spara videon på din dator, och här rekommenderar du din exportera MP4 i Final Cut Pro eftersom den är liten i storleken och mer kompatibel.
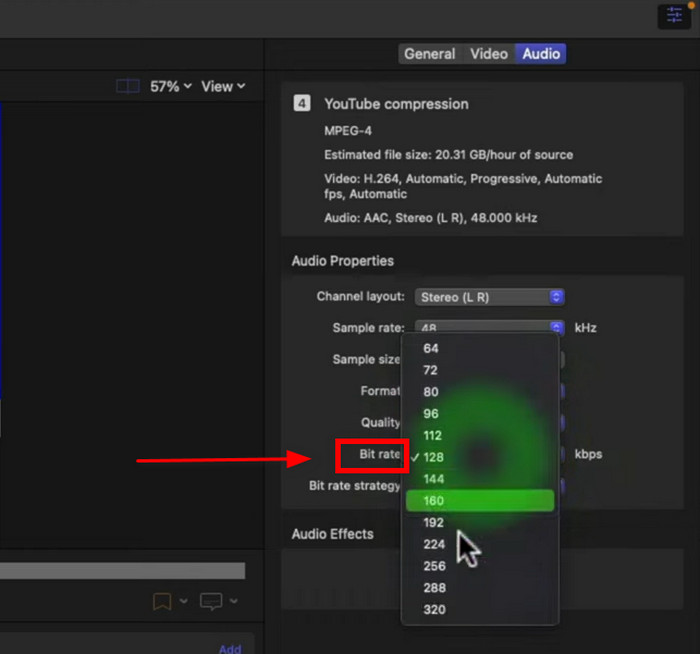
Final Cut Pro X fokuserar främst på videoredigering, så du kanske tror att den inte komprimerar videor. Men när du hanterar utdataupplösningen, bithastigheten och kvaliteten undviker du att skapa en stor fil som inte är acceptabel för YouTube.
VEED.IO
Om du vill ha enkel videokomprimering för dina YouTube-videor, välj en onlinekompressor som VEED. Webbplatsen har ett användarvänligt gränssnitt, och du kan inte bara komprimera utan även ytterligare redigera dina klipp. Kom dock ihåg att plattformen är gratis men begränsar dig från att använda vissa funktioner.
Fördelar
- Stöd populära format som MP4 och MOV.
- Avancerade redigeringsverktyg med komprimeringsalternativ.
Nackdelar
- Att använda den fria versionen kommer att utlösa oönskade vattenstämplar.
- Kräver att du skapar ett konto innan det exporterar videor.
Steg 1. Klicka på Komprimera en video knappen på VEED och ladda upp videon för att komprimera.
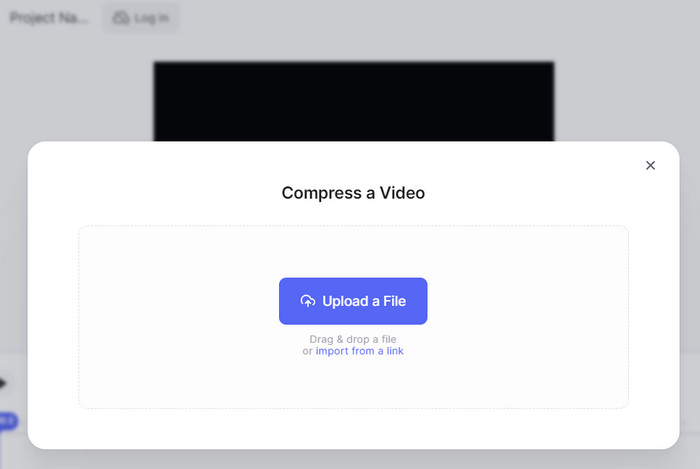
Steg 2. Justera videokvaliteten och upplösningen i dialogrutan. Klicka sedan på Komprimera knappen för att ändra storlek på din video. Redigering är tillgänglig på de andra domänerna i VEED.
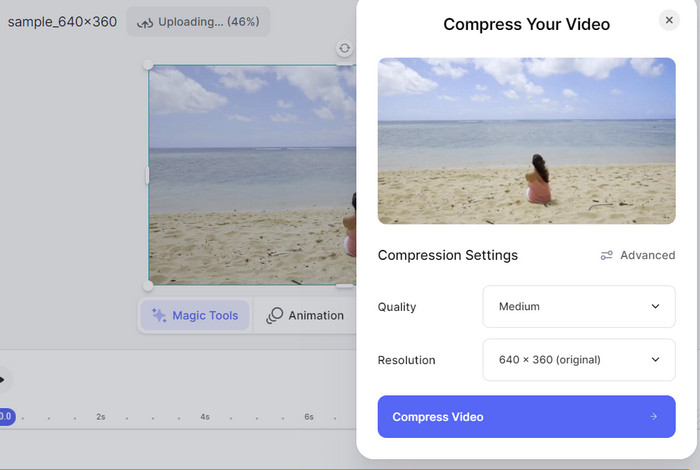
Denna YouTube-videokompressor rekommenderas för att komprimera en mindre fil. Det kan räcka med en enkel komprimering, men det kommer bara att kräva att du köper proversionen för att låsa upp de flesta av dess funktioner.
Del 5. 5. Vanliga frågor om komprimering av videor för YouTube
-
Vilken är den bästa komprimeringen för YouTube?
Videor med högre bithastighet kan vara otillgängliga för personer med låg internetbandbredd. Prioritera för att balansera kvalitet och bithastighet för bästa YouTube-komprimering.
-
Kan jag minska videostorleken utan att förlora kvalitet?
Ja. För att uppnå förlustfri komprimering behöver du bara leta efter en professionell videokompressor. Vi rekommenderar att du provar Video Converter Ultimate för snabb komprimering av hög kvalitet.
-
Vilket är det bästa formatet för att komprimera video?
Det är bäst att konfigurera filen med H.264 och en upplösning på 720p. Detta hjälper dig att spara tid under en lång uppladdningsprocess och göra din video mer tillgänglig för många tittare.
Avslutar
Äntligen har du bästa kompressorerna för YouTube-videor, och du kan till och med komprimera dem flexibelt online eller på ditt skrivbord. Men för en säker hög kvalitet, gå till Video Converter Ultimate på Windows eller Mac. Det kommer att komprimera mediefiler i enlighet därmed och erbjuda redigeringsfunktioner för att hjälpa dig konvertera, förbättra och modifiera dina videor.
Mer från Blu-ray Master
- Hur man komprimerar GoPro-videor för e-post, uppladdning eller delning
- 5 sätt att komprimera videor för WhatsApp att prova [Windows/Mac]
- Komprimera video för e-post via 3 Videokompressor/Resizer-appar
- Komprimera video för webbbakgrund – webbvideokompressor
- 100% Arbetsmetoder för att komprimera en videofil för Facebook-inlägg
- Omfattande guide för att komprimera en video för Instagram-inlägg

