Beskär video i After Effects effektivt i 5 enkla steg [Bonustips ingår]
Adobes After Effects, som har förfinats genom tiden, är en av de mest använda videoredigeringsprodukterna idag bland producenter och filmskapare. Förutom att den är fullproppad med användbara funktioner kan den också hjälpa dig att uppnå högre kvalitetsnivåer i dina nya projekt. Dess beskärningsverktyg är en av dess mest utmärkande egenskaper. After Effects är praktiskt om du av misstag spelar in ett klipp med ett udda bildförhållande eller om du av misstag fångar ett oönskat område på din kamera. Så, vad är den bästa metoden att beskära video i Adobe After Effects? Håll i dig när vi tar dig igenom en steg-för-steg-översikt över hur du beskär video, samt några enkla rekommendationer för att ha ett effektivt arbetsflöde i videobeskärning.

After Effects anses vara ett av de mest avancerade redigeringsprogrammen som finns, särskilt om hur man beskär video i After Effects. Den är utrustad med betydande digitala effekter och högkvalitativa visuella designelement. Förutom att ha flera anmärkningsvärda filter och effekter, är After Effects en välkänd videoredigerare med ett beskärningsalternativ. Anta att du råkar ta bilder som innehåller många oönskade områden som After Effects har täckt. Ändå är en av de mest betydande nackdelarna med Adobe After Effects att det förbrukar en betydande mängd systemminne. På grund av detta kan du uppleva förseningar när du arbetar med ditt projekt och kan ha svårt att förhandsgranska det i realtid. Låt oss ändå titta på den kompletta guiden om hur man ändrar storlek på video i After Effects i sin helhet.
Starta programvaran
Gå till verktygets webbplats. Ladda ner och kör After Effects.
Ladda ner videon på tidslinjen
Skapa ett nytt projekt, välj Fil från menyraden ovan och tryck Importera > Arkiv för att ladda upp videon du vill beskära.

Förbered och ställ in videon för att beskära
Hitta Intresseregion knappen i den nedre delen av Kompositionspanel för att ställa in ditt klipp att beskära. Dra för att skapa en ruta för att använda Intresseregion verktyg.
Notera:Om du inte får rutan exakt första gången kan du ändra kanterna efter att du har valt din intresseregion. Avmarkera sedan rutan som anges i det första steget för att ändra visningen av intresseområdet.

Beskär video i After Effects
Efter att ha träffat Intresseregion, klick Beskär komp till intresseregion. Det kommer automatiskt att beskära videon till den region av intresse som du anger när du klickar.

Exportera det nyligen beskurna klippet
Slutligen, för att njuta av den nyligen beskurna videon, gå till menyraden, leta upp Fil, och välj Exportera. Träffa Framställa och spela upp din beskurna video på mappfilens destination.

After Effects är utan tvekan en avancerad videokompositmjukvara för proffs. Det är faktiskt ett sofistikerat program som kräver en hög grad av komplexitet för att lära sig. Som ett resultat är det inte ett bra val för nybörjare som saknar videomanipuleringsförmåga och bara behöver utföra enkla videoredigeringsoperationer. Video Converter Ultimate är ännu ett enkelt verktyg för dig att använda. Ett enkelt gränssnitt och en omfattande funktionsuppsättning gör att du snabbt kan slutföra ett brett utbud av grundläggande videoredigeringsuppgifter. Med den kan du trimma en video, dela upp den i segment, slå samman många delar till en enda fil och göra en mängd andra operationer på några sekunder. Kom och lär dig hur du beskär video med det här programmet utan krångel genom att följa steg-för-steg-guiden.
Nyckelfunktioner
Starta beskärningsverktyget
Ladda ner och kör programmet på ditt skrivbord. Annars kan du klicka på nedladdningsknapparna ovan.
Ställ in på beskärning
För att förbereda en video för beskärning, klicka Verktygslåda > Video Cropper. Det leder dig till importgränssnittet.

Importera videoklippet
För att ladda upp videon, klicka på Plus (+) knappen eller dra klippet i mitten av gränssnittet.
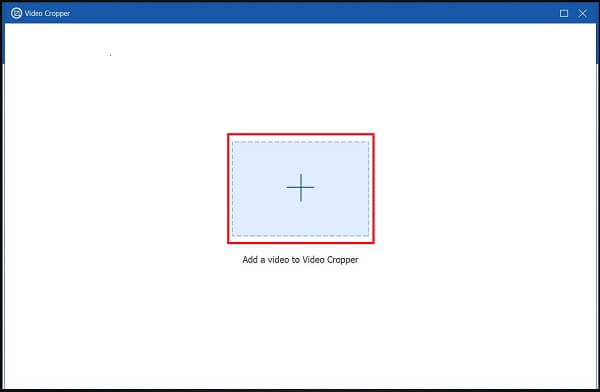
Beskär klippet
Efter att ha lyckats importera klippet fortsätter du till verktygsfältet för beskärning. Beskär videon med hjälp av rutan enligt önskad videostorlek med hjälp av styret. Annars kan du välja önskat bildförhållande och ändra inställningarna.

Exportera nu
För att spara ändringar, tryck Exportera. Om du märker att du behöver beskära videon igen eller ändra utdatainställningarna kan du göra det genom att trycka på Sluta knapp.

Förhandsgranska den beskurna videon
För att visa filen, titta på fildestinationen för den beskurna videon.
Är det möjligt att använda proxyservrar i Adobe After Effects?
Ja, utför en av följande åtgärder i projektpanelen: Identifiera och använd en proxy, välj ett filmobjekt, navigera till Arkiv > Ställ in proxy > Arkiv, leta upp och välj proxyfilen och tryck sedan på Öppen.
Vad är After Effects filmpanel?
After Effects Footage-panel har några kontroller för att titta på en video, som förväntat, du kan förstora eller minimera din bild av videon och spela upp och pausa rörelsefilmer.
Är Adobe After Effects gratis att använda?
Adobe After Effects är på en helt annan nivå av imponerande – till den grad att du kan misstas för att anta att det är det enda avancerade programmet i sitt slag. Det erbjuds under en 7-dagars gratis provperiod, men du kommer att behöva betala för det när den perioden har löpt ut.
Medan beskära videor i Adobe After Effects kan vara enkelt för avancerade användare, det kan vara svårt för dem som precis har börjat. Eftersom det är en sofistikerad och krävande applikation kan användare uppleva svårigheter med att beskära videor. Som ett resultat rekommenderar jag starkt att du laddar ner Video Converter Ultimate, som har ett enkelt och användarvänligt användargränssnitt. Det kommer att göra arbetet med videobeskärning snabbt och tydligt för dig.
Mer läsning
Verifierade metoder för att beskära en video på Android-telefoner eller -surfplattor
Denna konkreta handledning berättar om de enklaste sätten att beskära en video på Android och ta bort oönskade områden med eller utan dator.
Steg-för-steg-guide för att ändra storlek på en videofil för Instagram korrekt
Vill du ändra storlek på en video så att den passar Instagram-flöde, berättelse och IGTV enligt rekommendationsregeln? Denna handledning visar dig allt du behöver om ämnet.
Handledning för att beskära en video i QuickTime Player på Mac
Du kan inte hitta någon funktion relaterade till videobeskärning i QuickTime, men den här guiden berättar hur du effektivt beskär en video i QuickTime Player på Mac.
Rotera video 180 grader – Vänd video horisontellt eller vertikalt
Kan FFmpeg rotera video 180? Kan Windows Media Player rotera video 180 grader? Hur vänder man en video horisontellt? Lär dig hur du roterar video 180 grader här.