Hur man klipper en video på iPhone
iPhone har utvecklats till en arbetshäst för innehållsproducenter idag, vilket gör det möjligt för dem att producera högkvalitativa filmer för plattformar som Instagram Reels, TikTok, YouTube Shorts, etc., upp till 4K/60FPS i filmläge. Och efter att ha använt din iPhone för att spela in en video behöver du ofta klippa bort de onödiga delarna av klippen eller trimma videon för att passa kraven i olika sociala medier. Så i den här artikeln visar vi dig hur du trimmar snabbt, trimma ut videor på din iPhone använder enhetens inbyggda appar och ger dig ett fantastiskt onlinealternativ för att redigera videor på din iPhone.

Med en iPhone är fotoappen det enklaste sättet att klippa ut början och slutet av en video. Appen är inbyggd för varje iPhone, vilket är anledningen till att det är standardsättet som vi kan följa för att klippa en video på vår telefon. Foto-appen är en flexibel app som kan användas för att visa och redigera dina bilder och videor. För det, låt oss se vad vi kan ha.
På din Foton appen, leta reda på videon du vill klippa och klicka sedan på Redigera knappen i det övre högra hörnet.
För att trimma videon, flytta skjutreglagets början och slut inåt.
Tryck på Gjort knapp när du är nöjd med trimningen. Efter det har du två val för att spara den redigerade videon.
Vänligen välj nästa steg du vill ha:
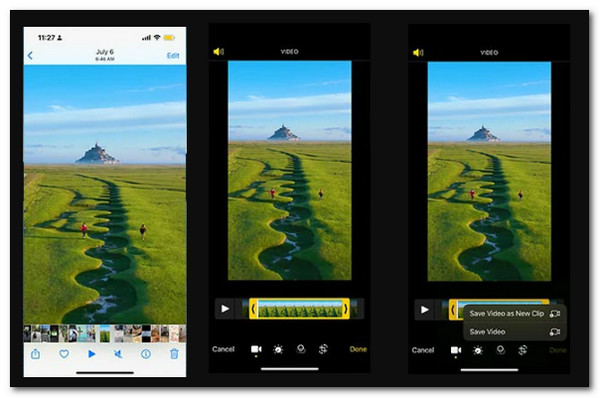
Det är viktigt att påpeka att Spara video endast sparar den redigerade versionen av videon. Spara som nytt klipp sparar dock både originalversionen och de nyklippta versionerna. Det är en metod för att trimma videor på en iPhone. Sammantaget är att använda Foton ett bra och enkelt sätt att ändra vår video på iPhone.
Ytterligare inbyggda fotofunktioner:
En annan utmärkt iPhone-app för att klippa och trimma video i iMovie. Det låter dig klippa videor på din iPhone snabbt och är ganska enkelt. Apple Inc.:s iMovie är ett officiellt videoredigeringsprogram för iOS-, iPadOS- och macOS-enheter som lanserades 1999. Det gör att du kan skapa professionella HD-videor som du kan exportera och ändra. Detta kommer att vara det bästa tredjepartsverktyget för att trimma en video på iPhone. Således förklaras iMovie-appen som trimmar en video på en iPhone i följande steg.
Välj en på tidslinjen Projekt under iMovie på din iPhone.
Vi bör nu gå vidare till nästa steg för att klippa en video; tryck på den.

För att minska eller utöka videon, dregla över Gul trimhandtag.
När det gula handtaget slutar röra sig under förlängningen indikerar det att inga fler ramar finns tillgängliga.

Du måste nu undra hur man klipper en video på en iPhone från en viss del av en video. På Apple Store kan många tredjepartsprogram minska videor på iPhone, och iMovie är ett av de bästa verktygen vi kan använda. Stegen ovan är bevis på det.
Andra iMovie-funktioner vi kan njuta av:
Blu-ray Master utvald Video Converter Ultimate är ett allt-i-ett videokonverterings- och redigeringsverktyg. Om du vill ändra din video fritt? Då är detta det bästa videokonverteringsprogrammet som erbjuder flera redigeringsalternativ som att trimma en video. Om du är obekväm med originalvideons riktning eller kvalitet, välj Rotera för att ändra den och Förbättra för att förbättra den avsevärt. Du kan också använda den till trimma din video från din iPhone. Det är det bästa verktyget för att göra processen på din dator. Låt oss se hur vi kan göra det.
Nyckelfunktioner
Ladda ner denna videoklippare gratis på din dator. Lägg till videon från din iPhone i gränssnittet för Blu-ray Master Video Converter Ultimate.
Välj en videofil och välj sedan Skära knapp. Välj start- och sluttider för ditt klipp. Du kan antingen dra klipparen eller ange tiden manuellt.

Klicka på knappen Lägg till segment för att inkludera det aktuella klippet i listan. Sedan kan du välja ett annat klipp. Denna programvara låter dig också snabbt dela upp en video i flera segment i genomsnitt.

Välj det tal du vill dividera med genomsnittet genom att klicka på Snabb split symbol. Alternativt kan du dela upp en video i klipp baserat på genomsnittlig längd. Efter verifiering, tryck på Dela knapp.

Kommer det ursprungliga klippet att raderas efter trimning av en video på iPhone?
Nej. Men beroende på sparprocessen kommer du att klara det. Det måste vi komma ihåg. Att spara en video bevarar bara den redigerade versionen. Spara som nytt klipp lagrar en andra, redigerad version utöver originalet i ditt bibliotek.
Kan jag dela en video på min iPhone på mitten?
Ja. Ett videoklipp kan delas upp i bitar, var och en med en separat titel och en variabel körtid. Endast videosegment kan delas upp. Gör en kopia av bilden för att dela den. Öppna ett filmprojekt med iMovie-programvaran på din iPhone.
Hur kan jag få tillbaka min ursprungliga video efter klippning?
Ja. Om du nyligen har raderat den kanske den fortfarande finns där. Öppna sedan iCloud-appen på din mobila enhet eller surfplatta. Efter det trycker du på Meny papperskorgen i det övre vänstra hörnet. Bilden eller videon som du vill återställa bör vidröras och hållas nedtryckt. Knacka Återställ på botten. Du har bilden eller videon på din telefon i appens fotosektion.
I slutändan kan vi se hur enkelt det är att klippa en video på en iPhone, oavsett om det är standard, använder foton eller använder programvaran. Se till att följa stegen ordentligt för att göra det framgångsrikt.
Mer läsning
Hur man komprimerar en video på iPhone med tre fantastiska sätt
Försöker du minska videostorleken på din iPhone men är inte nöjd med resultatet? Prova de 3 fantastiska och enkla lösningarna vi har här i inlägget.
Hur man saktar ner en video på iPhone enkelt men ändå professionellt
Vill du lära dig de effektiva sätten att skapa en slo-mo-video på din iPhone? Gå in här och se listan med praktiska appar för denna uppgift på din iPhone.
Topp 5 exceptionella iPhone Video Enhancers värda att lära sig
Vill du förbättra din video mer? Se iPhone-videoförstärkarapparna som kan förbättra dina videor enormt även efter att de har tagits med en bra kamera.
Hur man vänder en video på iPhone förlustfritt [löst]
Vill du veta hur man vänder på en video på en iPhone utan någon app, men ändå på ett förlustfritt sätt? Ta reda på de bästa lösningarna för att vända videor på iPhone här.