Hur man saktar ner en video på iPhone: Bästa sätten du inte bör missa!
Att fånga en video på en iPhone har på något sätt gjort ett gott intryck eftersom iPhones har utmärkta kameror. Och som en del av den tekniska innovationen och revolutionen nuförtiden är många av oss inte nöjda med att bara spela in videor. Många tar den extra milen för att göra sina videor mer övertygande och fantastiska. Kanske beror det på de nya redigeringsverktygen som tagits in till oss eller på att det mer eller mindre är kravet att locka fler tittare. Oavsett varför alla vill modifiera en video, och till och med oavsett varför du behöver det gör video i slowmotion på en iPhone, vi har dig fortfarande täckt.

Tyvärr kan iPhone inte sakta ner inspelade videor. Men den goda nyheten är att den låter dig justera hastigheten på din video med sin Slo-Mo-funktion i sin kameraapp. Dessutom låter det dig redigera de inspelade videorna med nämnda funktion enligt dina behov. För att hjälpa dig att göra det, se de fullständiga riktlinjerna nedan.
Starta din Kamera-app och leta efter Slo-Mo-läget genom att svepa åt höger.
När du har aktiverat det här läget, börja spela in en video genom att trycka på Spela in knapp. Tryck sedan på den röda knappen igen för att stoppa eller avsluta inspelningen.
När du är klar med inspelningen, gå till din Foto-app och leta efter den inspelade videon i Slo-Mo menyn som finns i Medietyper sektion. Redigera det sedan.

iMovie är onekligen en av de bästa videoredigeringsapparna för iPhone. Den har många användbara funktioner och verktyg för att redigera dina videor, inklusive att sakta ner hastigheten. Förutom iPhone kan du även använda iMovie på Mac och Windows. Dock verkar Windows-versionen sakna många av dess fantastiska funktioner. Om du vill använda iMovie för att sakta ner dina videor på din iPhone, följ stegen nedan.
Öppna iMovie-appen på din iPhone, börja med Skapa ett nytt projekt, välj sedan Magisk film. Välj din video från ditt galleri och tryck sedan på Skapa magisk film.
Tryck på din uppladdade video för att se redigeringsverktygen. Svep nu åt höger för att se Fart urval.
Dra nu skjutreglaget till vänster så att du kan omvandla videon till slow motion.

Slutligen har vi denna Slow Fast Motion Video Editor. Även om den inte har imponerande kapacitet, precis som iMovie, när det kommer till proceduren, spikade den här appen det mer än iMovie. Dessutom, som namnet antyder, har Slow Fast Motion Video Editor så mycket att göra för att få videorna att snabba upp och sakta ner. Men för att du ska kunna använda den på din iPhone måste du prenumerera på den. Men oroa dig inte eftersom den här appen fortfarande låter dig använda sin 3-dagars gratis provperiod men med annonserna runt om. Hur som helst, om det inte är ett problem för dig att se annonser, kan du redan gå vidare till följande steg om hur du sätter en video i slow motion på din iPhone med den här appen.
Installera appen på din iPhone. Tryck sedan på Tillåta åtkomst alternativet för att aktivera det på din telefon.
Starta appen och börja sedan ladda upp din video från ditt galleri. Tryck nu på Visa valda för att visa videon du vill ladda upp.
När videon är i trycker du på Fart ikon. Börja justera efter ditt behov genom att dra ned de delar av videon du behöver för att sakta ner. Efter det kan du nu trycka på Kontrollera och spara alternativet för att exportera din produktion.

Om du letar efter en förstklassig programvara som du kan använda för att sakta ner dina videor effektivt rekommenderar vi att du använder Video Converter Ultimate. Det är megavideoredigeringsprogramvaran som inte bara fungerar som en kraftfull omvandlare utan också är det bästa verktyget för att ändra videohastighet. Den kommer med en ultimat verktygslåda där dess videohastighetskontroller ligger, tillsammans med andra utmärkta videoredigeringsverktyg som reverser, trimmer, cropper, kompressor, merger, etc. Video Converter Ultimate har fokuserat på dess förmåga att sakta ner videor och har varit mycket dedikerad för att ge användarna utskrifter av hög kvalitet. Föreställ dig, förutom hastighetskontrollvalen upp till 0,125x långsammare och 8x snabbare, låter den också användare förbättra videons kvalitet och upplösning. Utöver det låter det användare bestämma om deras bildhastighet, format och zoomläge.
Vilka är de andra egenskaperna hos Video Converter Ultimate? Se då fakta nedan!
På dess Verktygslåda, Klicka på Videohastighetskontroll alternativ. Ladda sedan upp din iPhone-video när du klickar på Plus ikonen i det nya fönstret.
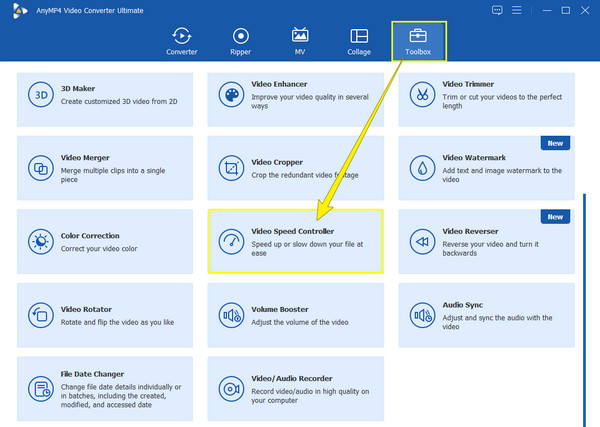
Videon kommer att spelas upp i redigeringsgränssnittet när den kommer in. Nu kan du starta magin och trycka på ditt val av slow motion alternativ mellan 1x till 0,125x urval.

Den här gången, tryck på Kuggla ikonen för att komma åt video- och ljudinställningarna för din video. Justera gärna alla förinställningar du vill ha. Klicka sedan på OK fliken för att tillämpa inställningarna.

Slutligen kan du nu trycka på Exportera knappen när allt är inställt. Lägg märke till hur snabbt dess exportprocess är, kontrollera sedan din produktion efteråt.

Hur kan jag få mina slo-mo-videor till min iPhone?
Om du vill få videon du saktade ner till din iPhone kan du överföra dem via en anslutning eller e-post.
Behöver jag förbättra kvaliteten på en video efter att ha saktat ner den?
Du kanske vill kontrollera kvaliteten på resultatet först genom att titta på förhandsvisningen. Om du inte är nöjd med kvaliteten, förbättra den.
Varför fick min video en vattenstämpel efter att ha saktat ner den?
Om så är fallet har du förmodligen använt ett gratis testverktyg. Om du vill bli av med det, bör du använda ett redigeringsverktyg som inte sätter en vattenstämpel på videon, precis som Video Converter Ultimate.
Så där har du det, sätten hur man saktar ner en video på en iPhone. Tyvärr kan du inte göra uppgiften direkt i appen Foton. Men apparna vi diskuterade med dig kommer att fylla i vad som saknas på din enhet. Ge också efter för att använda Video Converter Ultimate för att höja dina färdigheter i videoredigering.
Mer läsning
Enklaste metoderna för hur man snabbar upp en video på iPhone
Vill du veta hur man snabbar upp video på iPhone? Den här artikeln kommer att introducera applikationer och ge dig tillräckligt med information som kommer att vara användbar för dig.
En snabb handledning om hur man gör en GIF på iPhone från foton
Att göra GIF-bilder är nu vanligare än det någonsin har varit. Genom att läsa den här guiden kommer du att upptäcka de enkla metoderna för hur du gör en GIF på iPhone från Foton.
Hur man gör ett bildspel på iPhone med tre effektiva metoder
Så här skapar du ett bildspel på iPhone med de mest effektiva metoderna. Dessa tre metoder kan säkert hjälpa dig att bli expert på att göra bildspel.
Effektiva lösningar på hur man gör en film på iPhone
Upptäck olika sätt att snabbt skapa en film på iPhone med gratisappar. Det här inlägget kommer att göra dig till ett proffs på att skapa filmer med bara din telefon.