Guider om hur man delar skärm på iMovie
iMovie är en av de viktigaste apparna för Apple-enheter. Det fungerar inte bara för att titta på film utan är också en bra källa till olika videoredigeringsverktyg, inklusive delade skärmar. Å ena sidan vet vi alla hur utmanande det är att äga Apple-enheter på grund av deras selektiva kompatibilitet med andra redigeringsappar. Och så, det är verkligen bra för dem att ha sin egen genom att inkludera iMovie. Därför, om du är en av de iOS- eller Mac-användare som tycker att det är mycket utmanande att skaffa andra videoredigeringsverktyg på grund av kompatibilitet och därför vill hålla fast vid iMovie, då är den här artikeln för dig. För i det här inlägget kommer vi att ge och visa dig riktlinjerna för hur man delar skärm på iMovie. Så om du är redo nog för detta kan du börja läsa innehållet nedan och vara beredd på att göra engagerande videoklipp efteråt.

För dem som använder en iPad eller iPhone för denna uppgift, här är momentumet för dig. Nedan finns steg-för-steg handledning om proceduren för hur man delar skärm i iMovie på iPhone och iPad. Du måste dock ladda ner och installera appen för den här plattformen. Eftersom iMovie inte är förinstallerat på sådana iOS, till skillnad från på Mac. Därför kan du börja följa stegen nedan om du redan har det på din telefon.
Starta iMovie-appen och tryck på Starta nytt projekt alternativ. Välj sedan Film välj bland de angivna alternativen och börja ladda upp den första videon som du behöver för uppgiften med delad skärm.
När den första videon är i, klicka på Plus ikon för att lägga till din andra video. Tryck sedan på Ellips ikonen när du laddar upp följande video för att se Delad skärm alternativ.

Sedan har du bara lyckats kombinera de två videorna via video med delad skärm på iMovie. Nu för att spara, tryck på Gjort ikon.

Här är nu handledningen om hur du gör jobbet på Mac. Som nämnts tidigare är iMovie inbyggt på Mac, så det betyder att du som Mac-användare inte behöver installera det längre. Således, genom att följa riktlinjerna nedan, kan du börja kombinera dina videor via en delad skärm med din Macs iMovie.
Klicka på Inställningar när du startar iMovie på din dator. Och från det alternativet, klicka Visa avancerade verktyg och markera för att aktivera det. Om så är fallet kan du nu ladda upp videorna genom att dra dem från ditt bibliotek och släppa dem på Tidslinje.
Sedan, för att dela skärmvideo på iMovie, tryck på Inställningar för videoöverlagring och klicka på Sida vid sida val för att välja Delad skärm flik.
Efter att ha valt och placerat videorna i ordning kan du nu arbeta med din föredragna inställning på din delade skärm. Efteråt, tryck på Exportera knappen för att spara din utdata.

iMovie är ett bra videoredigeringsverktyg. Det finns dock fortfarande några viktiga verktyg som den saknar. Av denna anledning presenterar vi det starkt rekommenderade videoredigeringsverktyget för Mac och Windows, den Video Converter Ultimate av Blu-ray Master. Det är det bästa valet att dela skärmvideo förutom iMovie på grund av dess oöverträffade och fenomenala styrka i dess funktionalitet. Baserat på dess namn ger den en ultimat lösning och alternativ för uppdelning av skärmar, bortsett från dess ultimata förmåga att konvertera video- och ljudfiler. Vi kan märka det som en allt-i-ett-programvara för videoredigering eftersom den har allt en videoredigerare vill ha. Den levereras med en verktygslåda som innehåller en videobandspelare, GIF-tillverkare, 3D-tillverkare, videoförstärkare för borttagning av vattenstämpel, trimmer, beskärare, fildataväxlare och många fler!
En sak till, det erbjuder ett intuitivt gränssnitt som alla med olika nivåer av teknisk kunskap kan navigera. Med andra ord kan även nybörjare arbeta som ett proffs med den typ av navigering den har. Faktum är att med bara några klick kommer användarna att kunna få sina utdata på ett ögonblick utan vattenstämplar. Utöver det, till skillnad från iMovie, ger den flera val på delad skärm. Dessutom kan du förvänta dig mer om denna programvara, inklusive den ytterligare informationen nedan.
Öppna programvaran
När du har hämtat programvaran på din Mac, starta den. Gå sedan till dess huvudgränssnitt Collage verktyg, där du kan importera dina videor.

Importera videorna för att kollidera
På Collage sektion, tryck på två Lägg till ikoner som du ser i gränssnittet för att importera de videor du behöver kombinera. På samma sida kan du också välja en mall som passar ditt projekt.

Använd effekter på den delade skärmen
Du kan nu arbeta med att försköna din video med delad skärm. Du kan redigera båda videorna genom att välja rätt verktyg från det poppade fönstret när du klickar på videon. Sedan, från Filtrera fliken kan du välja ett filter som matchar stämningen i ditt projekt.
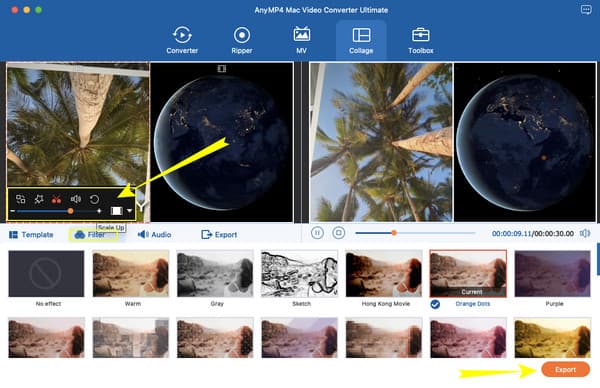
Exportera projektet
Sedan, efter redigering, kan du trycka på Exportera knappen när som helst. Du kommer att ges ytterligare alternativ för att redigera filen efter att ha tryckt på knappen. Annars klickar du på Starta export fliken för att hämta din nya videofil.

Vidare läsning:
3 sätt att dela skärm på Mac för att starta multitasks (macOS 13 stöds)
Hur man gör delad skärm till flera sektioner för Windows 10 & 11
Har iMovie en 4-vägs delad skärm?
Du kan prova iMovies bild-i-bild-funktion om du vill kollidera med fyra videor via delad skärm. Du hittar den i rullgardinsmenyn för överlägg.
Kan jag göra en delad skärm online?
Ja. Vissa videoredigeringsprogram online erbjuder verktyg för delad skärm som Canva och Kapwing.
Kan jag konvertera videon med delad skärm till ett annat format?
Ja. Med Video Converter Ultimate, kan du omedelbart konvertera dina videoklipp med delad skärm till över 300 olika format. Dessutom kommer den med en hårdvaruacceleration som ger 70 gånger snabbare konvertering än andra.
Det är allt du behöver veta om gör delad skärm på iMovie. Du kanske observerar att iMovie bara erbjuder begränsad struktur för att skapa delad skärm. Det är därför vi gav dig ett alternativ som är Video Converter Ultimate. Med denna fantastiska programvara kan du utöka och påskynda din uppgift inom videoredigering på det enklaste sättet.
Mer läsning
7 bästa videoredigeringsverktyg för delad skärm för att skapa filmer sida vid sida
Låt oss redigera klipp med hjälp av dessa sida vid sida videoappar och programvara. Låt oss granska deras funktioner, för- och nackdelar för att ladda ner och skapa videor med delad skärm.
Toppval GIF Collage Maker: Skapa animerade bilder med flera skärmar
Låt oss göra många underhållande GIF:er genom att sätta dem i ett collage. Kontrollera dessa 3 GIF-collageredigerare som du kommer att granska för skrivbordet och online.
Hur man blir av med delad skärm på iPad: Instant Fix
Hur blir jag av med den delade skärmen på iPad? Detta är en fråga som de flesta iPad-användare ställer ofta. Du måste kontrollera den här artikeln när vi svarar på den förfrågan.
Lättlärda guider om hur man skapar ett GIF-collage
Letar du efter metoder för att göra GIF-collage? Det här är den exakta platsen för dig! Här tillhandahåller vi lösningar för GIF Collage Android och mer! Låt oss börja!
Delad skärm