3 sätt att göra en video med delad skärm i iMovie
Delad skärm-effekt är en ganska användbar funktion när du vill skapa en jämförande recensionsvideo eller en edgy reklamvideo. I likhet med fotocollage kan en video med delad skärm bättre visa två eller flera videor samtidigt. Frågan är, hur man lägger två videor sida vid sida?
Hur skapar man en video med delad skärm? Om du använder en Mac- eller iOS-enhet som iPhone eller iPad kanske du vill göra några redigeringsåtgärder i iMovie. Burk iMovie delad skärm?

Här i det här inlägget kommer vi att visa dig hur du delar video i iMovie. Du kan få en detaljerad guide till lägg två videor sida vid sida i iMovie, på Mac, iPhone och iPad. Dessutom introducerar vi dig med ett utmärkt verktyg för delad skärm för att ersätta iMovie och göra delad skärm på en Windows 10/8/7 PC eller en Mac.
iMovie är standardvideoredigeraren för Apple-produkter inklusive Mac, iPhone och iPad. Den har förmågan att lägga två videor sida vid sida. Denna delad skärm-funktion i iMovie låter dig visa två bilder på skärmen samtidigt. Den stöder många videoformat. Du kan till exempel använda den som en AVI videoredigerare. Gå nu tillbaka till ämnet, du kan välja att placera två videor bredvid varandra, eller visa dem på toppen och botten. Den här delen kommer att visa dig hur man gör delad skärm i iMovie på Mac.
Öppna iMovie på din Mac. Innan du gör delad skärm på iMovie bör du gå till Inställningar och se till att Visa avancerade verktyg alternativet är aktiverat.
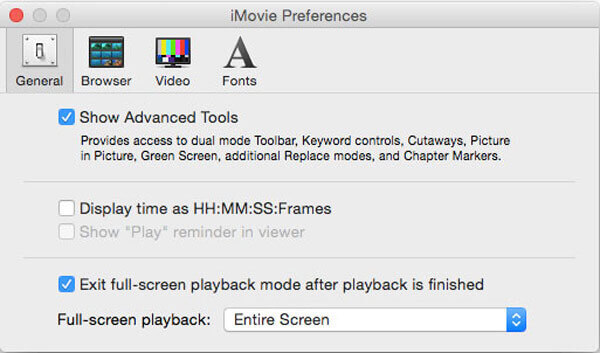
Klick Ny på det översta iMovie-verktygsfältet väljer du Film och då Skapa. I iMovie-projektet lägger du till de videoklipp du vill placera dem sida vid sida. Sedan kommer de att visas i tidslinjen, projektwebbläsaren. Du kan fritt ordna deras position genom att dra dem.

Under det här steget får du beskära video för att få en bättre visning. Här kan du använda beskärningsverktyget för att få den sida vid sida-effekten att se bättre ut.
Klicka på Inställningar för videoöverlagring knappen ovanför Visare fönstret och välj sedan Delad skärm alternativ från rullgardinsmenyn.

Välj den Delad skärm funktion från rullgardinsmenyn för Täcka över. I vissa iMovie-versioner kan du välja Sida vid sida alternativ från Overlay.
Då kan du se två videoklipp är placerade sida vid sida. Du kan fritt anpassa videopositionen genom Vänster, Höger, Topp och Botten. Dessutom kan du dubbelklicka på ett klipp för att justera delade skärmövergångar in och ut.

Om du vill infoga en bildövergång kan du justera Glida i Overlay-inställningarna för Visare. Du kan skapa en bra glidningseffekt genom att ställa in varaktigheten för övergången.

Efter alla dessa operationer kan du Tillämpa eller Spara dessa ändringar och exportera videon med delad skärm. Klicka på Dela med sig ikon, välj Fil eller Exportera film och följ sedan instruktionerna för att spara den på din Mac.
Som det nämndes ovan kan du också använda iMovie för att dela skärm på iPhone eller iPad. Du kan gå till App Store för att gratis installera iMovie och sedan följa guiden nedan för att lägga två videor sida vid sida.
Öppna iMovie-appen på din iPhone eller iPad. Tryck på Projekt fliken och välj sedan Skapa projekt för att ladda ett videoklipp. Du kan välja ett videoklipp och lägga till det på tidslinjen från kamerarullen.

Välj videon, tryck på Mer och välj sedan Delad skärm alternativ. Nu kommer du att guidas till gränssnittet för delad skärm. Du kan välja Överläggsklipp i Tidslinjeoch tryck sedan på Byta i Visare.

Du kan göra fler redigeringsoperationer baserat på ditt behov. Du får till exempel beskära video, använda filter, infoga en vit linje och mer. Efter det kan du spara videon med delad skärm på din iOS-enhet.
Oavsett om du använder en iPhone, iPad eller en Mac kan du lita på att iMovie lägger två videor sida vid sida. Vad händer om du vill visa 3, 4 eller fler videoklipp?
I vissa fall kan iMovie inte ladda och redigera dina videor på grund av det format som inte stöds. Oavsett orsaken, om du inte är nöjd med iMovie delad skärm, kan du vända dig till den professionella programvaran för delad skärm, Video Converter Ultimate. Den är designad med många redigeringsfunktioner inklusive delad skärm. Till exempel kan den konvertera och komprimera MP4-fil innan du gör video med delad skärm med den.
Bästa iMovie-alternativet till delad skärm
Dubbelklicka på nedladdningsknappen ovan och följ instruktionerna för att gratis installera och köra den här programvaran för att skapa video med delad skärm på din dator.
Välj den Collage och välj en lämplig mall du behöver. Klicka sedan på den stora + ikon för att ladda dina videofiler en efter en.
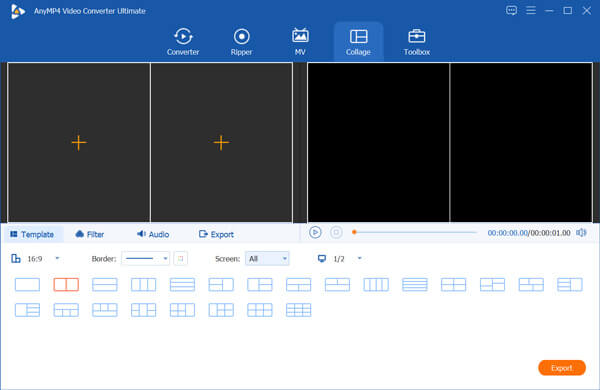
När du för musen över en video kan du få fler redigeringsfunktioner för att redigera videon. Dessutom kan du använda filter, lägga till eller ändra ljudspår och göra fler operationer. Efter det klickar du på Exportera knappen för att gå vidare.
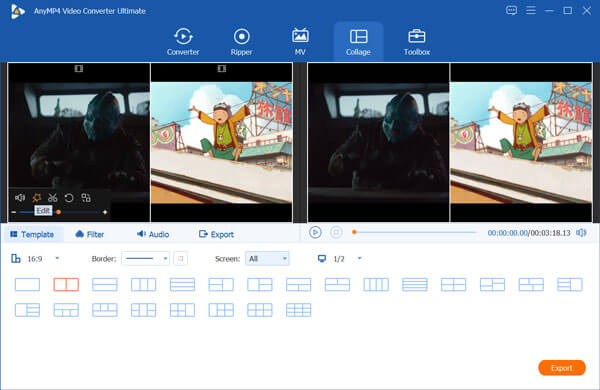
Nu är du under Exportera sektion. Här kan du välja ett lämpligt utdataformat, anpassad videobildhastighet, upplösning, kvalitet, välja en målfilmapp, byta namn på fil och mer.
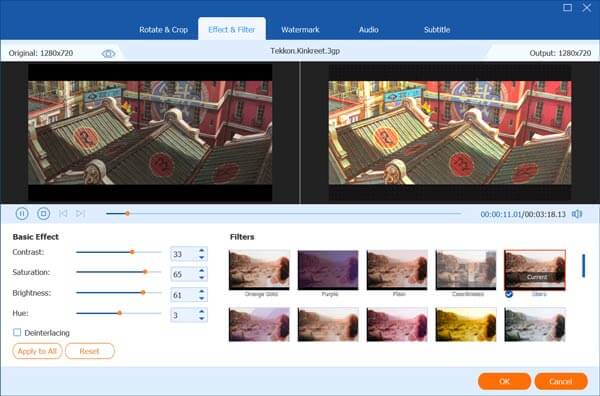
Detta verktyg för delad skärm stöder den senaste accelerationstekniken. Under detta steg kan du bocka för Slå på GPU-acceleration alternativ för att få en snabbare redigeringshastighet. Sedan kan du klicka på Starta export för att bekräfta din åtgärd.
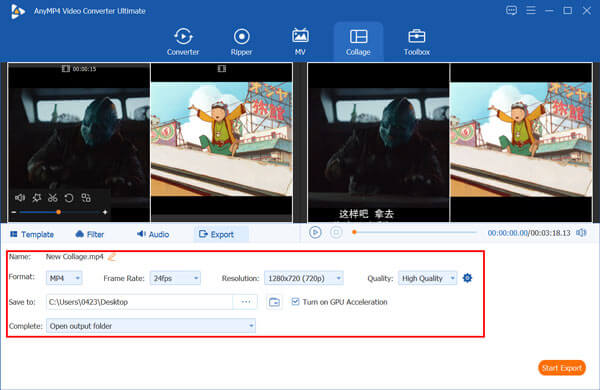
Vad är genvägen för att dela ett klipp i iMovie?
När du delar upp en video i iMovie kan du hålla ned Ctrl-tangenten, klicka där du vill dela klippet och sedan kan du se en genvägsmeny som visas på skärmen.
Hur lägger jag in videor i iMovie?
För att snabbt lägga till videor eller bilder till iMovie kan du öppna den och sedan dra dem direkt till iMovie för att laddas.
Hur snabbar man upp videor på iMovie?
När du har lagt till en video i iMovie kan du helt enkelt dra hastighetsreglaget överst i ett klipp på tidslinjen för att snabba upp det. Du kan också sakta ner video på iMovie med den.
Sparas iMovie automatiskt?
Ja. iMovie kan automatiskt spara dina ändringar och operationer. När du redigerar på iMovie sparas projektet automatiskt på Mac-hårddisken.
Hur man delar video i iMovie? Oavsett om du vill använda iMovie för att dela video på Mac eller iPhone, iPad, kan du hitta en detaljerad guide från det här inlägget för att göra det. Dessutom kan du få ett bra iMovie-alternativ för att lägga två eller flera videor sida vid sida på din dator.
Mer läsning
Hur man spelar in en video i iMovie
Visste du att iMovie har en bekväm inspelningsfunktion? iMovie låter dig enkelt spela in en webbkameravideo via din Macs inbyggda FaceTime HD-kamera. För att veta hur, kolla denna handledning.
iPad MKV – Hur man spelar MKV på iPad/iPhone/iPod med önskade undertexter
Kan iPad spela MKV-filer? Är det möjligt att se undertexterna för MKV-videor på iPad? Lär dig bara mer om de 7 effektiva metoderna för att spela MKV-filer från artikeln.
Hur man importerar DVD till iMovie för redigering
Vill du lägga in DVD:n i iMovie för redigering? I det här inlägget kommer vi att visa dig 2 gratis metoder för att konvertera DVD till iMovie-format och importera till iMovie för redigering.
Verifierad recension av Apple QuickTime Media Player för Windows 10/8/7
Innan du laddar ner QuickTime Player på din Windows 10/8/7, bör du läsa vår guide och recension, så att du kan fatta det bästa beslutet om videonjutning.