De två bästa metoderna för att göra reaktionsvideor på dator och mobil
Att göra reaktionsvideor på senaste filmer, nyheter eller intressanta videor är mycket populärt nu, vilket också kan locka många tittare och prenumeranter. Du kan skapa reaktionsvideor genom att spela in originalvideorna och din webbkamera på en skärm och sedan redigera hela videon enkelt. Men för att ge en bättre tittarupplevelse är det bättre att använda en professionell kamera för att spela in din reaktionsvideo med hög kvalitet och sedan lägga två videor sida vid sida eller bild-i-bild för att göra reaktionsvideor.
Den här artikeln kommer att introducera två enkla sätt med detaljerade steg för att göra reaktionsvideor på din dator och mobil. Fortsätt läsa och du kan också lära dig mer om knepen för att undvika kopieringsvarningen.

För att göra reaktionsvideor på Windows och Mac bör du lita på Blu-ray Master Video Converter Ultimate. Det är en kraftfull videoredigerare för att göra reaktionsvideor med mallar sida vid sida eller bild-i-bild. Dessutom ger den många ytterligare redigeringsfunktioner för att klippa, trimma, lägga till filter, lägga till vattenstämplar, etc.
Den bästa videoredigeraren för att göra reaktionsvideor med mallar
Ladda ner Blu-ray Master Video Converter Ultimate på din dator och starta den. Klicka på Collage alternativet i toppmenyn och välj Mall menyn längst ner. Sedan kan du se tiotals mallar i olika stilar, inklusive delad skärm, bild-i-bild-form och flera videor på en skärm. Den bästa mallen för att göra reaktionsvideor är pip-ramen.

När du har valt mallen kan du klicka på Plus ikonen för att lägga till önskade videor. Sedan kan du dra i gränslinjen för att ändra storleken efter dina behov och dra den lilla skärmen till hörnet. På så sätt skapas en reaktionsvideo.
Anmärkningar: Om originalvideorna är inspelade vertikalt, är det bättre att välja mallarna sida vid sida för att göra reaktionsvideor.

När du för musen över videorna kan du redigera, klippa, skala upp/ned videorna separat. Genom att klicka på Skära knappen kan du förhandsgranska videon och klippa de extra delarna. Du bör dra i tidslinjen för att bestämma tidpunkten och sedan mata in den på vänster sida av segmentet. Klicka sedan på OK knappen för att spara den.

Klicka sedan på Redigera knappen till beskära, trimma, lägg till effekter till videorna. Dessutom kan du lägga till bakgrundsmusik och undertexter för att göra dina reaktionsvideor mer attraktiva.

Gå tillbaka till huvudgränssnittet och klicka på Export-menyn. Efter att ha justerat videoformatet och kvaliteten kan du klicka på Starta export knappen för att spara reaktionsvideon.

Du kan hitta många videoredigerare på Google Play och App Store för att redigera videor på din telefon. Men det finns några appar som stöder att göra reaktionsvideor. Oroa dig inte. Du kan använda PowerDirect för att göra reaktionsvideor på Android och iPhone. Stegen listas nedan:
När du har startat PowerDirect på din telefon bör du trycka på Nytt projekt knappen på huvudgränssnittet och välj önskade videofiler att lägga till.
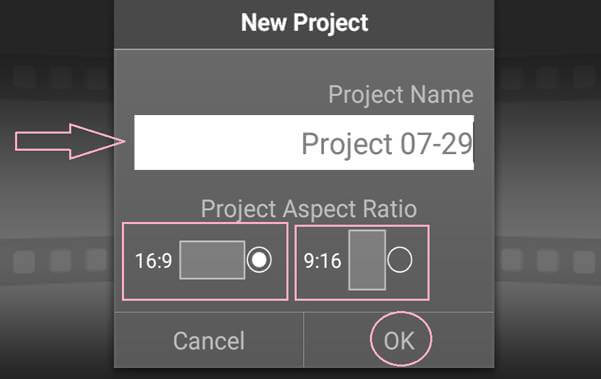
Dra originalvideon till tidslinjen längst ner och tryck sedan på inställningar ikonen och välj Lager alternativ för att lägga till reaktionsvideon.

Sedan kan du dra reaktionsfilmerna till önskad position och ändra storleken fritt. För att göra underbara reaktionsvideor kan du också trycka på Redigera ikon för att beskära, klippa och redigera dem.

Efter att ha ändrat alla inställningar kan du klicka på Producera video knappen för att välja önskad videoupplösning för att spara reaktionsvideorna.
Du kan också använda denna programvara göra instruktionsvideor lätt.

Eftersom de flesta filmer, låtar och videor tagna av andra är skyddade av upphovsrätt, riskerar dina reaktionsvideor att raderas, även när du har fått tillstånd från andra. Men här är några tips för att undvika upphovsrättsvarningar när du gör reaktionsvideor.
1. Sänk volymen på originalvideon eller lägg till bakgrundsmusik. Genom att använda Blu-ray Master Video Converter Ultimate kan du enkelt justera volymen separat och lägga till valfri musik.
2. Lägg dina reaktionsvideor som bakgrund med originalvideorna på den lilla skärmen. När du använder funktionen för delad skärm i videoredigeraren kan du först lägga in din reaktionsvideo i tidslinjen.
3. Förbli inte hela videon genom att klippa originalvideorna i olika små delar. När du klipper reaktionsvideorna bör du klippa dem i flera segment och bara förbli de intressanta delarna, vilket hjälper dig att undvika upphovsrättsanmärkningar och göra dina reaktionsvideor mer attraktiva.
1. Vad är reaktionsvideon?
Reaktionsvideo innebär att göra en video med dina kommentarer och ansiktsuttryck på en annan video eller film. Du kan lägga två videor bild-i-bild för att göra reaktionsvideor.
2. Hur gör man reaktionsvideor på iPhone genom iMovie?
När du har lagt till originalvideon till tidslinjen kan du dra reaktionsvideon över originalvideon och klicka på Plus ikon för att göra en filmtrailer eller ett bildspel. Sedan kan du göra reaktionsvideor genom att redigera videorna separat.
3. Vad behöver jag för att göra en underbar reaktionsvideo?
Till en början måste du hitta intressanta och populära ämnen för att göra reaktionsvideor. Och för att ta underbara reaktionsvideor bör du använda en professionell kamera och mikrofon och förbereda en ren och ljus miljö.
Efter att ha läst den här artikeln har du lärt dig två metoder för att göra reaktionsvideor på din Windows/Mac/Android/iPhone. Du kan enkelt göra sida vid sida och pip-videor genom de nämnda videoredigerarna.
Mer läsning
Hur man extraherar eller tar bort undertexter från MP4-video på Windows/Mac
Det här är en steg-för-steg-guide om hur man extraherar undertexter från MP4 och sparar den som en oberoende fil eller tar bort undertexter på en videofil.
Hur man fixar en trasig AVI-video utan att förstöra kvaliteten
Om du har ett gäng AVI-filer som är trasiga kan du reparera AVI med VLC Media Player, DivFix++ eller VirtualDub med vår guide.
Hur man förvandlar VHS-videor till MP4-format på Windows och Mac
Om du vill behålla gamla filmer eller TV-program lagrade på VHS-band, så här konverterar du ett VHS-band till en MP4 digital video.
Hur man konverterar WVE till MP4-video utan att förlora kvalitet
Du kommer att lära dig hur du konverterar WVE till MP4 för att få bättre kompatibilitet i följande handledning.