Hur man vänder på en video med ultimata verktyg på en dator och telefon
Det finns olika anledningar till att vända en video. Vissa kanske vill vända sina videor för att få ett unikt sätt att berätta en historia eller bara för att skrämma sina vänner. Den här typen av koncept är onekligen extraordinärt och kan förvandla dina vanliga videor till exceptionella sådana. Allt eftersom tiden går har taktiken för att vända en video blivit kreativ. Idag kan du kombinera flera storyboards för att presentera din berättelse unikt och lägga till olika element i ditt skapande för att göra din idé perfekt. Men, hur man vänder på en video och komma med ett vackert resultat kommer alla att falla till en rot, och det är att ha ett härligt kraftfullt verktyg. Bra att den här artikeln kommer att ge dig imponerande riktlinjer med de bästa verktygen för denna fråga. Så glada vi än är, läs innehållet nedan och bestämma det perfekta verktyget för dig.

Vill du veta hur man sätter en video omvänt med ett icke-skrämmande verktyg? Låt dig skämma bort dig med de enkla men kraftfulla funktionerna Video Converter Ultimate. Det är en fantastisk programvara som erbjuder fantastiska funktioner utan att kräva teknisk behärskning av sina användare. Som det ges i sitt namn, används denna programvara intensivt för accelererad videokonvertering men har också den kraftfulla förmågan att utföra andra videoredigeringsuppgifter. Dessutom har det tillhandahållit utmärkta verktyg i sin verktygslåda, inklusive videoreverseringsverktyget. Gör vägen till den lättaste och enklaste videobackningen att utföra, vilket gör nybörjare bekväma och säkra på att göra det. Förutom det kommer det här verktyget med artificiell intelligensteknologi som hjälper till att arbeta med förfarandets skicklighet.
Dessutom kommer du att bli förvånad över utvecklingen av den teknik som den har. Bortsett från artificiell intelligens kommer den också med hårdvara och GPU-acceleration som gör den mer dominerande än sin konkurrent. Vad som är mer imponerande med denna Video Converter Ultimate är att den stöder många olika videoformat så att du kan arbeta med alla typer av video från ditt galleri. Av denna anledning, låt oss alla se hur man vänder på en video med hjälp av verktyget nedan.
Nyckelfunktioner
Först och främst skaffa den senaste mjukvaruversionen genom att klicka på Gratis nedladdning knappen ovan. Installera det sedan snabbt på din dator och starta det.
När du når verktygets huvudgränssnitt kommer du att se fyra menyflikar i den övre delen. Därifrån klickar du på Verktygslåda fliken för att se samlingen av verktyg. Leta sedan efter Videoreverserare verktyget och klicka på det.

Efter det kan du nu ladda upp videon du vill vända. För att göra det, klicka på Lägg till knappen i mitten av det uppfällda fönstret. Välj sedan din målvideofil från din lokala mapp.

Den här gången, innan du vänder på klippet, kan du bestämma och justera tiden för videon enligt önskad varaktighet. Du kan också trycka på Spara till avsnitt för att bestämma var utdata ska sparas. Efter det kan du äntligen slå på Exportera knappen längst ned i gränssnittet för att vända videon. Otroligt nog tar reverseringsproceduren bara några sekunder. Då kan du redan kontrollera och njuta av din produktion.

Hur vänder man ett klipp i Premiere? Den här frågan har förmodligen redan besökt dina tankar. Och ja, den här programvaran är ganska lönsam för att vända en video. Adobe Premiere Pro är i själva verket ett icke-linjärt videoredigeringsprogram som kommer med många funktioner. Dessutom är det en berömd videoredigeringsprogramvara som fungerar progressivt för professionella redaktörer. Den har olika kraftfulla redigeringsverktyg som de kan använda för att skapa unika effekter och förbättringar på sina videor. Med denna Adobe Premiere Pro kan proffs komma på flera ljuduppdrag och kamerasekvenser, och de kan också lägga till övergångar och göra konstnärliga animationer som exporterar sina projekt i hög kvalitet. Men eftersom det här verktyget kan se så enkelt ut för experten, skrämmer det nybörjare. Men här är en omfattande riktlinje om hur man vänder ett klipp i Premiere.
Ladda först ner Adobe Premiere Pro på skrivbordet och öppna det. Börja sedan ladda upp videofilen som du vill vända. För att ladda upp videon, klicka på Fil fliken och sedan Importera alternativ efter. Annars kan du helt enkelt dra din videofil och släppa den i projektkorgen.
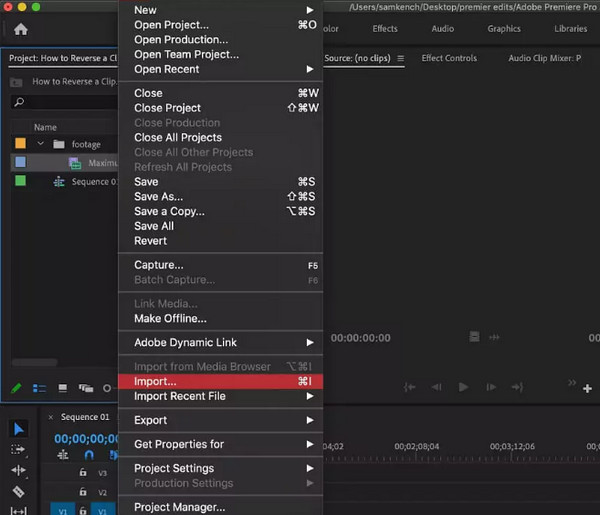
När videon har laddats upp drar du den till tidslinjen. Börja sedan vända videon genom att separera de delar du vill vända från din video via split-funktionen. Det finns olika sätt att dela upp dina videor med det här verktyget, och det enklaste är att trycka på CTRL+K för datoranvändare och Kommando+K för Mac.
Den här gången, låt oss göra själva backningen. För att göra det måste du högerklicka på videoklippet och klicka på Hastighet/varaktighet alternativ. När du gör det kommer ett nytt fönster att uppmanas, där du kommer att se en kryssruta med en Bakåt hastighet i dialogrutan, markera rutan för att använda den omvända funktionen i Premiere Pro. Efter det klickar du på OK för att tillämpa ändringarna du har gjort.

Näst på tur är det fantastiska Openshot. Openshot är en annan programvara som är populär bland proffs på grund av dess fantastiska funktioner. Dessutom kan du förvärva denna programvara med hjälp av populära plattformar som Windows, Mac och Linux. Om du letar efter ett snabbt och användarvänligt verktyg, överväg att använda Openshot. Dessutom har den mångsidiga videoredigeringsverktyg och funktioner, inklusive en kurvbaserad tidskarta där du upprepade gånger kan snabba upp eller ner dina videor för att backa. En annan imponerande egenskap hos Openshot är dess avancerade redigeringsfunktion för innovativa video- och ljudeffekter. Därför, om du vill skapa en 3D-animation, kan du enkelt skapa en med denna programvara. Onekligen håller många användare fast vid att använda Openshot. Men hur bra det än är finns det fortfarande problem som är uppenbara, till exempel frågor om stabiliteten i dess prestanda. Men här är processen för att spela ett klipp i omvänd Openshot.
Det första du ska göra är att ladda ner och installera denna programvara på din dator. Starta sedan verktyget och ladda omedelbart upp videon du vill se spelas omvänt genom att släppa den i gränssnittet.
När videon har laddats upp högerklickar du på filen på spåret där videon är placerad. Välj sedan Tid alternativet, följt av att klicka på Vanligt urval, sedan Bakåt flik. Efter det klickar du för att välja 1X urval.

Och nu kan du se att videon spelas upp omvänt. Men som du märker spelas inte ljudet upp baklänges. Därför, om du vill vända eller stänga av ljudet, kan du fortfarande göra det. Gå till Egenskaper panelen genom att klicka på videon för att se Egenskaper alternativ. Scrolla sedan ner för att se Volym alternativet och klicka på det. Efter att ha klickat, justera den för att nå 0 (Noll) alternativet och fortsätt att spara videon efter.
Här kommer After Effects, det ledande 2.5D-animationsverktyget över hela världen. After Effects används för animering, komponering av filmer och för att skapa visuella effekter som alla professionella videoredigerare känner till. Tillsammans med de nämnda funktionerna kommer denna programvara också med många användbara funktioner som även nybörjare kommer att uppskatta, främst verktyget för att vända en video. Därför kommer du att lära dig hur du vänder ett klipp i After Effects för att snabbt förstå det innan du använder verktyget. Som nybörjare på videoredigering bör du veta att det inte är lika enkelt att navigera i After Effects som din favoritprogramvara.
Till att börja med måste du installera programmet Adobe After Effects på ditt skrivbord. Gå sedan till Fil menyn och öppna videofilen du vill vända. Gör det sedan till en vana att spara varje applikation du gör för att säkra framstegen i ditt projekt.
När videofilen har laddats upp, dra och släpp den till Ny komposition och högerklicka sedan på det lager du vill använda för din omvända videoeffekt. Därefter visas en rullgardinsmeny. Så klicka på Tid alternativet, sedan Time Reverse Layer, för att öppna ett annat fönster. Från detta nya fönster, justera hastigheten enligt önskad hastighet för din video.

Den här gången måste du klicka på Applicera effekt alternativet och vänta tills processen är klar. Efteråt kan du kontrollera din video i förhandsgranskningssektionen och spela upp den för att säkerställa att den var omvänd. Sedan, när resultatet är bra, kan du spara det.
Du kan också överväga denna DaVinci Resolve för att vända klippet. Det är ett videoredigeringsprogram med alla funktioner, gratis användning och är onekligen kraftfullt. Dessutom är DaVinci Resolve infunderad med avancerade videoredigeringsfunktioner, såsom FX-filter, stereoskopiska 3D-verktyg, avancerad HDR-gradering, Fairlight FX-ljudplugins, HDR-scopes och många fler. Utöver det har den ett gränssnitt med ett tydligt, intuitivt och professionellt utseende som liknar Adobe Premiere Pro. Dessutom kommer detta nämnda gränssnitt med olika sidor med Färg, Leverera, Klipp ut, Redigera, Fusion, Fairlight och Media. För att inte tala om de många övergångarna som kan hjälpa dig att höja visningen av din video. Under tiden, när det gäller dess förmåga att vända en video, låter DaVinci Resolve dig vända hela klippet eller bara en del av det. Vissa saker kan dock göra dig besviken när du använder den: dess navigeringskomplexitet och höga efterfrågan på systemresurser. Å andra sidan, så här vänder du klippet DaVinci Resolve.
När du har laddat ner och installerat DaVinci Resolve på din dator öppnar du den. Börja sedan importera videofilen. Du måste backa och välja videoklippet på din tidslinje.
Gå sedan till Inspektör fliken på vänster sida av uppspelningsområdet och rulla nedåt för att klicka på Hastighetsförändring alternativ.

Efter det kommer du att se Riktning och du måste klicka på pilar visar vänster riktning. Genom att klicka på dessa pilar kan du spela upp ditt videoklipp baklänges. I samma avsnitt hittar du inställningarna för att justera hastigheten och bildrutor per sekund.

Här är ett online sätt att vända en video. Ge plats till EZGIF, ett webbaserat verktyg som innehåller effektiva videoredigeringsverktyg, inklusive reversering. Det som är fantastiskt med det här verktyget är att det kan vända videoljudet och mutera ljudet i din video. Utöver det är detta onlineverktyg gratis, trots alla redigeringsfunktioner som beskära, rotera, dela optimering, GIF-skapareeffekter och mer. Men eftersom det är ett gratis onlineverktyg, förvänta dig några annonser längs din navigeringsprocessen. Här är därför stegen för hur du vänder din video på webben.
Använd din webbläsare och besök den officiella webbplatsen för EZGIF. När du når huvudgränssnittet, leta efter och klicka på Omvänd alternativ bland verktygen.
När du har valt, tryck på Välj FIL knappen för att bifoga videofilen du behöver vända. Ett annat sätt att ladda upp är att kopiera webbadressen till din video och klistra in den i gränssnittet. Tryck sedan på Ladda upp video knappen för att ta in videon.
Det är dags att vända videon nu genom att klicka på Omvänd knappen ovanför den bifogade videon. Markera sedan Omvänt ljud eller den Stäng av ljud, vilket du vill. Klicka slutligen på Omvänd videoknapp i den nedre delen. Vänta tills processen är klar och ladda ner utgången efter.

Den här delen visar dig sätten att vända en video med hjälp av de inbyggda redigerarna i dina favoritappar för sociala medier. Vi har samlat de mest använda videoapparna som Snapchat, TikTok och Instagram. Så om du också vill lära dig uppgiften med din telefon på nämnda sociala medieappar, se informationen nedan.
Snapchat är en app som kopplar samman alla familjer, vänner och älskade genom att dela foton och videor. Dessutom låter den här appen dig fånga dina videor genom att använda din telefonkamera direkt till appen direkt. Dessutom är den packad med många vackra effekter som du kan använda i dina videosnäpp. En av dessa vackra effekter är videoreversen, som kan förvandla dina snaps till fantastiska när de används på rätt sätt. Den här funktionen låter dig dock bara arbeta med en video som är högst tio sekunder lång. Av denna anledning vill vi lära dig rätt procedur för hur du gör det.
Starta Snapchat på din mobil och börja spela in ett videoklipp. För att göra det måste du trycka på och hålla ned cirkelinspelningsknappen i mitten nedre delen av skärmen.
När det inspelade videoklippet är klart sveper du filtren åt vänster tills du ser de tre bakåtpil ikoner. Tryck på ikonen för att använda filtret.
Efter det trycker du på Spara ikonen i det nedre vänstra hörnet av skärmen för att du ska kunna exportera videon.

Vi kan inte förneka hur populärt TikTok är över hela världen. Det är en av de mest nedladdade apparna i världen. Med massor av vackra, roliga och kreativa filter kan du enkelt anpassa dina videor med TikTok. I likhet med den första videoappen låter TikTok dig spela in en ny video direkt och få dig att redigera videon genom att använda filter, effekter och andra redigeringstekniker. En del av dessa tekniker är tillägg av texter, musik, ikoner och bakgrund och baksidan av videon. Den här appen har dock också en begränsning i att redigera en video, särskilt i längden. Ändå, här är stegen att följa för att vända en video med TikTok.
Öppna TikTok-appen på din telefon och tryck på Plus ikonen i mitten nedre delen av skärmen. Genom att trycka på den här ikonen låter appen dig spela in en ny video för TikTok eller ladda upp en befintlig video från ditt fotogalleri
Efter det trycker du på Effekter alternativ som du kommer att se bland alternativen som ges till höger eller längst ner på skärmen. Titta nu och tryck på tidsikonen bland Effekter alternativ och tryck sedan på Omvänd effekt.
Efter att ha tryckt på Omvänd effekt kommer appen redan att låta dig se förhandsvisningen av den omvända videon. Bra att det också kommer att vända till och med ljudet. Tryck sedan på fliken Spara för att behålla din video.

Instagram har varit mycket användbart nuförtiden, för det är en av de mest använda sociala medieapparna artister använder. Innan ens har vänt videotrender har Instagram redan gett användarna en effekt där de kan vända sina videor effektivt. Faktum är att innan de trycker på inspelningsknappen med Instagram har de redan möjlighet att vända sin video. Med detta sagt har många letat efter den nämnda effekten. Men Instagram har enligt uppgift tagit bort denna omvända effekt av vissa skäl. Det är därför vi har beslutat att förse dig med en app som du kan använda för dina Instagram-videor, och det är genom CapCut.
CapCut är en effektiv app som kommer med ett enkelt gränssnitt. Av denna anledning kan du göra det smidigast om du vänder en video med den här appen. Så här vänder du videon på CapCut.
Starta CapCut efter att du har installerat den på din mobiltelefon. Ladda sedan upp videon genom att skapa ett nytt projekt. När videon har laddats upp trycker du på Lägg till fliken som du kommer att se längst ned till höger på skärmen.
Efter att ha tryckt på nämnda flik, bredvid tryck är Redigera alternativ. Svep sedan åt höger raderna av redigeringsverktygen tills du når Omvänd alternativ.
Efter att ha tryckt på nämnda alternativ kommer appen att bearbeta video backning. Tryck slutligen på Exportera ikonen för att spara videon.

Kommer min video att förlora sin kvalitet om jag vänder den?
För att vara ärlig, det finns videoredigeringsverktyg som påverkar videokvaliteten okontrollerat. Således, om du vill att ett garanterat verktyg ska ha en förlustfri reverseringsfunktion, använd Video Converter Ultimate.
Kan jag spara den omvända videon i 4K?
Ja. För att göra det måste du skala upp videon till 4K efter reverseringsfunktionen.
Kan jag vända videon på iPhone utan en tredjepartsapp?
Ja. Du kan använda iMovie på din iPhone för att vända din video.
Med de flera verktyg som ges ovan kommer du inte längre att fråga hur man vänder på en video. Vi hoppas att du har hittat rätt att använda bland de medföljande programmen i det här inlägget. Därför, om du fortfarande inte vet vilken du ska välja, rekommenderar vi starkt att du använder den Video Converter Ultimate. Denna programvara är bäst för proffs och nybörjare, och ger dig samma fantastiska verktyg och funktioner som de andra har.
Mer läsning
Ta reda på de två metoderna för att vända en GIF online och offline
Genom att läsa det här inlägget kommer vi att ge dig en omfattande handledning om hur du vänder en GIF med den mest effektiva GIF-omvändaren offline och på webben.
Översikt över de 6 bästa videostabilisatorerna [Appar och programvara]
Lär känna de sex bästa videostabilisatorerna online, offline, Android och iPhone som granskas i den här artikeln. Låt oss lära oss deras egenskaper, välsignelser och banor.
Hur man denoise videor på fyra sätt [Steg-för-steg-guide]
Är dina videor korniga? Den här artikeln har de perfekta lösningarna med kompletta instruktioner om hur man försämrar videor anmärkningsvärt. Så, tryck på det här inlägget nu för att se!
Hur man lägger till text i en video med fyra effektiva metoder
Lägg till text i videon för att uttrycka dina känslor för tittarna. Säg dina tusen ord om din video med de fyra effektiva lösningarna i den här artikeln.