Hur man snabbar upp/ned en video med Sony Vegas: enkla riktlinjer att följa
Sony Vegas, eller vad vi nu kallar Vegas Pro, är en offline-videoredigeringsprogramvara med alla funktioner. Den var faktiskt utvecklad för ljudredigering, som senare blev en NLE för ljud och bild. Som nämnts innehåller den här fullpackade programvaran funktioner inom rörlig grafik och sammansättningsområden, där det, som en del av dess omfattande verktygsuppsättning, är dess videohastighetskontroll. Nu, om ditt skrivbord har denna Sony Vegas Pro, hur snabbar man då upp en video i den? Det här är vad det här artikelinlägget handlar om. Eftersom många, inklusive du, söker de snabba och enkla procedurerna i Vegas Pro för att ändra hastigheten på en video, har vi bestämt oss för att komma med en heltäckande lösning. Förbered dig därför när vi avslöjar de enkla riktlinjerna som du kan följa snabba upp eller sakta ner videor i Sony Vegas.
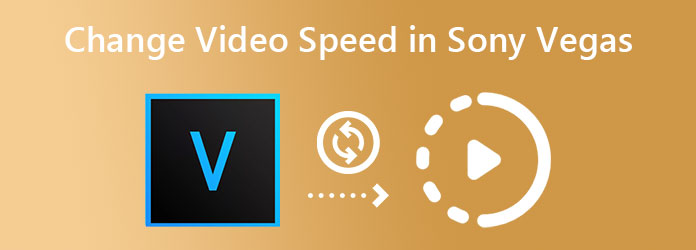
Innan vi ger dig processen för hur du snabbar upp videon i Sony Vegas Pro, låt oss känna till programvaran lite djupare. Som tidigare nämnts är Vegas Pro den typ av videoredigeringsprogram som låter dig öka och minska hastigheten på en video. När allt kommer omkring var den noggrant utformad för att redigera och skapa olika typer av klipp av hög kvalitet, som filmer, TV-program, ljudpresentationer och vanliga videor. Dessutom fungerar denna Vegas Pro med avancerad hårdvaruaccelerationsteknik som ger en snabb och smidig videoredigeringsprocess. Bortsett från det kan vi inte förneka hur rikt det är med kraftfulla funktioner som hjälper användare att förbättra sina videoprojekt.
När det gäller Sony Vegas låter videohastighetskontroll som är en del av dess uppspelningsfunktion, att du kan justera videohastigheten fritt. Fortsätt till riktlinjerna nedan för att visa instruktionerna för hur du ändrar en videos hastighet.
Riktlinjer för att ändra hastigheten på en video i Sony Vegas
Öppna programvaran på din datorenhet. Fortsätt sedan med att importera videofilen som du behöver arbeta med.
När videofilen har lagts till flyttar du markören på den och högerklickar. Välj sedan Egenskaper val från menyalternativen. På så sätt kommer du att ha förinställningarna där videohastighetsuppspelningen är placerad. Gå sedan till nästa steg för att exakt se hur du snabbar upp ett videoklipp i Sony Vegas.

Håll sedan muspekaren längst ned i popup-fönstret för att se Uppspelning alternativ. Navigera nu till justeringspilarna för att justera videons hastighet. Klicka på uppåtpilen för att öka hastigheten och på nedåtpilen för att minska. Slutligen, tryck på OK flik.

Vegas Pro är verkligen en utmärkt programvara att börja med. Men för dem som vill ha samma framträdande videoredigeringsupplevelse till en mycket mer överkomlig kostnad, Video Converter Ultimate är vad du behöver. Du kommer att se hur värdigt detta Sony Vegas-alternativ är när du börjar se dess unika egenskaper för sitt pris. Föreställ dig en allt-i-ett-programvara som kan hjälpa dig att konvertera dina videor till alla populära format. Under tiden kommer du att överdåda det utmärkta videokontrollverktyget som denna programvara har, där du kan snabba upp dina videor upp till 8 gånger snabbare. Trots det ger den dig också förinställningar som gör att du kan anpassa format, kvalitet, upplösning och bildhastighet för din video på samma båt.
Utöver detta kan du rippa dina DVD-skivor och redigera dina videor på många kraftfulla sätt. Dessutom, när du ändrar videohastigheten, kommer denna Video Converter Ultimate att ge dig ett enkelt sätt inom ett mycket mer intuitivt gränssnitt som kommer att förvåna dig.
Skäl att välja Video Converter Ultimate
Hur man saktar ner/snabbar upp en video i Sony Vegas alternativ
Slå Ladda ner knappen ovan för den typ av enhet du använder. Följ sedan de enkla instruktionerna för att installera programvaran fritt. När du har installerat, öppna programvaran och gå direkt till Verktygslåda menyn för att se verktygen. Leta sedan efter Videohastighetskontroll alternativet och klicka på det.

När du har klickat på verktyget kommer det att leda dig till nästa fönster för att ladda upp videofilen. Det kommer att ta dig till sin spelare och hastighetsredigeringskontroll vid uppladdning. Håll sedan muspekaren över hastighetsalternativen under förhandsgranskningen och välj den hastighet du vill ha för din produktion.

Detta är ett ytterligare steg om du vill förbättra din videoutgång. Klicka på Miljö ikonen som visas i bilden ovan. Sedan visas ett nytt fönster, navigera nu till inställningarna du vill använda för din utdata och tryck på OK flik.

Slutligen kan du trycka på Exportera när allt är inställt enligt dina inställningar. Vänta tills den snabba processen är klar. Välj sedan om du vill Ändra igen för att omarbeta samma fil eller tryck på OK fliken för att avsluta.

Erbjuder Vegas Pro en gratis provperiod?
Ja. Det erbjuder förstagångsanvändare en 30-dagars gratis provperiod med full funktionalitet. Men när den kostnadsfria provperioden slutar och användarna vill fortsätta använda den, måste de köpa minst $19.99 för ett månadsabonnemang och $399 för licensen.
Är Vegas Pro mer värd att köpa än Premiere Pro?
Om du letar efter enkel programvara, föreslår vi att du väljer Vegas Pro. Men om du vill ha professionell programvara med en bättre uppsättning funktioner, välj Adobe Premiere Pro. Men ifall du vill ha videoredigeringsprogram som är prisvärt men ändå med kraftfulla och lovande funktioner rekommenderar vi starkt Video Converter Ultimate.
Kan jag slå samman två videor med Sony Vegas Pro?
Ja. Sony Vegas Pro kan hjälpa dig kombinera flera videor med olika format i ett. För att göra det måste du importera alla videor du vill slå samman. Dra sedan alla videor till tidslinjen och kombinera dem genom att klicka på renderingsalternativet.
Nu när du vet hur man gör sakta ner eller snabba upp videor i Sony Vegas Pro, kan du göra uppgiften effektivt. Men för en nybörjare kanske du fortfarande tycker att det fortfarande är utmanande att göra trots att du följer instruktionerna. Om så är fallet vill vi uppmuntra dig att använda Video Converter Ultimate istället så att du inte behöver göra en krävande process för det här jobbet.
Mer läsning
7 anmärkningsvärda videospelare med hastighetskontrollfunktioner
Letar du efter en spelare med hastighetskontroll för videouppspelning? Klicka på det här inlägget för vi har dig täckt. Se de bästa olika videospelarna för alla enheter.
Hur man gör en Time Lapse-video på Windows, iOS och Android
Vill du veta hur man gör en time-lapse-video med de bästa videotillverkarna idag? Assimilera på deras omfattande steg för att göra videon i snabb rörelse.
Gör en slow motion-video på Android med de tre bästa sätten
Vill du utforska och ändra hastigheten på dina videor med din telefon? Då bör du se dessa tre sätt på Android att sakta ner videon.
Skapa perfekt berättelse genom att sakta ner din video på Snapchat
Vill du veta hur man saktar ner en video på Snapchat? Vi har alla vägbeskrivningar för att göra din uppgift enkelt. Klicka bara på den här artikeln och börja lära dig.