Lär dig hur du trimmar GIF med de tre kända GIF-trimmarna [Online, Offline, iPhone och Android]
Om du råkar stöta på några coola GIF-bilder, men du vill ta bort de oönskade ramarna på den specifika GIF-filen, kan du behöva en GIF-trimmer. En utmärkt GIF-skärare kan hjälpa dig att lösa problemen snabbt och enkelt. Det här blogginlägget kommer att diskutera de tre bästa GIF-trimmerverktygen och berätta hur du gör trimma GIF; fortsätt läsa för att lära dig mer om dessa verktyg.

Letar du efter en pålitlig GIF-trimmer? Med Video Ultimate Converters GIF-verktygsredigerare kan du trimma, beskära och ändra storlek på GIF-filer på några sekunder. Det är ett offlineverktyg som är lätt att använda men ändå mycket effektivt för att skapa och redigera GIF. Eliminera alla obehagliga ramar på din GIF genom att använda en av dess funktioner som kallas Video Trimmer. Importera GIF, trimma de onödiga ramarna och exportera. Mer än sin berömvärda trimmer är användargränssnittet krångligt, extremt enkelt och lätt att navigera. Alla saker du behöver finns i en ensidig menyrad. Detta gör programvaran fjäderlätt och enkel att använda även för oerfarna användare. Hur som helst, ta en titt på stegen för hur man trimmar en GIF med Video Converter Ultimate.
Nyckelfunktioner
Starta GIF Trimmer
För att börja, gå till sidan för Video Converter Ultimate, ladda ner och installera verktyget på ditt skrivbord. Annars kan du välja nedladdningsknapparna för snabb installation av GIF-trimmern. Vid lansering, gå till Verktygslåda bar och leta efter Video trimmer.

Lägg till GIF i gränssnittet
Efter det laddar du upp GIF från din mapp genom att trycka på Plus (+) i mitten av gränssnittet.
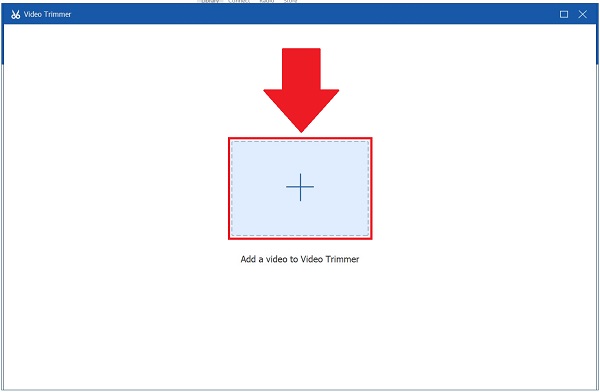
Börja trimma GIF
Börja nu trimma GIF med det justerbara gula handtaget på tidslinjen. Genom att flytta denna kan du välja var du vill starta klippet till där du vill avsluta det. Fortsätt att göra detta tills du väljer den del av GIF du behöver.
Om du är osäker på den portion du trimmat kan du alltid slå på Spela segment för att kontrollera om du klipper ut GIF-filen korrekt.
Dricks: Du kan välja mellan Tona in eller Tona ut om du vill lägga till en touch av effekt till din trimmade GIF.

Lägg till segment
Därefter, när du trimmar GIF, kan du alltid lägga till segment genom att trycka på Lägg till segment knapp. Om du vill slå samman alla delar, markera Slå ihop till en dialog ruta. Du kan lägga till fler element om GIF är mycket längre än vanligt. Genom att göra detta kan du klippa alla onödiga klipp och bara behålla den del du vill behålla.

Notera: Du kan använda Snabb split om du behöver dela upp det aktuella segmentet genom att trycka på Dela upp efter genomsnitt eller Dela upp efter tid.

Exportera den trimmade GIF-filen
Slutligen, när du är klar med alla ändringar som gjorts, kan du nu exportera den genom att välja Exportera knapp.

GIF-redigeraren Veed.io är det perfekta valet för alla som tycker om att redigera animerade GIF-bilder online. Det finns inget behov av att installera något program eftersom det är ett gratis onlineverktyg. Det låter dig trimma en GIF utan att lämna ditt nuvarande webbläsarfönster. Det fantastiska med denna GIF-trimmer är att den är kompatibel med alla olika operativsystem som Windows 10, Linux, Mac och mobila webbläsare.
Dessutom tycker användarna att verktyget är för viktigt. Det är mycket bättre om innovatörerna kan lägga till fler funktioner som klistermärken, emojis, övergångar och mer. Men om du har en strikt budget men fortfarande behöver ett effektivt redigeringsverktyg är Veed ett bra alternativ. Följ stegen nedan för att trimma en GIF med detta gratis onlineverktyg.
För att börja, dra upp en webbläsare och gå till huvudsidan för Veed.io
Ladda sedan upp din GIF genom att klicka på Ladda upp en fil knappen, eller dra och släpp filen i mitten av gränssnittet. Det finns också andra sätt att importera din GIF. Du kan klistra in en länk, ladda upp via Dropbox eller spela in klippet direkt med hjälp av Spela in knapp.

Efter att ha importerat GIF till gränssnittet, tryck på Dela knapp, som symboliserar en sax. Med det justerbara gula styret kan du trimma den del du behöver.

slutligen, välj Exportera knappen i det övre hörnet av gränssnittet när du är klar. Nu kan du dela det på dina sociala mediekonton.

Anta att du vill trimma en GIF på din telefon effektivt. Det låter dig slå samman, klippa och beskära GIF-filer. Det tar bort GIFs bakgrunder. Den är utrustad med många effekter och klistermärken som du kan sätta in i din GIF efter att ha trimmat den. Det finns för många saker du kan göra med den här appen. Du kan skapa GIF-filer med dina befintliga klipp i ditt galleri, lägga till effekter och klistermärken för att skapa ett animerat gratulationskort. Att ta bort oönskade ramar är enkelt genom att följa de fyra enkla stegen nedan för att trimma en GIF.
Ladda först ner GIF Studio på din telefon. Installera och starta den direkt.
Du kan välja målfilen från Albumskärm eller välj Dela till GIF Studio om du visar den animerade GIF-filen i ett annat program.
Tryck sedan på Concat | Skära verktyg från menyraden vid import av GIF. Start- och stoppramsnumren kommer att visas när lastningen är klar. Välj lämplig ramplats.
Efter det sparar du ändringarna du har gjort genom att trycka på Spara knapp. Dela GIF för att hålla dig uppkopplad med dina vänner på sociala medier.

Utökad läsning
Topp 6 MP4 Cutter-applikationer för Windows och Mac
Klipp och slå ihop låtar enkelt online gratis utan nedladdning
Finns det ett vattenmärke på Veed.io när jag redigerar en GIF?
Vattenstämplar kan läggas till gratis, men du kan också välja att använda vår Brand Kit-funktion, som är tillgänglig mot en avgift. Med denna metod kommer du att bevara din logotyp för långvarig användning. Det är inte längre nödvändigt att mata in logotypen varje gång.
Kan jag klippa ut några ramar på en animerad GIF?
Visst, ja! Du kan trimma ut mitten av GIF-filen eller kassera den sista delen av GIF-filen. Tidsramen för klippningen kan anges i sekunder eller de ungefärliga bildrutenummer som du vill att GIF ska klippas vid.
Vad är det bästa sättet att trimma en gif på en iPad med GIF Studio?
Trimma kanterna på din GIF genom att trycka och dra i hörnen på tidslinjen till höger på skärmen. Den här ikonen kan finnas i det nedre hörnet av din GIF-animation, precis under uppspelningsknappen. Det kommer att verifiera din GIF-trimning och låter dig använda de många redigeringsfunktionerna i processen.
Så vi kan med säkerhet säga att om du letar efter ett verktyg som hjälper dig att skapa en fängslande GIF utan att spendera en förmögenhet, bör du ta hänsyn till Video Converter Ultimate, ditt go-to-verktyg på din GIF-trimning frågor.
Mer läsning
8 förstklassiga verktyg för att lägga till text till GIF [Windows, Mac & Mobile]
Nyfiken på hur man lägger till text i GIF? Du är på rätt sida! Lär dig hur du lägger till och redigerar texten till GIF med den mest använda GIF-redigeraren online och offline.
Hur man redigerar en GIF: Lär dig sätten med de bästa GIF-redigerarna
GIF är redan en del av vårt dagliga liv på grund av den avancerade tekniken vi lever i. Lär dig hur du redigerar en GIF och de olika verktygen du kan använda genom att läsa det här inlägget.
Lär dig de betrodda GIF-skaparna och lär dig att skapa GIF enkelt
Letar du efter de bästa GIF-makarna? Titta inte längre! Nedan är de pålitliga GIF-appar som används av sociala medier, och lär dig några tips om hur du skapar din GIF.
Hur man gör GIF från bilder med 5 Top Notch GIF Makers
Är du sugen på att göra GIF från bilder? Du är på rätt sida! Kom och vet hur du skapar animerade GIF-bilder genom att följa denna lättanvända handledning.