Ett av de mest använda videofilformaten du kan hitta är MKV-filen. Det här formatet används ofta för att titta på videor med utmärkt kvalitet, som 720p och 1080p. Dessutom kan olika mediaspelare spela upp formatet. Men frågan är, är QuickTime bland mediaspelarna som kan spela MKV-filer? Om du vill hitta svaret så finns det en anledning att läsa det här inlägget. Du kommer att känna till den bästa lösningen spela MKV för QuickTime, inklusive det bästa alternativet att använda.
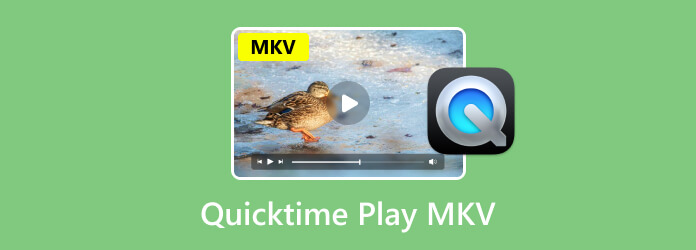
Del 1. Kan QuickTime spela MKV
Tråkigt att säga, men QuickTime Player är inte bland de mediaspelare som kan spela MKV-filen. Så om du har en MKV-fil är det bättre att hitta en annan plattform som du kan använda för att njuta av och spela upp din fil. För att ge dig mer uppfattning om QuickTime är det en populär multimediaspelare skapad av Apple. Den kan smidigt stödja ett brett utbud av video, bild och ljud. För Mac-användare blev programmet det ledande valet. Men som du kan se är ingenting perfekt. Det finns inget undantag, även för QuickTime Player. Det finns tillfällen då du kan stöta på vissa problem. Det kan stöta på en skadad fil eller kompatibilitetsproblem. Men nu har vi lärt oss att QuickTime-spelare inte stöder en MKV-fil, vilket är olyckligt för vissa användare. Så om du vill veta vilka videoformat som QuickTime Player stöder, se informationen nedan.
Även om QuickTime Player inte stöder MKV-filer, stöder den fortfarande olika format. Dessa är:
- QuickTime-filmfil eller MOV.
- De flesta MPEG-4-filer, som MP4, M4V, M4A och M4V.
- MPEG-2.
- DV Stream.
Del 2. Hur man spelar MKV-filer på QuickTime Player
Som du har lärt dig från föregående del av det här inlägget kan QuickTime Player inte spela MKV-filer. Men du måste vara tacksam eftersom vi har den bästa lösningen du kan göra. Om du vill spela din fil effektivt är den bästa lösningen att konvertera din MKV-fil till andra format som QuickTime stöder. Det kan vara i QuickTime-format eller MOV, MP4 och mer. Tja, att konvertera filen är en utmanande process, speciellt om du inte har en aning om hur och var du ska börja. I så fall vill vi presentera Video Converter Ultimate, valt av Blu-ray Master.
Med denna offlinevideokonverterare kan du enkelt och effektivt konvertera din MKV-fil till QuickTime-format. Konverteringsprocessen är också enkel eftersom användargränssnittet är förståeligt. Med det kan alla användare, särskilt nybörjare, använda programmet utan att stöta på några problem. Bortsett från det är det bästa här att det stöder batchkonverteringsprocessen. Du kan konvertera flera MKV-filer samtidigt, vilket gör det till en bekväm videokonverterare. Det som är bra här är att du kan konvertera filer upp till 70× snabbare jämfört med andra omvandlare. Det kommer inte heller att minska kvaliteten, så du kan fortfarande njuta av filen med tillfredsställande videokvalitet.
Dessutom, om du vill redigera dina videor först innan du går till den slutliga konverteringsprocessen, kan du göra det. Video Converter Ultimate kan erbjuda olika redigeringsfunktioner som du kan använda. Den innehåller en cropper, effekter, filter, ändra videohastighet, lägga till en vattenstämpel och mer. Därför, om du letar efter ett utmärkt offlineprogram som kan hjälpa dig att konvertera och redigera dina filer med problemfria metoder, är det bästa valet att använda programvaran. Så kolla de enkla stegen nedan och lär dig hur du konverterar din MKV-fil till ett QuickTime-format, vilket är MOV.
Steg 1.Klicka på knappen Gratis nedladdning nedan. Efter det, börja installera programmet och starta det för att se dess huvudsakliga användargränssnitt.
Gratis nedladdning
För Windows
Säker nedladdning
Gratis nedladdning
för macOS
Säker nedladdning
Steg 2.Från det övre gränssnittet väljer du menyn Konverterare. Klicka sedan på plussymbolen för att visa datorns filmapp. Efter det, bläddra i MKV-filen du vill konvertera och klicka på alternativet Öppna. Observera att du kan lägga till flera MKV-filer om du vill.
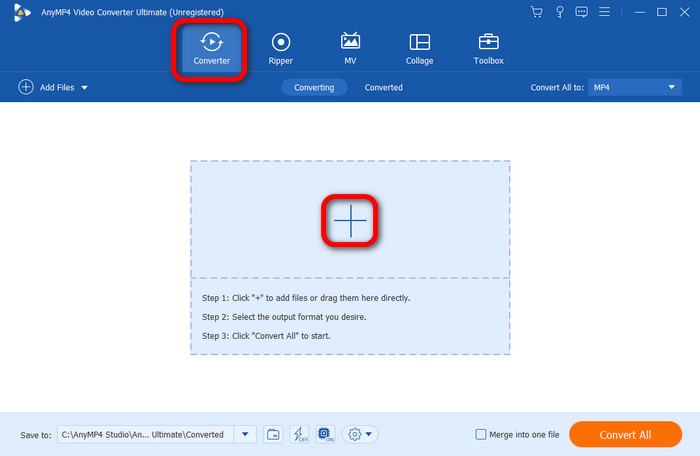
Steg 3.Klicka sedan på alternativet Konvertera alla till från det övre högra gränssnittet. Du kommer att se olika format på skärmen och leta efter QuickTime-formatet, som är MOV-filen. När du har valt MOV-filen kan du också välja vilken videokvalitet du föredrar.

Steg 4.Innan du går vidare till den slutliga konverteringsproceduren kan du också redigera din fil. Klicka på alternativet Redigera så kan du göra allt på din video. Du kan lägga till effekter och filter, ändra videofärg, beskära videon, lägg till och ta bort vattenstämplar med mera. När du är klar klickar du på OK.

Steg 5.För att påbörja den slutliga konverteringsprocessen, tryck på knappen Konvertera alla från det nedre gränssnittet. Sedan kan du vänta några sekunder för att avsluta konverteringsprocessen. När du är klar kan du redan kontrollera videon i din datormapp.

Del 3. Bästa QuickTime-alternativet
Om du vill spela din MKV-fil utan att konvertera den till ett annat videoformat, så finns det en annan lösning du kan använda. Istället för att konvertera kan du också använda ett annat program. Det bästa alternativet till QuickTime Player är Gratis Blu-ray-spelare. Tack vare detta nedladdningsbara program kan du spela din MKV-fil utan att oroa dig för kompatibilitetsproblemet. Utöver det kan du spela upp din MKV-fil med bara några klick. Den har också ett förståeligt användargränssnitt, vilket gör det perfekt för både skickliga och icke-professionella användare. Dessutom låter programmet Gratis Blu-ray Player dig spela din MKV-fil med exceptionell videokvalitet. Med det kan du njuta av att titta på din favoritfilm.
Dessutom, förutom MKV-filer, stöder den också många filformat. Den innehåller AVI, MP4, TS, MTS, WMV, TRP, RMVB och mer. En annan bra sak du kan hitta från det här programmet är dess förmåga att stödja videor av hög kvalitet, som 1080p och 4K. Du kan se till att ha en fantastisk videouppspelning när du använder den kostnadsfria Blu-ray-spelaren. Så du kan säga att oavsett vilken video du har kan du lita på det här verktyget. Men vänta, det finns mer. När du använder programmet har vi fått reda på att du även kan ta en skärmdump av din favoritscen medan du tittar. Med hjälp av Snapshot-funktionen kan du fånga allt medan du spelar din MKV-fil. Så om du vill spela din MKV-fil enklast kan du kolla den bästa handledningen vi tillhandahåller för dig.
Steg 1.Navigera till huvudwebbplatsen för Gratis Blu-ray-spelare och använd nedladdningsknappen för att komma åt programmet på din Mac. Observera att du även kan använda programmet på Windows operativsystem. Du kan också använda nedladdningsknapparna nedan för enklare åtkomst till programmet.
Gratis nedladdning
För Windows
Säker nedladdning
Gratis nedladdning
för macOS
Säker nedladdning
Steg 2.När du har startat programmets huvudgränssnitt klickar du på alternativet Öppna fil för att se din filmapp. Klicka sedan på MKV-filen du vill titta på och klicka på Öppna.

Steg 3.Då kan du redan njuta tittar på din MKV fil med programmet. Du kan också styra dina tittarupplevelser genom att använda de olika knapparna nedan. Dessa knappar är Spela, pausa, framåt, bakåt och volymkontroll.

Steg 4.Om du vill fånga din favoritscen medan du tittar, använd Snapshot-funktionen. Med det kan du ta din skärmdump samtidigt som du tittar.

Del 4. Vanliga frågor om QuickTime Play MKV
-
Kan Mac spela MKV-filer?
Absolut ja. Du kan spela MKV-filer så länge du har rätt multimediaprogram. Om du vill spela din MKV-fil kan du använda Gratis Blu-ray-spelare. Detta offline-program låter dig spela din MKV-fil effektivt och smidigt. Du kan till och med ta en skärmdump med Snapshot-funktionen, vilket gör programmet mer användbart och bekvämt.
-
Vilket är bättre, MP4 eller MKV?
Om du fokuserar på videokvaliteten är det bättre formatet MKV. På grund av dess förlustfria komprimering kan den ge bättre kvalitet än MP4-filformatet. Men när det gäller kompatibilitet är det bättre formatet att använda MP4. Det beror på att MP4 går att spela i nästan alla multimediaspelare. Med det, oavsett vilken plattform du använder, kan du spela MP4-filer utan problem.
-
Kan QuickTime spela MP4?
Defenitivt Ja. QuickTime-spelaren stöder ett MP4-filformat. Med detta kan du använda programmet och njuta av att titta på din favoritfilm.
Avslutar
Burk QuickTime spela MKV? Då är svaret nej. Men om du vill spela upp filen på QuickTime, ger inlägget dig de bästa lösningarna. Först kan du spela upp videon genom att konvertera MKV till ett annat format med hjälp av Video Converter Ultimate. Bortsett från det kan du också använda det bästa QuickTime Player-alternativet, som är den kostnadsfria Blu-ray-spelaren. Så om du stöter på samma situation kan du gå tillbaka till det här inlägget och lära dig den bästa lösningen du kan använda.
Mer från Blu-ray Master
- 6 bästa alternativen till QuickTime Player för Mac-datorer
- Hur man öppnar MP4-filer på Mac när QuickTime Player inte kan spela MP4
- Kan Xbox 360 spela MKV? Kolla här för den bästa processen
- Vad är MKV och hur man öppnar och konverterar det för bekvämlighet
- Spela MKV på Mac: Vad du ska göra för en smidig uppspelning
- Hur man loopar en video i QuickTime: Spela upp videor kontinuerligt


