Windows Media Player är en videospelare som låter dig spela upp video, filmer och ljudfiler på stationära datorer. Det är programvara som Microsoft utvecklat endast för Windows-baserade datorer. Dessutom kommer den med rättvisa funktioner som inkluderar undertextskärmar. De stödda Windows Media Player undertexter är SRT, SSA, SUB och ASS. Det betyder att du kommer att behöva dessa typer av filformat för att du ska lyckas synkronisera undertexten till din video.
Anta att du redan har dessa undertextformat, och din enda oro är att veta hur du lägger till, ändrar eller bara stänger av undertexten på din video. I så fall kan det här artikelinlägget hjälpa dig mycket. Se de skisserade instruktionerna nedan för att lära dig hur du gör det ovannämnda problemet du har.
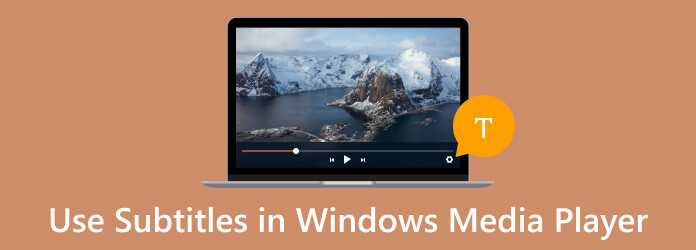
- Del 1. Hur man lägger till bildtexter till Windows Media Player-videor
- Del 2. Hur man ändrar textningsfärg med Windows Media Player
- Del 3. Hur man stänger av undertexter på Windows Media Player
- Del 4. Bästa alternativet att använda Windows Media Player-undertexter
- Del 5. Vanliga frågor angående undertexter på Windows Media Player
Del 1. Hur man lägger till bildtexter till Windows Media Player-videor
Innan du försöker lägga till undertexter till videon i Windows Media Player måste du förbereda både videon och undertextfilen som använder följande filformatnamn, .srt, .ass, .ssa, .sub. Således, om dessa redan är organiserade, kan du gå vidare till stegen nedan.
Steg 1.Som en del av förberedelsen, se till att video- och undertextfilerna har samma namn och finns i samma mappplats. Detta kommer att få din mediaspelare att upptäcka bildtextfilen, vilket är viktigt för att lägga till undertexten manuellt.
Steg 2.Börja sedan importera videon genom att hitta den på din enhet. När du kommer till videofilen högerklickar du på den och väljer Öppna med uppmaning att välja Windows Media Player.
Steg 3.Eftersom du har förberett video- och undertextfilerna med samma namn, öppnas Windows Media Player automatiskt och visar bildtexterna. Annars högerklickar du på den spelade videon och väljer Texter, bildtexter och undertexter dialog. Klicka sedan på På om tillgängligt fliken alternativ.
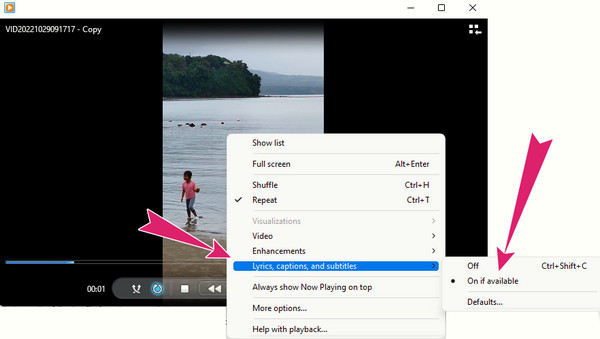
Del 2. Hur man ändrar textningsfärg med Windows Media Player
Låt oss nu lära oss något tekniskt när vi lär oss att ändra textningsfärg i Windows Media Player. Men först, låt oss vara tydliga om Windows Media Player kan göra det. Tyvärr har WMP inget inbyggt alternativ för att ändra undertextfärgen, men det kan bestämma stilen och designen på undertextfilen. Du kan dock prova följande lösningsmetoder nedan när du försöker ändra undertextens färg.
Steg 1.Leta reda på undertextfilen och öppna den med din valda textredigerare. När du har öppnat, navigera i färginställningen.
Steg 2.Ändra nu färgkoden genom att ersätta färgdesignen på undertexten genom att justera teckensnittsfärgfliken.
Steg 3.När du är klar, glöm inte att spara filen.
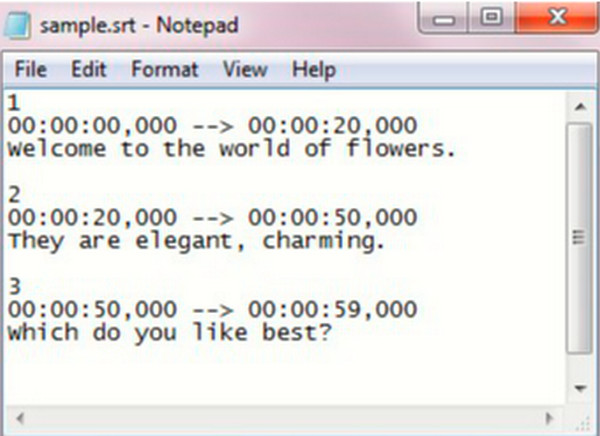
Del 3. Hur man stänger av undertexter på Windows Media Player
Vill du veta hur man stänger av undertexter i Windows Media Player? I så fall har vi förberett de detaljerade stegen du kan följa nedan.
Steg 1.Starta videon med Windows Media Player. Nu ser du att undertexten också spelar tillsammans med videon.
Steg 2.Flytta markören var som helst på videon som spelas och gör ett högerklick. Klicka sedan på Texter, bildtexter och undertexter alternativet i snabbmenyn.
Steg 3.Klicka sedan på Av alternativ på den visade bildtexten på sidan.
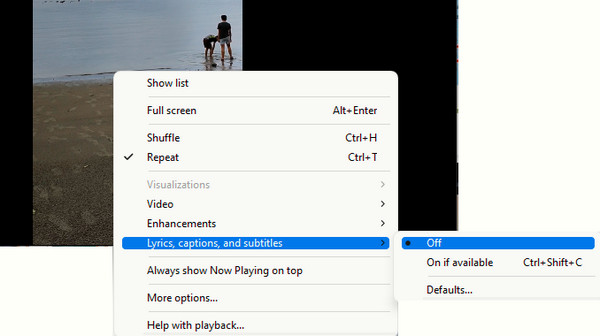
Del 4.Bästa alternativet att använda Windows Media Player-undertexter
Vill du spela upp din video på ett mycket bättre sätt men vill inte kompromissa med undertexten på Windows Media Player? Sedan, här är Blu-ray spelare. Det bästa alternativet till Windows Media Player är att synkronisera undertexter. Hur kan du vägra en mediaspelare som passar alla typer av digitala videor, inklusive Blu-ray och DVD? Dessutom ger Blu-ray-spelare dig en snygg, elegant och full av uppspelningskontroll där du enkelt kan spela upp, pausa, stoppa, framåt, nästa, bakåt och föregående dina bilder. Otroligt nog kommer den också med ett ögonblicksbildsverktyg och dess fildestination på sidan, så att du kan komma åt det snabbt när du vill. Du kommer att bli förvånad över att lära dig hur hög utskriftskvaliteten är för varje fångad scen du gör.
En annan anledning till att välja denna mediaspelare är dess omfattande utbud av band. Från detta menyfliksval kommer videoinställningen där undertextnavigeringen ligger. Där du enkelt kan lägga till och synkronisera bildtexter på videon, och du spelar enkelt. Du kan också lägga till undertextspåren till din spellista om du vill!
Huvuddrag
- Professionellt gränssnitt med enkel navigering.
- Fullpackad uppspelningskontroll som inkluderar ett ögonblicksbildverktyg.
- Skapare av spellistor med ett klick.
- Stöd för videoinnehåll av hög kvalitet.
Gratis nedladdning
För Windows
Säker nedladdning
Gratis nedladdning
för macOS
Säker nedladdning
Hur man använder undertexter i Windows Media Player Alternativ
Steg 1.Börja med att ta tag i Windows-programversionen på skrivbordet genom att klicka på den tillgängliga Ladda ner knapparna ovan. När du redan har säkrat programvaran på din dator, starta den.
Steg 2.Tryck sedan på Öppna fil knappen i mitten av gränssnittet och ta med videon du vill spela i.
Steg 3.När du spelar upp videon, sträck dig efter Video fliken från bandet. Och klicka på Undertextspår alternativ följt av Lägg till undertext dialogrutan. Ladda sedan upp undertextfilen du har på din enhet.
Steg 1.När den har laddats upp synkroniseras den automatiskt med din video som spelas upp. Efter det, navigera gärna till uppspelningskontrollen som visas på skärmen.
Vidare läsning
Bästa sättet att trimma video i Windows Media Player [löst]
Hur man använder Windows Media Player för att ändra uppspelningshastighet
Del 4.Vanliga frågor angående undertexter på Windows Media Player
-
Hur lägger man in undertexter i Windows Media Player?
Om du lägger in undertexter i Windows Media Player behöver du bara spara en separat fil med samma namn som videon. När du spelar upp videon spelar Windows Media Player också bildtexterna automatiskt.
-
Är det möjligt att använda Windows Media Player för att ladda ner undertexter?
Nej. Tyvärr har Windows Media Player ingen funktion för att ladda ner undertexter eller ens andra mediefiler.
-
Varför spelas inte min undertext med BUP-format på Windows Media Player?
Det beror på att Windows Media Player inte stöder BUP-filer, för den stöder bara SRT, ASS och SSA.
Avslutar
Det är hur du lägger till, ändrar och stänger av bildtexterna på WMP. För att lägga till bildtexter till Windows Media Player-video måste du endast använda de filformat som stöds, särskilt SRT. Därför måste du försäkra dig om att bildtextfilerna sparas i den typen. Å andra sidan, om du inte är så fascinerad av Windows Media Player undertexter och inte har förtroendet att låta den spela upp dina videofiler, så har du fortfarande en annan utväg, som är Blu-ray spelare.

