Google Chrome är utan tvekan den mest populära webbläsaren i världen. Du kan dock fortfarande stöta på oväntade problem. Vilken otur!
För att hjälpa dig fixa videor som inte spelas upp i Chrome, kommer den här guiden att analysera möjliga orsaker till detta problem och dela med dig av alla praktiska lösningar vi har hittat.
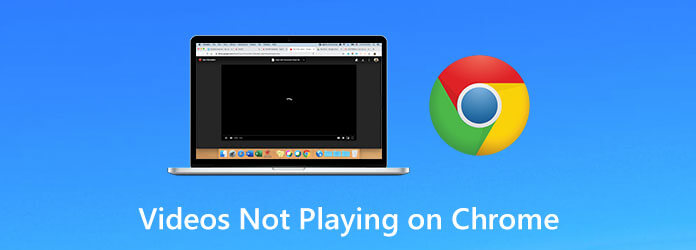
Del 1. Varför spelas inte videor på Google Chrome
När du spelar en YouTube-video, ett onlinespel eller andra media på din Google Chrome kan du stöta på några knepiga problem, som laddningsfel, tom bild, grå ruta och programfrysning/krasch. Dessa kan orsakas av flera orsaker, och följande är de typiska.
- Dålig Internetanslutning
- Föråldrad Chrome
- Avaktiverad Adobe Flash Player
- Avsaknad av JavaScript-tillstånd
- Chrome Inställningar Fel
Dessutom, om du kör för många processer på din Chrome eller dator kan det påverka hastigheten för att ladda videon. Dessutom kan det vara något fel på själva webbplatsen du besöker.
Del 2. Så här fixar du videor som inte spelas upp i Chrome
Nu när du har känt till de möjliga orsakerna till varför du är det kan inte spela upp videor i Chrome, det är dags att lära sig hur du åtgärdar problemet.
Metod 1. Aktivera Adobe Flash Player
Om du får ett meddelande som ber dig att aktivera Adobe Flash Player eller ladda ner Flash, måste du tillåta Flash på denna webbplats.
Steg 1. Öppna webbplatsen med videon på din Chrome. Klicka sedan på Låsa ikonen eller Info ikonen bredvid webbadressen. Välj Webbplats inställningar
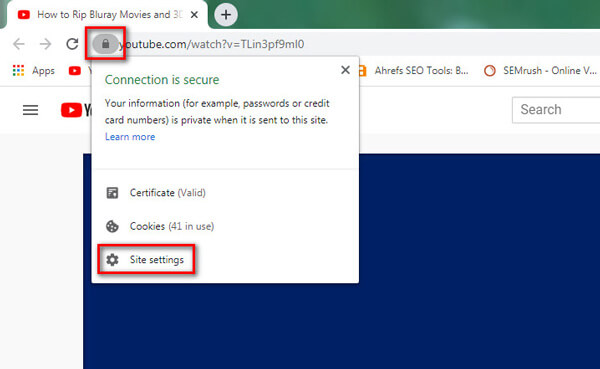
Steg 2. I den Lov lista, hitta Blixt alternativ och välj Tillåta. Gå sedan tillbaka till webbplatsen och ladda om den.

Metod 2. Tillåt JavaScript
Steg 1. Klicka på Mer (tre punkter) ikonen i det övre högra hörnet och hitta inställningar. När du har gått in på sidan Inställningar, gå till Sekretess och säkerhet flik. Sedan Välj Webbplatsinställningar till höger.
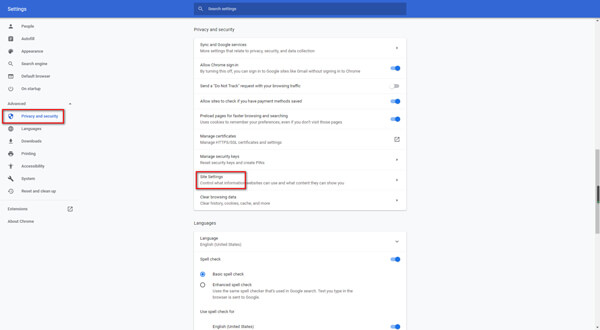
Steg 2. Klick JavaScript och se till att Tillåtet (rekommenderas) är på.
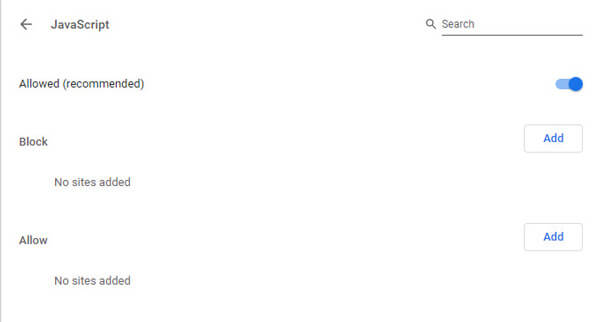
Metod 3. Starta om webbläsaren Chrome
För att vara säker på att du har stängt din webbläsare helt kan du starta om din Chrome genom att ange följande adress i adressfältet: chrome://restart. Tryck sedan på Stiga på tangenten på ditt tangentbord.
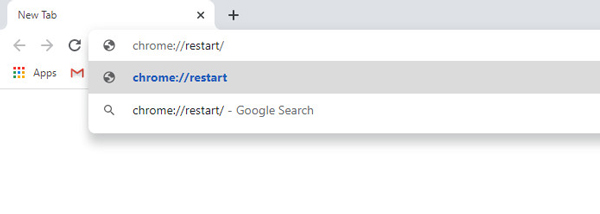
Metod 4. Uppdatera din Chrome
Ibland om din Chrome är inaktuell kan du inte spela upp vissa videor som kräver den senaste versionen av Chrome. I den här situationen bör du uppdatera din webbläsare.
Steg 1. Klick Mer längst upp till höger. Välj Hjälp och välj Om Google Chrome. Om din Chrome inte är den senaste versionen bör den här applikationen uppdatera Google Chrome automatiskt.
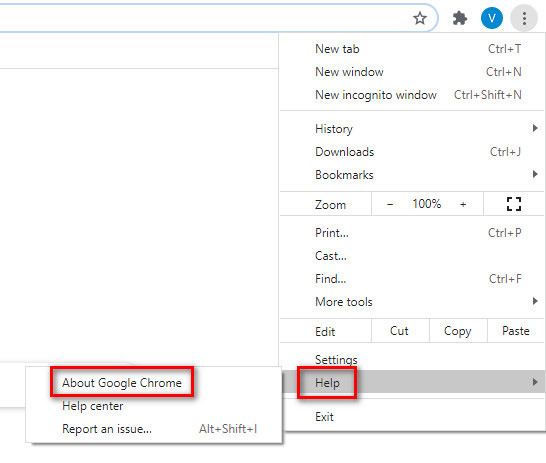
Steg 2. Efter nedladdningen måste du klicka på Starta om knappen för att slutföra uppdateringen.
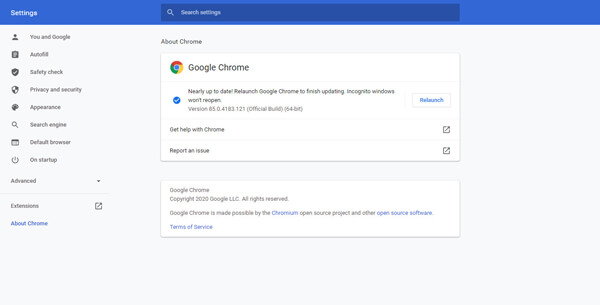
Metod 5. Ta bort tillägg och rensa webbinformation
Om du kan spela upp videon med ett inkognitofönster kan problemet orsakas av tillägg, plugins, cacheminne eller cookies. Du bör kontrollera dem noggrant.
Steg 1. Klicka på Mer (tre punkter) ikon och leta efter Fler verktyg. Välj Tillägg. Inaktivera sedan alla dina tillägg. Gå tillbaka till webbplatsen och ladda om den. Om videon fungerar bör du testa varje tillägg individuellt.
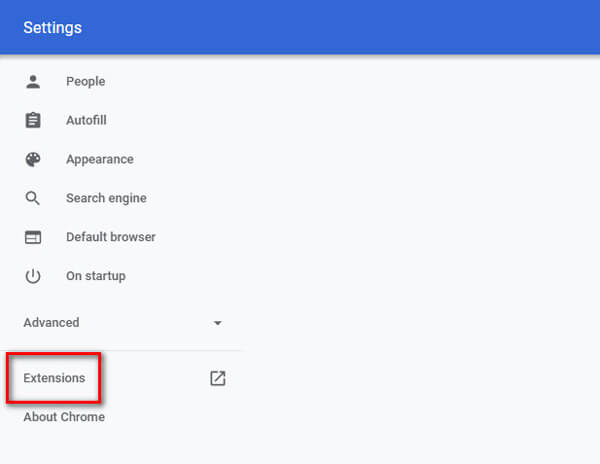
Steg 2. Aktivera en tillägg i taget. Ladda om webbplatsen för att se om Chrome kan spela upp videon normalt. Stäng sedan av det här tillägget och prova nästa. När du hittar tillägget som orsakar problemet tar du bort det.

Steg 3. Om det inte fungerar att stänga av alla tillägg är det bättre att rensa dina webbläsardata. Gå till Mer och då Fler verktyg. Välja Rensa surfhistoriken. I skärmfönstret kan du välja ett tidsintervall och rensa allt.
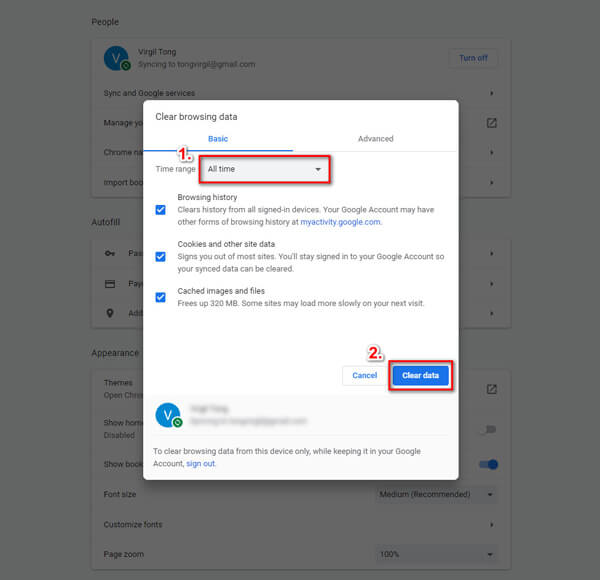
Metod 6. Återställ alla inställningar
Förutom att rensa webbinformation kan du också försöka återställa dina Chrome-inställningar för att göra dem tillbaka till det normala.
Steg 1. Mer och hitta inställningar. Under Avancerad sektionen, välj Återställ och rensa alternativ. Klicka sedan Återställ inställningarna till deras ursprungliga standardvärden.
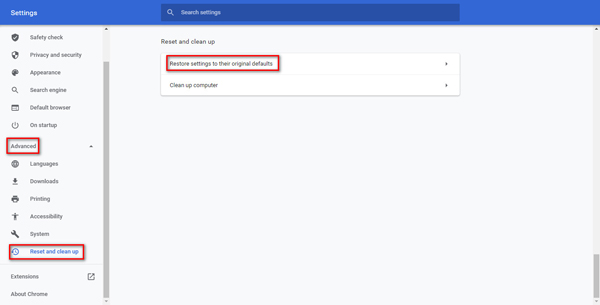
Steg 2. Bekräfta ditt beslut genom att klicka på Återställ inställningar knapp.
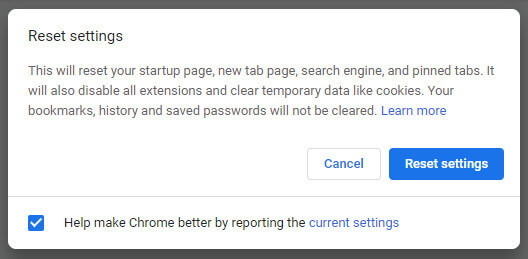
Metod 7. Ladda ner videor till din dator
När du vill titta på videor. men tycker att de är svåra att spela, du kan faktiskt ladda ner dem till din dator. Men du kanske märker att inte alla videor är tillgängliga för nedladdning. Så du kan använda en pålitlig nedladdare, som IDM, för att göra jobbet åt dig.
Steg 1. Ladda ner och installera IDM på din dator. Lägg sedan till IDM-integrationsmodul tillägg till din Chrome.

Steg 2. Öppna webbplatsen med videon du vill ladda ner. Du hittar knappen Ladda ner den här videon på toppen. Klicka på den och välj videokvalitet.

Steg 3. Då kommer du in på Ladda ner filinformation fönster. Klicka bara Starta nedladdning. Videon laddas ner till din dator på några sekunder. Du kan använda en professionell videospelare för att titta på videon med originalkvalitet.
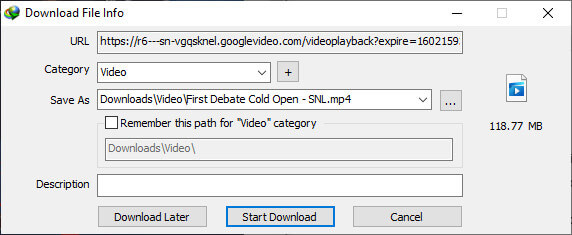
Bonustips: Hur spelar man videor med bästa kvalitet?
Om alla ovanstående metoder inte löser ditt problem kan du använda den ultimata lösningen för att konvertera videoformat till ett som Chrome stöder. Här rekommenderar vi starkt Blu-ray Master Video Converter Ultimate. Det kan konvertera alla video- eller spelklippsformat över 500 format, nästan täcker videoformat som Chrome kräver. Det som är till stor fördel för dig är att du kan njuta av din konverterade video på flera tjänster, inte begränsat till en webbläsare. Vad mer, det kan fixa Facebook-videor spelas inte upp och uppspelningsproblem på olika appar på din telefon.
Gratis nedladdning
För Windows
Säker nedladdning
Gratis nedladdning
för macOS
Säker nedladdning
Steg 1. Ladda upp önskad video.
Klicka på Lägga till filer knappen i det övre vänstra hörnet för att importera videon du vill ändra formatet. Du kan också klicka + för att lägga till filer eller dra dem direkt till programmet.
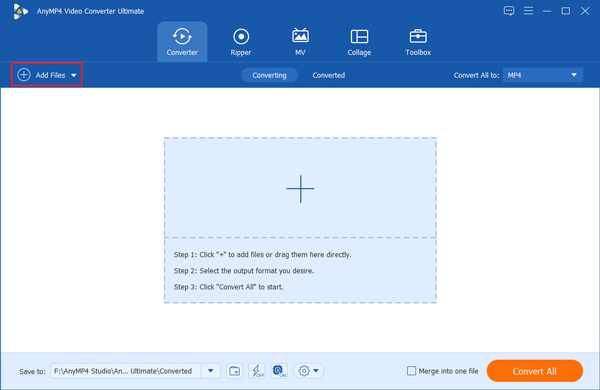
Steg 2. Välj utdataformat.
När du har laddat din video kan du välja konverteringsformatet. Klicka på rullgardinsmenyn i det övre högra hörnet, du kan se 4 kategorier, inklusive Nyligen använt, video, ljud och enhetoch välj det format du vill konvertera.

Steg 3. Rippa en DVD till digital video.
Klicka på Konvertera alla knappen, och du kan få en konverterad video på några sekunder. Efter slutförandet sparas de nya filerna automatiskt på din enhet.
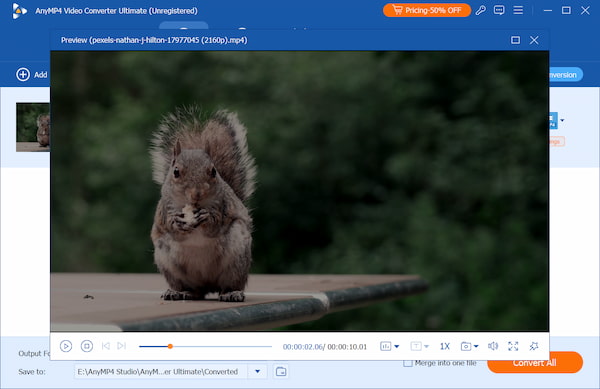
Med de tre enkla metoderna ovan kan du konvertera dina ospelbara videor eller spelklipp till något annat digitalt format som Chrome stöder. Du kan också använda denna omvandlare för att förvandla dina 8K, 5K, 4K och 1080p HD-videor och njuta av 1080p HD-videor utan kvalitetsförlust.
Om det inte finns några problem med dina Chrome-inställningar och videoformat, rekommenderas en annan alternativ lösning av ett videoreparationsverktyg eftersom din video kan vara trasig. Du kan använda AnyMP4 Video Repair för att fixa dina skadade, skadade, skadade och ospelbara videor eller spelklipp som inte kan spelas i Chrome.
Gratis nedladdning
För Windows
Säker nedladdning
Gratis nedladdning
för macOS
Säker nedladdning
Del 3. Vanliga frågor om videor som inte spelas i Chrome
-
Hur fixar jag videor som inte spelas upp på Android/iOS Chrome?/p>
Du kan fixa din Android/iOS Chrome genom att uppdatera din Chrome, aktivera JavaScript, återställa din internetanslutning, rensa cacheminnet och cookies, etc.
-
Kan jag använda VLC för att ladda ner videor?
Även om VLC mediaspelare och några av dess alternativ stöder nedladdning av videor från Internet, det är fortfarande svårt för dig att ladda ner videor på grund av dess strikta policy.
-
Hur spelar jag upp videofiler i Chrome?
Om du vill spela upp lokala videofiler i Chrome kan du dra och släppa filen i webbläsarfönstret. Men du bör vara medveten om att inte alla filtyper stöds.
Avslutar
Nu när du har lärt dig hur man fixar video som inte spelas upp i Chrome, kan du själv prova metoderna ovan. Om du gillar det här inlägget och tycker att det är användbart kan du dela det med dina vänner.

