En Macbook består av olika funktioner som hjälper dig att avsluta digitalt arbete. En av dess framträdande funktioner är att spela in ljud, men det finns i olika appar. Med det är du på väg att lära dig hur man spelar in ljud på Mac använder inbyggda program som röstmemon, QuickTime Player, etc. Vi inkluderar även populär och effektiv programvara som alternativ för ljudinspelning. Med det sagt, låt oss börja.
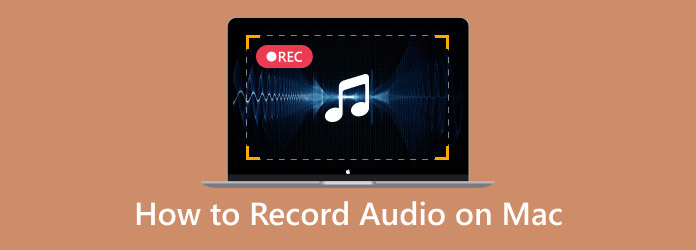
- Del 1. Använd röstmemon för att spela in röst på Mac
- Del 2. Spela in ljud på Mac med Screen Recorder
- Del 3. Använd QuickTime som ljudinspelare på en Mac
- Del 4. GarageBand som röstinspelningsprogram på Mac
- Del 5. Spela in ljud på Macbook med Audacity
- Del 6. Hur man väljer en Mac-ljudinspelare
- Del 7. Vanliga frågor
| Verktyg | Ljudformat som stöds | Intern inspelning | Extern inspelning | Synkroniserat med andra enheter | Redigeringsfunktioner | Ljudförbättring |
| Röstmemon | M4A, WAV | Ja | Ja | Ja | Ja | Ja |
| Skärminspelare | MP3, FLAC, M4A, WAV, etc. | Ja | Ja | Ja | Ja | Ja |
| QuickTime Player | M4A, WAV | Nej | Ja | Ja | Ja | Nej |
| GarageBand | WAV, M4A, etc | Ja | Ja | Ja | Ja | Ja |
| Djärvhet | MP3, WAV, etc. | Ja | Ja | Nej | Ja | Ja |
Del 1. Använd röstmemon för att spela in röst på Mac
Röstmemon är den inbyggda ljudinspelaren som används i de flesta Apple-produkter. På Mac erbjuder den ett snyggt gränssnitt där du kan starta en inspelning med bara ett klick. Även om det är en inspelare, ger Voice Memos också transkription, så att du kan läsa och söka ljud med text. Dessutom har den redigeringsfunktioner, inklusive att byta ut delar av en inspelning, trimma och justera uppspelningshastigheten.
Steg 1.Öppna Voice Memos-appen på Mac och klicka på Spela in knappen för att starta. Börja den aktivitet du vill fånga. Klicka sedan på Gjort när du är klar med inspelningen.
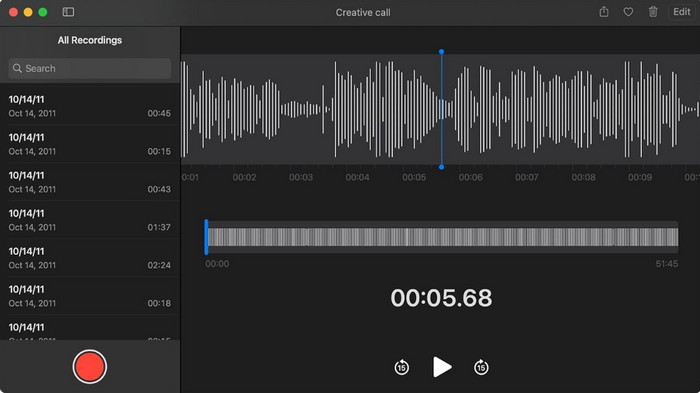
Steg 2.Välj inspelningen från listan och gå sedan till menyn Redigera. Här kan du byta namn på eller trimma ljudfilen. Spara ändringarna och dela filen med dina vänner.
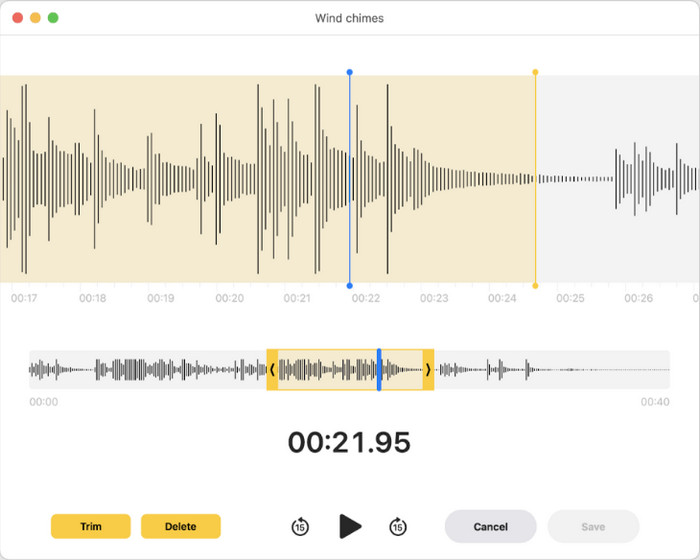
Del 2. Spela in ljud på Mac med Screen Recorder
De flesta inbyggda på Mac erbjuder inte intern inspelning, så det är bättre att använda Blu-ray Master Screen Recorder. Det är en högkvalitativ inspelare som fångar olika innehåll på din dator, såsom ljud, video, spel, onlinemöten och annat. När det kommer till ljud låter den dig fånga extern och intern separat eller samtidigt utan att överlappa ljud. Dess utdatainställningar är idealiska för ytterligare konfiguration, särskilt om du vill ställa in utdataformat, codec, kvalitet och samplingshastighet före inspelning. Utöver det behöver du inte ladda ner andra inspelningsverktyg eftersom Blu-ray Master Screen Recorder har allt!
● Användarvänlig och effektiv för ljudinspelning.
● Exportera ljud i MP3, WAV, ALAC, FLAC, etc.
● Få åtkomst till inspelningskontroller via genvägsknappar.
● Lämplig för professionell inspelning, som att producera låtar.
Steg 1.Ladda ner och installera Screen Recorder på din Mac.
Gratis nedladdning
För Windows
Säker nedladdning
Gratis nedladdning
för macOS
Säker nedladdning
När den körs öppnar du rullgardinsmenyn uppe till vänster och väljer Ljudinspelare alternativ.
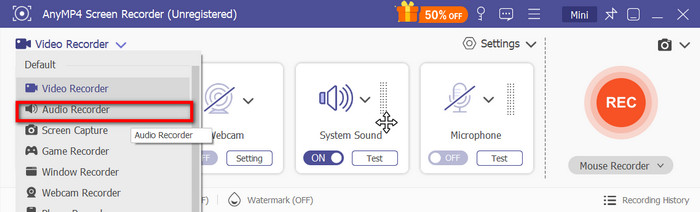
Steg 2.Ställ sedan in systemljudet för att fånga internt ljud eller en mikrofon för externt ljud. Klicka på Testa för att testa de anslutna enheterna. Klicka på REC för att börja spela in. En liten widget kommer att visas, inklusive inspelningskontroller och längden på ljudet.
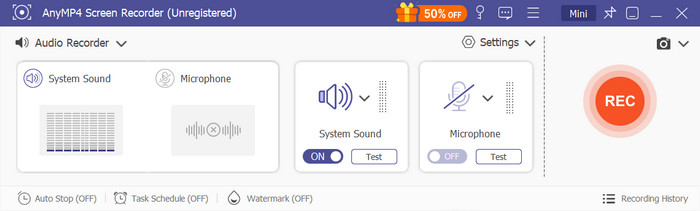
Steg 3.När du stoppar ljudinspelningen kommer programmet att visa dig ett förhandsgranskningsfönster där du kan spela upp och trimma filen. Förutom det har du också möjlighet att importera filen till en annan plats eller dela den på dina sociala medier.
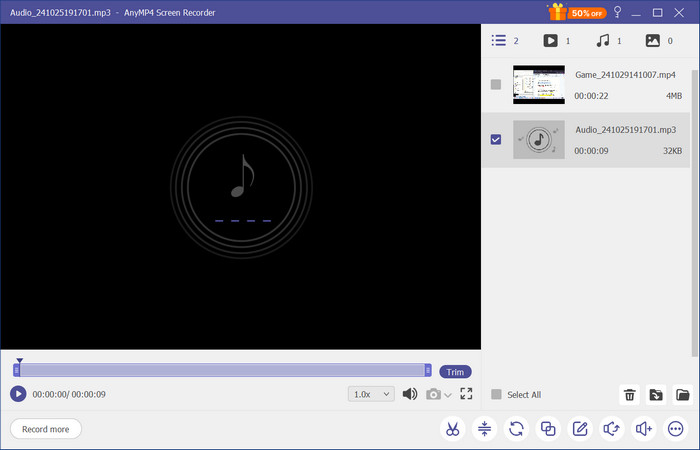
Del 3. Använd QuickTime som ljudinspelare på en Mac
Snabb tid associeras ofta med videouppspelning eftersom det är den inbyggda Mac-mediaspelaren. Den har dock ytterligare funktioner som ljudinspelaren. Det är ett enkelt verktyg som låter dig fånga externt ljud med hjälp av en mikrofon. Det låter dig också spara inspelningar i olika format, mestadels M4A och WAV. Dessutom behöver du inte ladda ner programvara för att spela in ljud, eftersom QuickTime inte kräver det. QuickTime Player är tillgänglig på alla Mac OS-versioner, så det är verkligen användbart för en enkel ljudinspelning på din dator.
Steg 1.Börja med att öppna QuickTime Player på din dator. Gå till Arkiv-menyn och välj Ny ljudinspelning alternativ.
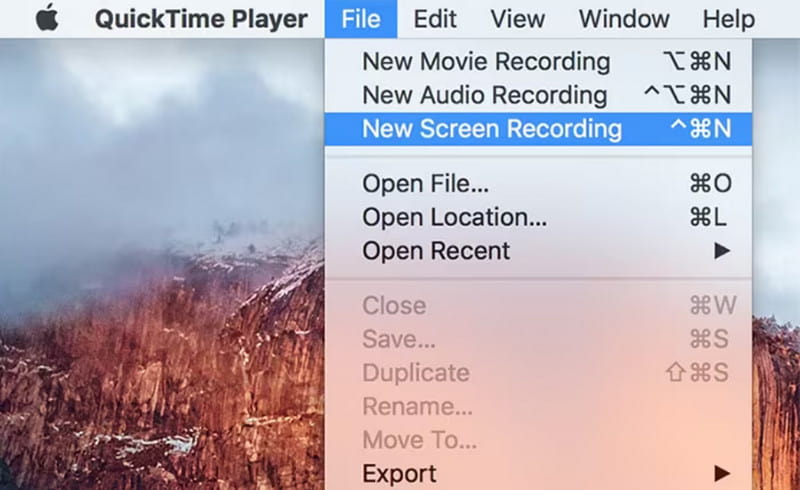
Steg 2.Från Alternativ kan du välja önskad mikrofon och inspelningskvalitet. När du är redo klickar du på Spela in för att starta inspelningen. Gå till Arkiv igen och klicka Spara för att exportera ljudfilen.
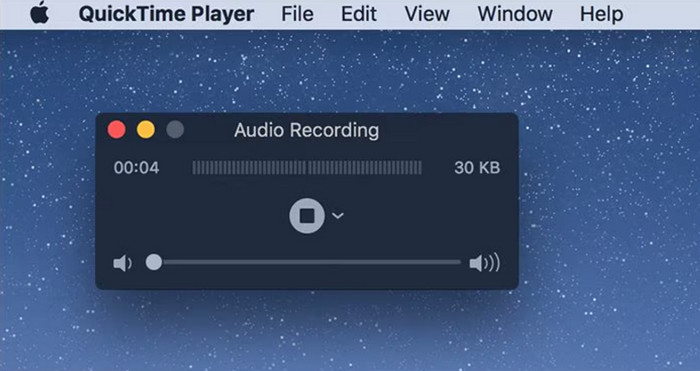
Del 4. GarageBand som röstinspelningsprogram på Mac
GarageBand är utrustad med de bästa ljudinspelnings- och redigeringsverktygen för Mac. Programvaran erbjuder avancerad inspelning med digitala instrument för att lägga till ljudet, inklusive stränginstrument och slagverk. Den har också en förbättring, som hjälper till att ta bort bakgrundsljud från inspelningen. GarageBand är förinstallerat på de flesta Macbook-datorer, vilket gör det tillgängligt för ljudinspelning när som helst.
Steg 1.Öppna GarageBand på Mac och klicka på Nytt projekt knappen för att skapa en. Du måste välja Tomt projekt mall för att fortsätta. Välj sedan spårtyp och verifiera inmatningsinställningarna.
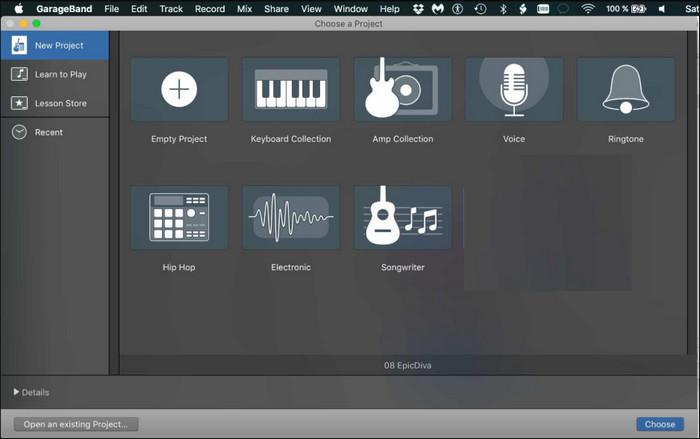
Steg 2.Du kan anpassa eller förenkla gränssnittet genom att stänga de extra fönstren. Klick Spela in och prata med mikrofonen. Tryck på mellanslagstangenten för att avsluta inspelningen. Lyssna eller redigera sedan ljudet med de inbyggda funktionerna.
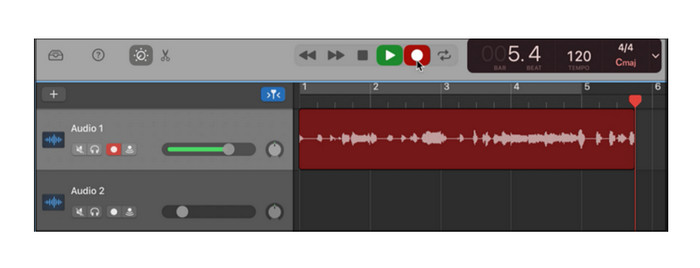
Del 5. Spela in ljud på Macbook med Audacity
Audacity är en av de bästa ljudinspelningsprogramvaran för Mac, Windows och Linux. Det är gratis att använda och har massor av avancerade funktioner. Den inkluderar externa och interna ljudinspelningar för att fånga onlineljud och din röst. Utöver det är den också utrustad med viktiga redigeringsfunktioner, så att du kan trimma, slå samman och komprimera ljud i Audacity . Verktyget är lite omfattande, men det har en aktiv community där du kan lära dig mer om dess system.
Steg 1.Ladda ner och installera Audacity på din Mac. Anslut ditt gränssnitt och se till att Core Audio är valt och att det anslutna gränssnittet är inställt som ingång och utgång. Sedan kan du välja (Mono) Inspelningskanaler för att spela in med mikrofonen.
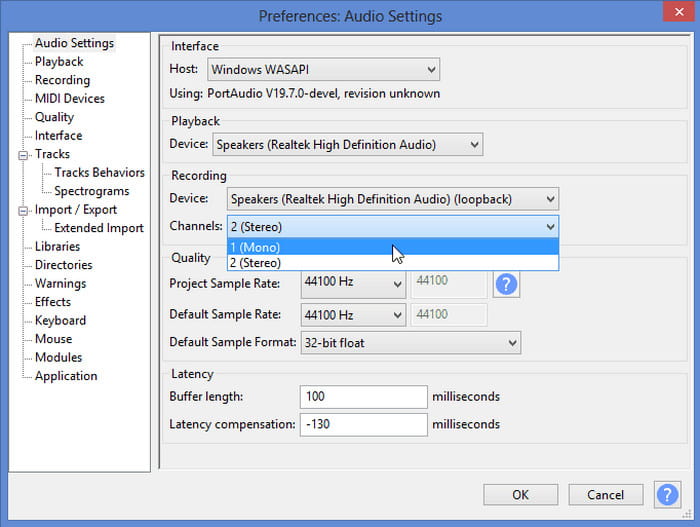
Steg 2.Ladda ner och installera Audacity på din Mac. Anslut ditt gränssnitt och se till att Core Audio är valt och att det anslutna gränssnittet är inställt som ingång och utgång. Sedan kan du välja (Mono) Inspelningskanaler för att spela in med mikrofonen.
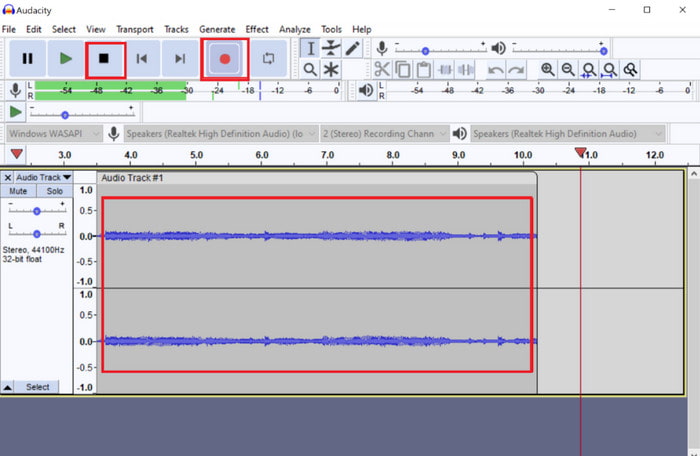
Del 6. Hur man väljer en Mac-ljudinspelare
Det finns många alternativ för en ljudinspelare på en Mac, men det tar tid att gå igenom alla för att hitta den som passar dig. Lyckligtvis kan du undvika besväret genom att överväga dina specifika behov, särskilt om du letar efter en gratis ljudinspelare som är enkel att använda och producerar inspelningar av hög kvalitet. Annat än det, överväg ett verktyg som erbjuder utgångskonfiguration för att säkerställa att din inspelning får ett bra resultat. Kom ihåg att de flesta gratis ljudinspelare på Mac endast är för nybörjare, så du kan fortfarande behöva avancerad programvara för att få ljud av professionell kvalitet.
Del 7. Vanliga frågor
-
Vilket verktyg är bäst för att spela in externt ljud på en Mac?
QuickTime Player låter dig fånga externt ljud. Se bara till att koppla in en kompatibel mikrofon. Gå sedan till menyn Alternativ för att ställa in den externa mikrofonen som ingång.
-
Vilka ljudformat används för mina ljudinspelningar på Mac?
Mac-datorer sparar alltid ljudfiler i M4A, ett ljudfilformat som balanserar filstorlek och kvalitet. Men beroende på programvara för ljudinspelning, kan du fortfarande välja andra filformat, som AIFF, WAV och MP3.
-
Hur delar man ljudinspelningar från Mac till iPhone?
Den snabbaste vägen är att ladda upp ljudinspelningarna till din iCloud Drive eftersom du kan komma åt filerna mellan dina Apple-enheter. Alternativt är AirDropping också en bra metod eftersom du bara behöver ansluta enheterna till samma WiFi-nätverk.
Slutsats
Hur spelar man in ljud på en Mac? De kostnadsfria verktygen gör det lättare att fånga externt och internt ljud på din dator. Vissa inbyggda funktioner är naturligtvis tillgängliga men erbjuder inte ljudredigering, så det är bättre att prova Screen Recorder från Blu-ray Master. Det är inte bara lätt att navigera, utan dess utmatningsinställningar är konfigurerbara och pålitliga för högkvalitativt ljud. Prova gratisversionen genom att klicka på knappen Gratis nedladdning.
Mer från Blu-ray Master
- Bästa 10 MP3-inspelare programvara du bör ladda ner nu
- 10 bästa gratis skärminspelare för Windows, Mac & Online
- 10 bästa röstinspelare online för röstinspelning av hög kvalitet
- 3 verifierade metoder för att spela in ljud på iPhone och iPad
- Topp 8 röstinspelningsappar för Android-telefoner och -surfplattor

