Med lanseringen av iOS 11 introducerades skärminspelning som en ny inbyggd funktion i iOS 11. Och iOS 12, iOS 13, även den senaste iOS-versionen behåller denna funktion. Det är ganska användbart för användare att spela in aktiviteter på skärmen som spel, handledning, etc. Vissa iOS-användare stöter dock på problem med skärminspelning. Det finns tre stora problem inblandade: skärminspelningsfunktionen fungerar inte, skärminspelaren kraschar efter iOS-uppgradering och inspelade videor har inget ljud. Om du går igenom iOS-skärminspelning fungerar inte problem kan du prova följande lösningar i den här artikeln.

Del 1. Bästa skärminspelaren för att spela in telefonskärm (rekommenderas)
AnyMP4-skärminspelare bör vara ditt bästa val om du stöter på ett iPhone-inspelningsproblem. Det kan hjälpa dig att spela in din telefonskärm på din dator med en bättre vy och mer användbara redigeringsverktyg. Du behöver inte lida av problem som att iOS-skärminspelning aldrig fungerar igen.
Nyckelfunktioner:
- Spela in all skärmaktivitet på din iPhone och Android enkelt.
- Spela in videor och ljud med hög kvalitet.
- Erbjud flera lägen för att ansluta och spegla din telefon till datorn.
- Stöd realtidsredigering under omkodning, som bildtext, bildtext, höjdpunkter, etc.
Gratis nedladdning
För Windows
Säker nedladdning
Gratis nedladdning
för macOS
Säker nedladdning
Steg 1.Ladda ner, installera och öppna programmet på din dator. Välj Telefoninspelare från huvudgränssnittet. Anslut sedan din telefon till din dator. Du kan använda antingen Wi-Fi-anslutning eller USB-kabel som du vill.
Steg 2.När din telefonskärm har speglats till datorn kan du justera upplösningen, riktningen eller andra inställningar efter dina behov. Klicka sedan på Spela in för att starta inspelningen.
Steg 3.Du kan pausa eller ta skärmdumpar under inspelningen. Om du slutför skärminspelningen kan du klicka på Sluta knappen för att avsluta det. Sedan kommer den inspelade videon att sparas på din dator automatiskt.
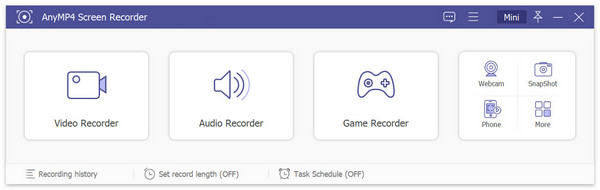
Del 2. 5 lösningar för att fixa iOS-skärminspelning som inte fungerar
Lösning 1. Aktivera skärminspelning i Kontrollcenter
När du vill använda skärminspelning för att spela in din iPhone- eller iPad-skärm måste du se till att du har aktiverat skärminspelning på din enhet. Du kan gå till inställningar på din iPhone eller iPad. Välj den Kontrollcenter, och scrolla sedan ned till Skärminspelning. Tryck på +-ikonen för att lägga till den.
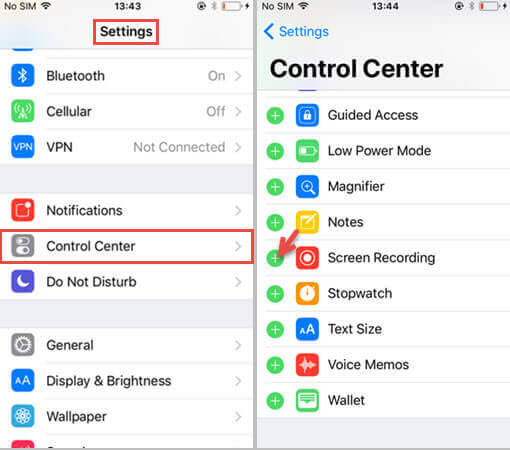
Lösning 2. Kontrollera lagringen
Om lagringen av din iPhone eller iPad är begränsad kan det göra att skärminspelning inte fungerar på din iPhone. Öppna Inställningar > Allmänt > iPhone-lagring för att kontrollera. Om lagringsutrymmet inte räcker, rensa din iPhone eller iPad för att få mer lagringsutrymme.
Lösning 3. Återställ alla inställningar
Återställ alla inställningar på iPhone/iPad kan vara mycket effektivt i många situationer. Bege dig till inställningar > Allmän > Återställa > Återställ alla inställningar. På det här sättet rensas inte alla data från din iPhone eller iPad, utan återställer de allmänna inställningarna i meddelanden, Touch ID, ljusstyrka och några andra funktioner.
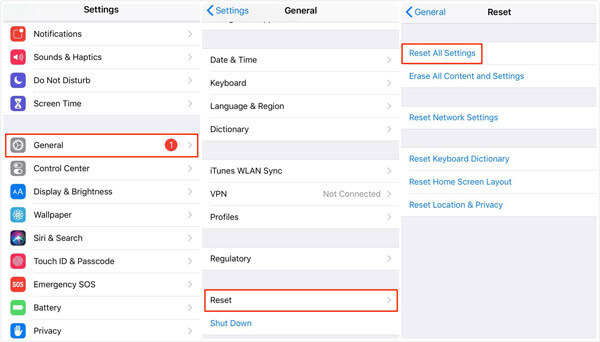
Lösning 4. Återställ din iPhone/iPad
Om ovanstående sätt inte fungerar kan du prova att återställa din enhet med iTunes. Observera att när du återställer din enhet raderas all data på din iPhone eller iPad.
Steg 1.Anslut din iPhone/iPad till din dator via en USB-kabel.
Steg 2.Öppna iTunes på din dator och klicka på enhetsikonen i det övre vänstra hörnet av iTunes.
Steg 2.Klicka på Återställ säkerhetskopia. Sedan kan du välja den senaste iTunes-säkerhetskopian och klicka på Återställ. Om du har krypterat iTunes-säkerhetskopian måste du ange lösenordet för att låsa upp säkerhetskopian.
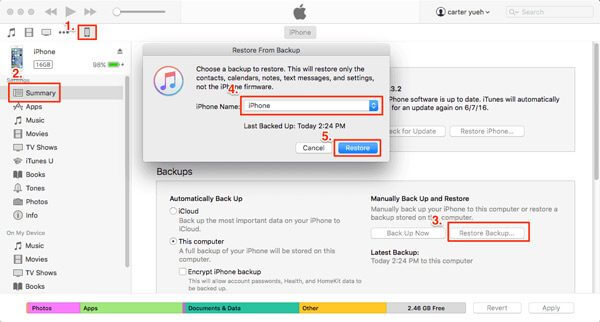
Lösning 5. Uppdatera till den senaste iOS-versionen
Om iOS-skärminspelning fortfarande inte fungerar, försök att uppgradera din iOS-enhet till den senaste iOS-versionen. Vanligtvis kommer iOS-uppdateringen att erbjuda några buggfixar och förbättringar.
Del 3. Hur man fixar iOS-skärminspelning Inget ljud
Vad händer om det inte finns något ljud i den inspelade videon? Först när du slår på mikrofonen kommer ljudet att sparas i videor. För att fixa det, hitta helt enkelt 3D-pekskärmsinspelningsikonen i kontrollcentret och tryck på Mikrofon ikon för att slå på ljud i röd färg.

Här kanske du gillar: Varför fungerar inte min skärmdump på Mac - Här är de bästa metoderna du bör veta
Del 4. Vanliga frågor om iOS-skärminspelning fungerar inte
-
Hur fixar jag iOS 11-skärminspelning som inte sparas i Photos-appen?
Om du får problem med att spara din skärminspelning kan det vara problem med minneslagringen. Gå till inställningar > Allmän > iPhone Förvaring för att ha en check. Om ditt minne är fullt måste du rensa upp din iOS-enhet för att frigöra mer lagringsutrymme.
-
Hur löser jag problemet med att iPhone blir varm vid skärminspelning?
Du kan stoppa Bluetooth, spel, videor, GPS-tjänster eller andra värmeapplikationer. Om din iPhone laddas under skärminspelning kan du koppla ur iPhone.
-
Varför kan jag inte ladda upp inspelade skärmvideor till YouTube?
Stor storlek eller lång videolängd leder till att uppladdningen misslyckas.
Avslutar
Det här är enkla lösningar som hjälper dig att bli av med problemet iOS-skärmen spelar inte in. Förhoppningsvis hjälper något av dessa knep. Om du har några frågor, tveka inte att kontakta oss.
Mer läsning

