iSpring Screen Recorder
Du kanske har hört att iSpring kan hjälpa användare att spela in sin datorskärm med lätthet. Men när du söker efter iSpring-skärminspelare på Google kan du få 2 inspelningsverktyg producerade av iSpring. Den ena är iSpring Free Cam och den andra är iSpring Cam Pro. Nu kanske du inte kan bestämma dig för vilken du ska välja.
För att hjälpa dig hitta en idealisk skärminspelare kommer vi att granska båda produkterna i detalj. Dessutom kan du också veta hur du skapar en perfekt screencast med dessa skärminspelningsprogram.

Som vi har nämnt tidigare släppte iSpring faktiskt 2 skärminspelare för att möta olika krav från kunder.
iSpring gratis kamera är en enkel inspelare som gör att du enkelt kan fånga alla skärmaktiviteter med ljud på din dator. Du kan också använda dess inbyggda redigerare för att förfina din inspelning. När du är klar kan du spara den inspelade videon som en WMV fil med HD-kvalitet (720p).
Free Cam låter dig till och med ladda upp och dela din screencast till YouTube med ett klick. Och det viktigaste är att det är helt gratis att använda.

Som för iSpring Cam Pro, det är mer som en betald och avancerad version av Free Cam. Du kan njuta av fler funktioner med iSpring Cam Pro. Det ger dig möjlighet att spela in din webbkamera och göra bild-i-bild-video. Det låter dig också lägga till introduktionsbilder och visuella kommentarer till din inspelning så att din publik kan förstå och upprepa dina handlingar utan ansträngning. Efter inspelningen får du en MP4 fil med hög kvalitet (upp till 4K). Faktum är att iSpring Cam Pro fungerar ännu bättre om du kombinerar den med andra iSpring-produkter som iSpring Learn LMS.

Både Free Cam och iSpring Cam Pro är ganska lätta att använda. Med deras intuitiva gränssnitt kan du enkelt skapa en fantastisk screencast, redigera den inspelade videon och dela den med din publik. Här är en enkel guide som hjälper dig att spela in din datorskärm inom några få steg.
Öppna programmet Free Cam på din dator efter installationen. Hitta sedan Ny inspelning länk i det öppnade fönstret.

Efter det måste du välja inspelningsområde från menyn. Vanligtvis, Fullskärm är det bästa valet för att fånga flera fönster på skärmen. Men om du bara vill spela in en del av din skärm kan du välja Välj område istället och dra med musen för att skissera området efter dina behov.

Klicka på Spela in ikonen i verktygsfältet för att börja spela in.

När du är klar med inspelningen klickar du bara Gjort eller tryck på Esc tangenten på ditt tangentbord.

Då kan du välja att Redigera eller exportera din inspelning. Den inspelade videon kan sparas som en WMV videofil.

Kör programmet iSpring Cam Pro. Innan du börjar spela in, välj först inspelningsläget: Skärm, Kamera, eller Skärm och kamera på samma gång. Sedan för inspelningsstorleken kan du helt enkelt välja Skärmområde. Du kan också spela in Fullskärm eller området för en specifik Ansökan. Klicka på den runda röda knappen för att starta inspelningen.

Du kommer att se en kontrollfält under inspelningsområdet, med vilken du kan pausa, stoppa och till och med starta om inspelningen. Under inspelningen, om du vill stänga av mikrofonen, klicka bara på Högtalare ikonen bredvid tidsdisplayen.

Stoppa inspelningen genom att klicka på Sluta ikonen i kontrollfältet eller F10 på ditt tangentbord. Då går du till Cam Pro-redigerare automatiskt, där du kan redigera inspelningen. Du kan också lägga till kommentarer och andra videor till din inspelning med mjuka övergångar mellan olika segment.
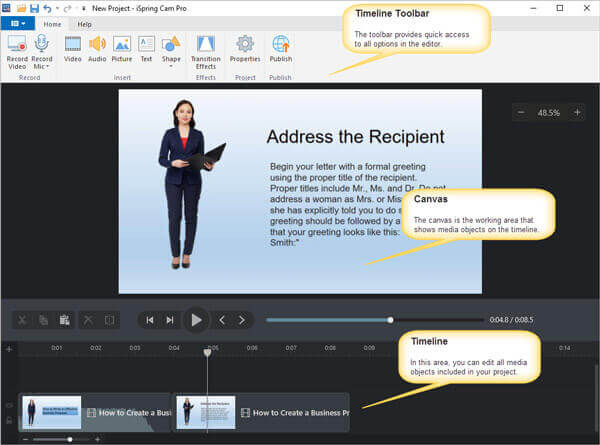
Efter redigering kan du Publicera videoprojektet till din dator, iSpring Cloud, iSpring Learn eller YouTube i MP4 formatera.

Vi måste erkänna att båda har fantastiska funktioner som kan spara dig mycket problem när du spelar in din skärm. Men nu kanske du undrar om de verkligen inte har någon nackdel eller hur mycket det kostar att uppgradera den gratis inspelaren till Cam Pro. Följande del är iSpring skärminspelare recension som du behöver.
| iSpring gratis kamera | iSpring Cam Pro | |
|---|---|---|
| Fördelar | 1. Enkel och säker att använda 2. Inga annonser, vattenstämplar och tidsgränser 3. Spela in från systemljud och mikrofon 4. Ladda upp inspelningar direkt till YouTube 5. Ta bort bakgrundsljud och oönskade videofragment 6. Markera muspekaren | 1. Spela in skärm och webbkamera 2. Spela in ett berättande 3. Redigera video med en tidslinje med flera spår 4. Lägg till introduktionsbilder och kommentarer 5. Jämna scenövergångar |
| Nackdelar | 1. Fungerar endast på Windows 2. Exportera endast WMV-filer 3. Kan inte ta skärmdumpar 4. Kan inte spela in webbkamera 5. Inga anteckningsverktyg 6. Ingen molninspelning 7. Hög CPU-användning | 1. $227 USD per användare/år 2. Stöd endast Windows 3. Endast MP4-format är tillgängligt 4. Få interaktiva och animerade funktioner |
Som visas i tabellen kan du se att båda skärminspelningarna endast kan användas på Windows-datorer. Och priset för iSpring Cam Pro är extremt högt. Alla har inte råd med det. Om du är tillräckligt uppmärksam kan du också upptäcka att användare inte kan lägga till kommentarer i realtid utan måste vänta tills inspelningen är över, vilket är tidskrävande. Dessutom har de bara ett utdataformat för den inspelade videon.
Därför, för Mac-användare och de som vill ha ett billigare alternativ, rekommenderar vi dig här 2 kraftfulla skärminspelare, som kan hjälpa dig att fånga alla dina skärmaktiviteter precis som iSpring-skärminspelare gör.
Den första är Gratis online skärminspelare. Det är den bästa online-skärminspelaren du kan hitta, som är 100% gratis att använda och har ingen gräns. Eftersom det är ett webbaserat inspelningsverktyg kan du köra det på Windows, Mac och Linux utan krångel. Du kan spela in videor, spel, onlinemöten och kurser utan vattenstämpel. Förutom skärminspelning kan du också spela in vilket ljud som helst, oavsett om det är från system, webbplatser eller mikrofon.

Den andra heter Blu-ray Master Screen Recorder, som låter dig spela in vilken video som helst med förlustfri kvalitet i 3 steg. Och den stöder ett brett utbud av videoformat, som MP4, MOV, WMV, AVI, F4V, TS, GIF, MP3, M4A, AAC, WMA, PNG, JPG/JPEG, BMP, GIF och TIFF.
Du kan anpassa din inspelning genom realtidsredigering. Till exempel kan du lägga till pilar, linjer, text, former och många andra effekter i videon under inspelningsprocessen. Så du behöver inte titta på den inspelade videon om och om igen bara för att hitta var du ska lägga till anteckningen efter inspelningen.

F1: Är iSpring säker att använda?
iSpring är virusfritt. Så du kan ladda ner och installera iSpring-produkter till din PC utan att behöva oroa dig.
F2: Hur mycket kostar iSpring?
iSpring Free Cam är gratis. Priset för iSpring Cam Pro är $227 per år/användare. När det gäller iSpring Suite börjar priset på $770.00 per år/användare.
F3: Kan jag använda iSpring Screen Recorder för att ta skärmdumpar?
iSpring Free Cam stöder inte skärmdumpsfunktionen, men iSpring Cam Pro har det. Kom bara ihåg att du bara kan använda den på Windows-datorer.
Mac-användare kan använda Blu-ray Master Screen Recorder för att skärmdumpa hela eller en del av deras skärm gratis.
Efter att ha läst hela artikeln, har du en bättre förståelse för iSpring-skärminspelare? Utan tvekan är iSpring Free Cam och iSpring Cam Pro fantastiska inspelningsverktyg för Windows-användare. Men om det du har är en Mac, kan du prova iSpring skärminspelningsalternativ som vi nämnde ovan. Lämna gärna ett meddelande till oss om du har andra rekommendationer.
Mer läsning
Hur man fångar skärm på Windows 10/8.1/8/7
Oavsett om du vill ta skärmdumpar eller spela in dina skärmaktiviteter på din dator kan du få de detaljerade stegen för att skärmdumpa Windows 10/8/7-dator här.
Movavi Screen Recorder recensioner och bästa alternativ
Movavi Screen Recorder är programvaran för skärminspelning för att spela in ljud och video på datorn. Läs inlägget för att hitta det bästa alternativet till Movavi Screen Recorder.
2 enkla sätt att spela in spel på Windows 10/8/7
Det här inlägget är en steg-för-steg-guide för att fånga spel på Windows-dator. Du kan spela in spel på Windows 10/8/7 via Xbox Game Bar och den bästa spelmjukvaran.
Hur man tar en skärmdump av en video i Windows Media Player
Hur tar man stillbilder från en video i Windows Media Player? Läs det här inlägget och upptäck sätten att ta skärmdumpar av en video i Windows Media Player.