PowerPoint låter dig fånga din datorskärm med dess inspelningsfunktion. Om du vill utföra en enkel skärminspelning kan du lita på det. Men många användare klagar på att PowerPoint-skärminspelningen inte fungerar, står du inför samma situation?
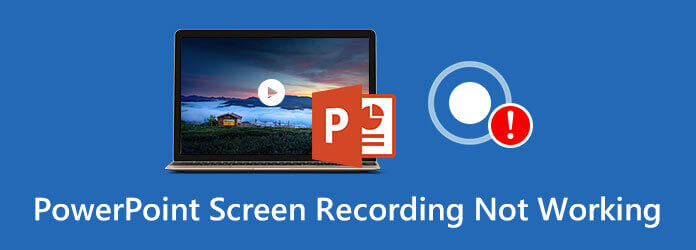
Oavsett om du använder en PowerPoint 2007, PowerPoint 2010, PowerPoint 2013, PowerPoint 2016 eller PowerPoint 2019, om du får meddelandet som uppmanar att Ett fel har uppstått, försök igen, det betyder att PowerPoint-skärminspelning fungerar inte problemet har uppstått. Vi delar gärna med oss av 5 enkla sätt att hjälpa dig lösa problemet.
Del 1. 4 vanliga sätt att åtgärda PowerPoint-skärminspelning som inte fungerar
Det finns många anledningar till att PowerPoint-skärminspelningen inte fungerar. Här i den här delen kommer vi att visa dig 4 vanliga sätt att bli av med detta problem.
Stäng av och starta om PowerPoint
När du får felet att skärminspelningen inte fungerar på PowerPoint kan du först välja att stänga programvaran och sedan starta om den. Efter det kan du gå tillbaka till skärminspelningsfunktionen och kontrollera om den kan fungera normalt.
Starta om dator
Du bör veta att att starta om datorn är ett enkelt och effektivt sätt att fixa många problem. När du får felet PowerPoint-skärminspelning fungerar inte, kan du prova att starta om datorn för att fixa det.
Avinstallera och installera om PowerPoint-programvaran
I vissa fall kan du avinstallera och sedan installera om PowerPoint för att åtgärda problemet med att skärminspelningen inte fungerar. Ibland, när du installerar en PowerPoint-version från någon tredjepartswebbplats för nedladdning av programvara, kanske du inte får en officiell produkt. Du kan gå till den officiella webbplatsen för att ladda ner en ny PowerPoint.
Uppdatera PowerPoint och Official
För att bli av med felet att PowerPoint-skärminspelningen inte fungerar kan du också välja att uppdatera din officiella programvara och PowerPoint-programvara. Du bör veta att en ny PowerPoint-version kommer att lägga till nya funktioner och fixa några gamla buggar och fel. Du kan ladda ner den senaste versionen direkt och sedan använda skärminspelningsfunktionen.
Del 2. Få ett alternativ till att fixa skärminspelning som inte fungerar på PowerPoint
PowerPoint är inte designat för skärminspelning. Även den har inspelningsfunktionen, den kan inte ge dig en fantastisk skärm- eller ljudinspelningsupplevelse. Varför inte direkt vända dig till det professionella skärminspelningsverktyget när du vill fånga din datorskärm?
Här rekommenderar vi starkt den kraftfulla programvaran för skärm och ljudinspelning, Skärminspelare för dig att ersätta skärminspelningsfunktionen i PowerPoint. Den är kompatibel med både Windows PC och Mac. Det låter dig fånga alla aktiviteter på datorn med hög bild- och ljudkvalitet.
Screen Recorder har kapacitet att fånga alla aktiviteter inklusive onlinevideor, spel, samtal, möten och mer smidigt med hög kvalitet.
- Spela in högupplöst video med helskärm, aktivt fönster eller anpassad region.
- Fånga ljud från systemljud, mikrofon eller båda.
- Avancerad accelerationsteknik och kraftfulla redigeringsfunktioner.
- Spara inspelningsfilen i alla populära format som MP4, MOV, AVI, MP3, AAC, M4A, etc.
Gratis nedladdning
För Windows
Säker nedladdning
Gratis nedladdning
för macOS
Säker nedladdning
Steg 1.Välj en lämplig version och dubbelklicka på dess nedladdningsknapp ovan för att gratis installera och köra denna Screen Recorder på din dator.
Steg 2.När du kommer till huvudgränssnittet kan du välja Video inspelare funktion. Det låter dig också fånga enbart ljud och ta skärmdumpar.

Steg 3.Du kan anpassa skärminspelningsområdet och ljudinspelningskällan efter dina behov.

Steg 4.När du vill fånga din datorskärm kan du helt enkelt klicka på REC knapp. För att stoppa inspelningsprocessen kan du klicka på Sluta knapp.
Steg 5.Denna skärminspelare har en inbyggd spelare och redigerare. Du kan direkt se den inspelade videon och redigera den. Klicka sedan på Spara för att spara inspelningsfilen på din dator. Tack vare den senaste accelerationstekniken gör det att du kan spela in högkvalitativ video smidigt med låg CPU-användning.
Del 3. Vanliga frågor om PowerPoint-skärminspelning fungerar inte
-
Hur fångar man en datorskärm med PowerPoint?
Som ni vet är PowerPoint designad med en grundläggande skärminspelningsfunktion. När du öppnar PowerPoint kan du klicka på fliken Infoga och sedan välja funktionen Skärminspelning. Efter det kan du klicka på inspelningsknappen för att starta skärminspelningen med PowerPoint.
-
Var tog min PowerPoint-inspelning vägen?
För att spara din PowerPoint-skärminspelning kan du klicka på fliken Arkiv i menyraden och sedan välja alternativet Spara som. Alla dina inspelningsfiler kommer att sparas i samma mapp. Du kan också välja en lämplig målmapp för dina PowerPoint-inspelningar.
-
Hur fångar jag din Mac-skärm?
Saken blir mycket lättare om du är en Mac-användare. Du kan lita på dess officiella inspelningsprogram, QuickTime Player för att enkelt fånga din Mac-skärm. Men när du hittar QuickTime-skärminspelning fungerar inte på Mac, kan du använda AnyMP4 Screen Recorder istället.
-
Hur tar man en skärmdump med PowerPoint?
Förutom skärminspelningsfunktionen låter PowerPoint dig också ta en skärmdump. När du öppnar PowerPoint kan du klicka på fliken Infoga och sedan välja funktionen Skärmdump. En ny rullgardinsmeny visar de tillgängliga fönstren. Om du vill fånga hela skärmen kan du helt enkelt välja det specifika fönstret. Eller så kan du använda alternativet Screen Clipping för att fånga en del av skärmen.
Avslutar
Efter att ha läst det här inlägget kan du få 5 enkla lösningar för att hantera problemet PowerPoint-skärminspelning fungerar inte fel. Om du fortfarande har några frågor om PowerPoint-skärminspelningsfunktionen kan du lämna ett meddelande till oss.

