En skärminspelning är redan en standardfunktion för de flesta enheter. Och det är ett ganska användbart verktyg när du behöver spela in en livevideo på din skärm. Men även om du vet hur du använder QuickTimes skärminspelare så ingår det inget internt ljud och du behöver fortfarande installera ett tillägg för att aktivera det. Lyckligtvis finns det ett annat alternativ som du kan använda på en Mac, och den här artikeln kommer att visa dig hur man spelar in ljud på iMovie. Håll dessutom utkik efter det bästa alternativet för skärminspelning.
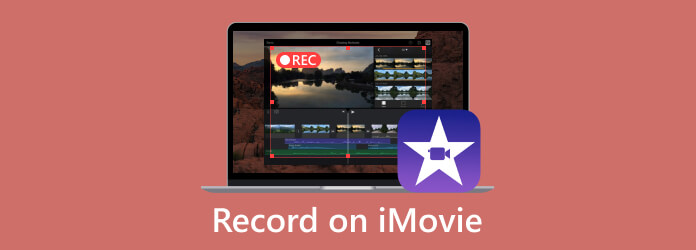
Del 1. Hur man spelar in skärm med ljud i iMovie Mac
Att lära sig spela in ljud i iMovie på Mac är inte mycket krångel. iMovie är en standardvideoredigerare i operativsystemet, och trots att dess huvudsakliga syfte är att redigera mediefiler, har den även en inbyggd inspelare. Det är en tillgänglig funktion för när du behöver den omedelbart för att fånga en livekonferens, handledning och mer. Utan vidare, låt oss se demonstrationen för skärminspelningsverktyget iMovie:
Steg 1.Kör iMovie-appen på din dator och klicka på Importera media knappen för att ladda upp en video från mappen. Alternativt, gå till Fil menyn längst upp i gränssnittet och välj Importera media alternativ från rullgardinsmenyn. Välj sedan filen att ladda upp.

Steg 2.Genom att ladda upp en videofil får du tillgång till andra funktioner, till exempel skärminspelaren. Navigera till Kamera sektionen och aktivera den. Det kommer att visa videofönstret i realtid. Innan du fortsätter att spela in en video på iMovie kan du använda Importera till alternativet, som låter dig inkludera projektmedia, befintliga evenemang eller skapa ett nytt evenemang.
Steg 3.När alla initiala inställningar är klara klickar du på Röd inspelning knappen och fånga aktiviteten på skärmen. När du är klar, redigera zoominspelningen på iMovie med dess funktioner. Byt namn på filen och exportera iMovie-inspelning som MP4 eller MOV till en angiven mapp.

Sammanfattning: Även om iMovie är designat för videoredigering, erbjuder den också en skärminspelning som du kan använda för aktiviteter på skärmen och webbkameran.
Del 2. Hur man spelar in skärm med ljud i iMovie iPhone
iPhones har en inbyggd skärminspelare, men för högre kvalitet i skärminspelning är det bäst att lära sig spela in ljud i iMovie via din smartphone. Precis som videoredigerarens skärminspelning är det också enkelt att ställa in din iPhone för skärmdump. Det är också ett bra drag om du vill göra en YouTube-video eftersom du kan använda iMovie för redigering. Om du vill spara tid på att leta efter en brännare, så här behöver du göra:
Steg 1.Om du är mitt uppe i videoredigering, välj önskad tidsstämpel för filmens tidslinje. Klicka sedan på Plus knappen från fönstrets vänstra hörn. Lägg till önskade video- eller ljudfiler. Se till att din iPhone redan är ansluten.

Steg 2.Få tillgång till Kamera funktion på iMovie. Det ger dig två alternativ: Video och Foto. Välj det första alternativet och klicka på REC för att starta inspelningen. Efteråt, förhandsgranska den inspelade videon med ljudet och spara den på din enhet.
Dricks:
Kan du spela in en voiceover på iMovie? Anslut bara en mikrofon och gå till Voiceover-menyn i iMovie. Klicka på REC knappen och du är klar.
iMovie är designad som en videoredigerare ursprungligen, här kan du beskära video i iMovie eller använd andra redigeringsfunktioner för att förfina din inspelningsfil.
Del 3. Hur man spelar in skärm med ljud med iMovie Alternative
Hur spelar man in på iMovie utan att använda ett tillägg för att fånga ljud? Du kan använda Skärminspelare av Blu-ray Master, som har flexibla inspelningsverktyg för alla ändamål. Förutom skärminspelning med ljud på iMovie på din Mac, har det här verktyget en separat ljudinspelare som du kan använda för att spela in föreläsningar, samtal och tal under längre timmar. Det kräver ingen komplicerad installation. Bara du behöver en mikrofon för att ansluta till din dator. Försedd med mer kraftfulla funktioner kommer denna skärminspelare att vara det bästa valet för Mac och Windows.
- En fantastisk applikation för iMovie-skärminspelning med minimala specifikationer.
- Anpassningsbart ljudformat, codec, upplösning, kvalitet och mer.
- Inbyggt ljudkontrollsystem för att testa de externa enheterna före inspelning.
- Fortsätt att fånga ljud i bakgrunden utan att avbryta aktiviteten.
- Spela in iPhone och Android på datorn.
Steg 1.Skaffa skärminspelaren genom att klicka på Gratis nedladdning knapp.
Gratis nedladdning
För Windows
Säker nedladdning
Gratis nedladdning
för macOS
Säker nedladdning
När du är klar, starta den och börja spela in. Klicka på Ljudinspelare alternativ från huvudmenyn. Fortsätt med att ställa in de nödvändiga verktygen. Om du vill spela in skärmen på Mac väljer du bara Video inspelare här.

Steg 2.Slå på Mikrofon och Systemljud funktioner för att fånga externt och internt ljud. För att se till att ljudsystemet är igång, klicka på kuggknappen och navigera till Ljud flik. Justera volymen för varje enhet och tryck sedan på Inspelningstest knapp.

Steg 3.Klicka slutligen på REC knappen för att starta inspelningen. Under inspelning kommer programmet att tillhandahålla en widgetmeny med stopp, paus och andra alternativ för aktiviteten. Klicka på Sluta knappen och trimma det inspelade ljudet som du vill. Klicka på Gjort för att exportera filerna till en mapp.
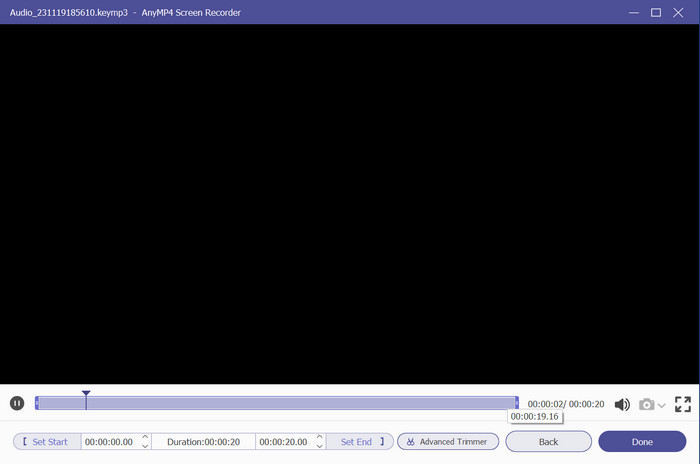
Sammanfattning: Detta är verkligen det bästa alternativet för iMovie-skärminspelare för dig. Dess professionella funktioner hjälper dig att skapa högkvalitativa video- och ljudinspelningar utan alltför mycket arbete.
Del 4. Vanliga frågor om hur man spelar in video på iMovie
-
Kan jag spela in ljud direkt i iMovie?
Ja, placera bara uppspelningshuvudet på iMovies tidslinje på valfri plats och påbörja inspelningen genom att klicka på Voiceover-knappen. När inspelningskontrollerna visas kan du justera inmatningsenhet, nivå och andra inställningar till gör din voiceover på iMovie direkt.
-
Accepterar iMovie röstmemon?
Om du vill lägga till ett röstmemo till din filmredigering öppnar du bara appen Voice Memo och drar och släpper snabbt filen till iMovies tidslinje. Justera sedan om den för att synkronisera med videon eller andra projekt.
-
Vilket format spelar iMovie in i?
För videoformat exporterar videoredigeraren skärminspelningar till MP4, M4V och MOV. Under tiden är ljudformaten vanligtvis MP3, M4A, AIFF och WAV.
-
Vart tar iMovie-inspelningarna vägen?
Alla exporterade filer från iMovie-appen lagras i mappen Filmer. Gå bara till Finder-menyn och välj alternativet Gå. Från alternativet Hem väljer du Filmer. Sedan hittar du alla skapade projekt från videoredigeraren.
Avslutar
Äntligen vet du nu hur du röstinspelning i iMovie med dess inbyggda skärminspelning. Även om det gör inspelningen enklare och bekvämare, kanske du fortfarande behöver ett alternativ som Screen Recorder. Prova det gratis genom att klicka på knappen Ladda ner och upptäck dess enastående kvalitet för video- och ljudinspelning på Windows och Mac! Dela det här inlägget för att vägleda en vän om hur man spelar in ljud i iMovie på en Mac.
Mer från Blu-ray Master
- iMovie delad skärm: Hur man enkelt gör videor med delad skärm
- [Uppdaterad lösning] Hur man enkelt saktar ner en video i iMovie
- Hur man lägger in bild i video på iMovie: iPhone/iPad/Mac Steg
- Hur man lägger till vattenstämpel till video i iMovie [Steg-för-steg-guide]
- Enkla steg för att lägga till text till video i iMovie på Mac och iOS
- Hur man gör en voiceover på iMovie [Lös med kompletta steg]


