ShareX är en offline-skärminspelare som kan spela in och fånga din datorskärm. I det här inlägget kommer vi att ge dig tillräckligt med insikter om programmet. Vi inkluderade inspelningsprocessen med hjälp av verktyget. Så, om du är intresserad av att lära dig om ShareX, få chansen att läsa inlägget.
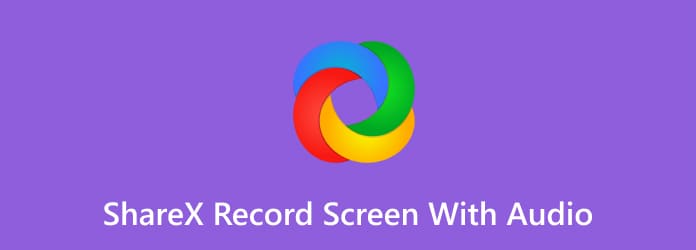
Del 1. Vad är ShareX
ShareX är ett nedladdningsbart program som kan hjälpa dig med olika uppgifter. En av dess fantastiska funktioner är att fånga och spela in din datorskärm effektivt och smidigt. Du kan spela in videor, spel, instruktioner, olika fönster och mer. Förutom att spela in din datorskärm kan du också ta en skärmdump med programmet. Med detta kan du fånga skärmen under inspelningsproceduren. ShareX kan dessutom erbjuda olika snabbtangenter. Dessa snabbtangenter hjälper dig att navigera i programmet enklare och snabbare vid inspelning och inspelning. Så för att ge dig mer uppfattning om skärminspelaren, kolla den enkla ShareX-recensionen nedan.
Användargränssnitt
Som vi alla vet är det viktigt att ha ett bra gränssnitt när man använder ett offlineprogram. Det kan hjälpa användare att enkelt förstå programmets funktioner. Om du tittar på gränssnittet för ShareX kommer du att stöta på olika sektioner och funktioner att använda. Den innehåller en video- och ljudinspelare, snabbtangentsinställningar, appinställningar och mer. Med detta kan du se att du kan utföra olika uppgifter när du använder ShareX. Vi kan dock inte dölja det faktum att programmets användargränssnitt inte är lätt att se, särskilt för nybörjare. Så, för icke-professionella användare, föreslås det att be om en guide för skickliga användare.

Snabbtangenter
En annan bra funktion du kan se från ShareX är dess snabbtangenter. Med hjälp av dessa snabbtangenter kan du spela in och fånga skärmen genom att trycka på några tangenter. Så, för att lära dig alla snabbtangenter, se data nedan.
Ctrl + Print Screen – Tryck på dessa knappar om du vill fånga regionen från datorskärmen.
Skärmdump – Om du föredrar att ta eller ta en skärmdump på hela datorskärmen, använd den här snabbtangenten.
Alt + Print Screen – Använd den här snabbtangenten för att fånga ett aktivt fönster.
Skift + Print Screen – För skärminspelning, använd denna snabbtangent. Tryck på Shift + Print Screen för att påbörja skärminspelningsprocessen. När du är klar med inspelningen trycker du på samma snabbtangent igen för att stoppa inspelningsprocessen.
Ctrl + Shift + Print Screen – Om du spelar in en GIF-fil är tangenterna Ctrl + Shift + Print Screen användbara för inspelningsprocessen. Använd också samma snabbtangent för att sluta spela in GIF-filen.
Del 2. Hur man spelar in skärm med ljud på ShareX
Efter att ha gett dig informationen du behöver om ShareX kan vi gå vidare till inspelningsprocessen. Kontrollera den detaljerade proceduren nedan och lär dig hur du spelar in skärmar med ShareX.
Steg 1.Ladda ner ShareX på din dator. Du kan hitta programmet i Microsoft Store för att få det enkelt. Öppna sedan och kör den på din dator.
Steg 2.Från programmets gränssnitt väljer du avsnittet Task Settings. Sedan, när ett annat gränssnitt dyker upp, klicka på Skärminspelare fungera.

Steg 3.När ett annat gränssnitt dyker upp klickar du på Skärminspelning alternativ. Sedan kan du ställa in allt. Du kan justera alternativen från alternativen för videokälla och ljudkälla för att spela in din datorskärm med ljud.

Steg 4.Efter det kan du redan börja spela in din datorskärm. För att börja, tryck på Skift + Print Screen tangenterna på ditt tangentbord. När du är klar med inspelningen trycker du på samma tangent eller klickar på Stopp för att stoppa inspelningsprocessen. Nu vet du hur du använder ShareX för att spela in skärmar med ljud.

Del 3. Bästa ShareX-alternativen
1 Skärminspelare

Efter att ha läst recensionen om ShareX kan du säga att den är olämplig för nybörjare. Det beror på att det har ett förvirrande gränssnitt. I så fall kan du prova att använda Skärminspelare. Det är ett offlineprogram tillgängligt för Windows- och Mac-datorer. Denna skärminspelning kan vägleda dig att spela in din datorskärm enklare och snabbare jämfört med ShareX. Den har ett förståeligt användargränssnitt och inspelningsprocess. Den är perfekt för att spela in dina webbkameror, videor, datorskärm med ljud och mer. Plus. Screen Recorder kan hjälpa dig att ta en skärmdump medan du spelar in skärmen. Med det, om du letar efter det bästa ShareX-alternativet, som erbjuder en enklare process och funktion, överväg att ladda ner Screen Recorder.
Gratis nedladdning
För Windows
Säker nedladdning
Gratis nedladdning
för macOS
Säker nedladdning
2 Greenshot

Ett annat ShareX-alternativ att använda är Greenshot. Det är fri programvara som är kapabel till fånga din datorskärm. Den erbjuder också olika snabbtangenter som kan göra inspelningsprocessen enklare. Men även om den har några snabbtangenter att använda, kan vi ändå säga att dess användargränssnitt inte är tillräckligt enkelt. Det är också för långsamt att ladda ner och kräver olika installationsprocedurer för att slutföra installationsprocessen. Men när det gäller att ta skärmdumpar kan du fortfarande lita på det här programmet.
| Skärminspelare | Användare | Tillgänglighet | Funktioner | Gränssnitt |
| Skärminspelare | Nybörjare Professionell | Windows Mac | Spela in datorskärmar, videor, spel och mer med ljud. Ta en skärmdump | Enkel |
| ShareX | Professionell | Windows | Spela in datorskärm. Fånga skärm | Förvirrande |
| Greenshot | Professionell | Windows Mac | Ta en skärmdump | Förvirrande |
Del 4. Vanliga frågor om ShareX
-
Laddar Sharex upp automatiskt?
Nej. Efter att ha tagit en skärm kommer programmet att fråga dig om du vill spara och ladda upp bilden från din dator. Med detta har du ett val om du vill acceptera eller bortse från skärmdumpen du har tagit.
-
Vad är ett Sharex-autentiseringsfel?
Ett autentiseringsfel kan uppstå, särskilt när du laddar upp en bild. Om så är fallet finns det olika lösningar du kan använda. Du kan få den senaste versionen av programmet. Du kan också installera om det och se om det finns några ändringar. Med det finns det en möjlighet att du kan lösa problemet angående autentiseringsfelet.
-
Är ShareX säkert?
Ja det är det. Efter att ha laddat ner programmet kan du börja spela in din skärm utan att oroa dig för någonting. Programmet frågar inte om din personliga information och fokuserar bara på sitt huvudmål, som är att spela in skärmen.
-
Är ShareX bra?
Ja det är det. ShareX kan spela in skärmar och ta skärmdumpar. Med det här verktyget kan du få en inspelning av din video och bevara den längre.
-
Finns det en ShareX-mobilversion?
Tråkigt att säga, men det finns ingen mobilversion för ShareX. Programmet är endast nedladdningsbart till datorer för inspelning av skärmar. Så om du vill ha ett skärminspelningsprogram är det bättre att leta efter en annan lämplig applikation.
Avslutar
ShareX är användbart för skärminspelning och fånga skärmar. Det kan vara användbart om du vill ha ett register över data på din dator och behålla det för bevarande. ShareX har dock ett komplicerat gränssnitt, vilket gör det svårt att navigera för icke-professionella användare. Använd i så fall Skärminspelare. Den har ett enkelt gränssnitt som kan hjälpa användare att spela in och fånga skärmar enkelt och effektivt. Bortsett från det kan du komma åt det på din Windows och Mac, vilket är bekvämt för alla användare.
Mer från Blu-ray Master
- Hur man skärminspelning på iPhone med förlustfri kvalitet
- [Senaste] 10 bästa HD-skärminspelare för Windows/Mac/iPhone/Android
- En konkret guide för att spela in Google Hangout i olika fall
- 2 enklaste metoderna för att spela in Skype-samtal på PC och Mac
- Topp 6 skärminspelare med Face-cam som du inte kommer att missa
- Topp 8 skärminspelningsprogram för Mac-datoranvändare


