Din Android-telefon är inte tillräckligt stor för att spara tusentals foton, videor och annan viktig data. Och det är inte heller tillgängligt att sluta ta bilder för att hålla din Android ren. Den vanligaste och enklaste lösningen för att hantera dina foton är att säkerhetskopiera Android-foton till en annan hårddisk eller molnlagring. Android-fotosäkerhetskopieringen gör det möjligt för användare att inte bara kopiera och spara Android-foton, utan också ta bort säkerhetskopierade foton för att göra mer utrymme. Dessutom tillåter säkerhetskopiering av Android-foton användare att enkelt återställa felaktigt raderade Android-foton. Med så många fördelar med Android-bildsäkerhetskopiering som nämns, är det dags att börja säkerhetskopiera foton via Google Photos, Dropbox och andra verktyg med lätthet.
Det borde vara den traditionella Android-lösningen för säkerhetskopiering av foton. Om du inte vill installera några andra Android-appar för säkerhetskopiering av data kan du överföra bilder från Android till PC med USB-kabel manuellt.
Anslut Android till PC
Nu kommer din Android att fungera som en extern hårddisk.
Välj Android-foton
Hitta din Android-enhet på PC i den vänstra rutan. Öppna den särskilda mappen för att hämta Android-bilder.
Skaffa Android-fotosäkerhetskopior
Du kan skapa en ny mapp på din Windows-dator för att spara de säkerhetskopierade Android-bilderna.

För att selektivt säkerhetskopiera foton, videor, musik, kontakter, meddelanden och andra Android-filer måste du skaffa Android Data Backup & Restore. Du kan säkerhetskopiera Android-foton flexibelt och säkert i originalupplösningar. Jämfört med andra Android-program för säkerhetskopiering av data, det gör att du kan säkerhetskopiera Android-data till datorn med ett klick. Även om du tar bort något av misstag kan du förhandsgranska och återställa data från säkerhetskopian.
Anslut Android till PC
Ladda ner och installera Android Data Backup & Restore-appen på din dator. Starta den och anslut sedan din Android. Kom ihåg att felsöka USB-läge på din Android-telefon.

Välj foton att skanna från Android
Tryck på "Android Data Recovery" -läge på den vänstra panelen. Och sedan kommer den att upptäcka din Android-surfplatta automatiskt. Det kommer att dyka upp ett fönster som frågar vilken filtyp du vill säkerhetskopiera. Kryssa för "Galleri" och "Fotobibliotek". Klicka på knappen "Nästa" för att gå vidare.
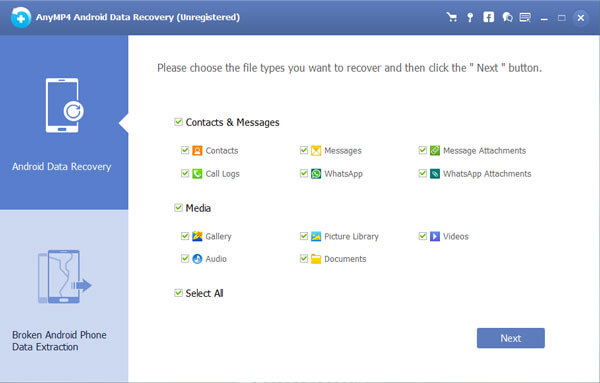
Säkerhetskopiera bilder från Android till PC
Välj Android-foton som visas i huvudgränssnittet. Om du inte är säker på vilket objekt kan du välja det och förhandsgranska i detaljer. Tryck på "Återställ" och ställ in den spetsiga mappen för att spara Android-fotosäkerhetskopiering till PC.

Dropbox är den plattformsoberoende molnlagringsappen som låter användare säkerhetskopiera och dela foton direkt. Det finns också funktionen "Kamerauppladdning", med vilken dina bilder kommer att säkerhetskopieras till Dropbox automatiskt.
Logga in på Dropbox
Ladda ner Dropbox från Google Play. Öppna Dropbox-appen och skapa ett nytt Dropbox-konto. Välj "Registrera dig" och registrera dig med din e-postadress och ditt lösenord. Eller så kan du trycka på "Logga in" om du redan har ett konto.

Säkerhetskopiera Android-foton till Dropbox
Tryck på panelen "Foton" och tryck sedan på knappen "Slå på" nedan. Nu kommer Dropbox att börja säkerhetskopiera foton från Android till molnlagring automatiskt. Och den automatiska Android-fotosäkerhetskopieringen kommer att fortsätta hela tiden.

Du kan komma åt Android-fotosäkerhetskopiering med Google Photos, som kan ge obegränsad molnlagring. Och Google Photos tillåter användare att automatiskt säkerhetskopiera Android-foton till molnlagring.
Öppna Google Foton
Ladda ner Google Photos-appen från Google Play Butik. Logga in eller skapa ett nytt Google Foto-konto. Klicka senare på "Inställningar" för att få "Säkerhetskopiera och synkronisera" -knappen.

Säkerhetskopiera Android-foton med Google Photos
Tryck på menyn "Välj mappar att säkerhetskopiera". Du kan se alla dina Android-mappar visas. Kryssa för det aktuella albumet eller mappen. Senare kommer Android-appen för säkerhetskopiering av foton att börja säkerhetskopiera foton automatiskt.

Notera: Du kan gå tillbaka till huvudgränssnittet för att ställa in "Bekväm vy", "Dagsvy" eller "Månadsvy". Eller så kan du också öppna Google Photos-webbplatsen för att se och kontrollera alla Android-backupfoton.
Appen Google+ låter användare säkerhetskopiera foton och videor under 15 minuter utan begränsningar. Och du kan få automatiska förbättringar av dessa säkerhetskopierade foton med Google+. På samma sätt som Google Photos gör Android-appen för säkerhetskopiering av foton användare att automatiskt säkerhetskopiera foton till molnlagring.
Steg 1: Öppna "Meny" och klicka på "Inställningar".
Steg 2: Rulla ned och klicka på "Google" under "Konton".
Steg 3: Tryck på alternativet "Meny" i det övre högra hörnet.
Steg 4: Tryck på "Synkronisera nu" för att säkerhetskopiera alla Android-foton med Google+.

1. Säkerhetskopierar Android foton automatiskt?
Ja. Säkerhetskopiering av Google Photos gör att du kan säkerhetskopiera Android- eller iPhone-foton automatiskt. Om du har aktiverat Google Photos backup på din Android-enhet kan du välja att synkronisera Google Photos automatiskt via Wi-Fi eller medan enheten laddas.
2. Var lagras mina foton på min Android-telefon?
Vanligtvis lagras dina bilder tagna med kamera på antingen minneskort eller i telefonens minne. Du kan hitta bilder från de två platserna.
Om fotona finns på ett minneskort kan du kontrollera foton i: /storage/emmc/DCIM
Om fotona finns i telefonens minne kan du visa foton i: /storage/sdcard0/DCIM
3. Hur hämtar jag foton från Google backup?
Om du har använt Google Photos för att lagra foton och videor i molnet kan du hämta dem från säkerhetskopian av Google Photos. Du kan öppna Google Foto-appen på din Android-telefon. Klicka sedan på "Meny"> "Papperskorgen", och välj de foton du vill återställa och tryck på "Återställ"-ikonen för att återställa dem till din Android-telefon.
4. Hur får jag tillbaka mina gamla bilder på min telefon?
Om du har aktiverat "säkerhetskopiering och synkronisering" kommer de gamla bilderna att ligga i papperskorgen i 60 dagar. Du kan öppna Google Foton och trycka på "Meny"> "Papperskorgen". Välj de foton du vill återställa och klicka på "Återställ" för att få tillbaka dem. En annan effektiv metod är att återställa dina gamla bilder med ett Android-fotoåterställningsverktyg.
Slutsats
Du kan överföra Android-bilder till PC via USB-kabel direkt. Eller så har du stöd för att säkerhetskopiera foton och andra filer till molnlagring som Dropbox, Google Foton, Google+ och andra. Om du är den person som ofta tar bort Android-foton och annan Android-data, då är det bättre att använda Android Data Backup & Restore för att få en säkerhetskopierings- och återställningstjänst med ett klick. Eller det finns andra Android-inställningar för säkerhetskopiering av foton och applikationer du kan välja, inklusive OneDrive, AnyTrans, Android File Manager och mer. Android-bildsäkerhetskopiering är inte svårt att uppnå, men det är inte lätt att hantera alla dessa säkerhetskopieringslösningar som nämns ovan. Om du fortfarande har något som du inte kan förstå, kontakta oss gärna eller lämna dina meddelanden nedan.
Mer läsning
Hur man hämtar raderade textmeddelanden på iPhone
Vill du hämta dina raderade textmeddelanden på din iPhone? Du kan kontrollera olika metoder för att återställa raderade textmeddelanden på iPhone.
Hur man gratis ripper Godzilla Blu-ray för dina hemmabios
Godzilla är en film speciellt lämplig för dina hemmabiosystem. Du kan hitta detaljerna för rippa Godzilla Blu-ray med Godzilla-utseende och Godzillas ikoniska vrål. Läs mer i artikeln.
Hur man extraherar Blu-ray-ljud för ljudspelare
Om du vill extrahera Blu-ray-ljud kan du hitta specialfunktionerna för Blu-ray-ljud jämfört med ljudfil på DVD. Artikeln förklarar också de kostnadsfria stegen för att få Blu-ray-ljudformat för olika ljudspelare.
Hur man gratis kopierar och rippa texter och filmer av Into the Woods Blu-ray
Into the Woods-filmen dras från Broadway Into the Woods-musikalen. När du vill rippa texten eller hela filmen kan du hitta Free Blu-ray Ripper som ger dig den bästa lösningen.