BDMV-fil är ett högupplöst filmlagringsformat som vanligtvis används för Blu-ray-skivor, vilket kan ge en utmärkt audiovisuell upplevelse. Däremot är ISO-filen ett vanligt filformat för skivavbildningar, som vanligtvis packar skivdata till en fil och gör en separat fil för säkerhetskopiering, överföring och andra operationer på datorn. Ibland skulle folk vilja konvertera BDMV till ISO av skäl som portabiliteten av ISO-filer. Om du vill veta hur du gör det är den här artikeln för dig! Vi kommer att tillhandahålla enkla sätt att använda tre olika verktyg för att låta dig göra det på Windows eller Mac.
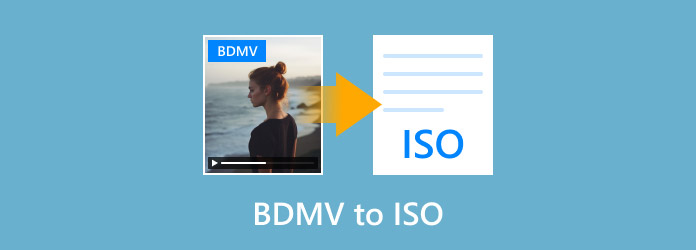
- Del 1. Introduktion av BDMV och ISO
- Del 2. Hur man konverterar BDMV till ISO på Windows
- Del 3. Hur man konverterar BDMV till ISO på Mac
- Del 4. Hur man konverterar BDMV till ISO gratis
Del 1. Introduktion av BDMV och ISO
Först och främst, i det här avsnittet, låt oss ta en titt på vad BDMV- och ISO-filer är.
BDMV-fil
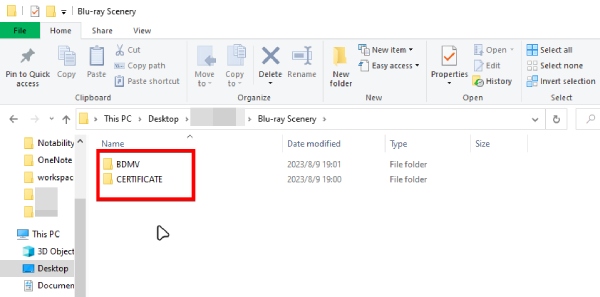
BDMV-fil står för Blu-ray Disc Movie. Som ett fillagringsformat som används av Blu-ray-skivor kan det lagra video- och ljudinnehåll av hög kvalitet, vilket ger en överlägsen tittarupplevelse till DVD-skivor. Den innehåller dock inte video- eller ljuddata utan information om skivans innehåll. En BDMV-mapp består vanligtvis av mappar som STREAM, PLAYLIST, CLIPINF, etc., som innehåller huvudvideon, ljud, undertexter för strömmande filer, spellistfiler och så vidare för filmen. Det är värt att nämna att BDMV-filer inte är videofiler, så de kan inte spelas som vanliga videofiler. En spelare som kan hantera Blu-ray-formatet eller ett verktyg för att konvertera dem till ett vanligare format.
ISO-fil
ISO-filer, även känd som ISO-bilder. Det är en fil som innehåller allt innehåll i datalagringsmediet på den ursprungliga CD-ROM-skivan, inklusive filsystemet, katalogstrukturen, alla filer och mappar och så vidare. Det kan ses som en kopia av den fysiska CD-ROM-skivan i digitalt format: det vill säga den kan användas för att enkelt lagra, dela och använda innehållet på CD-ROM-skivan utan att behöva en fysisk CD-ROM. Sammantaget är ISO-filer ett kraftfullt och allmänt använt filformat för skivavbildningar som kan användas bra för distribution av programvara, skapa säkerhetskopior och mer.
Sammanfattningsvis är det användbart att konvertera BDMV till en ISO-fil av följande huvudskäl:
• Det är lättare att hantera, kopiera och lagra;
• Det är lättare att överföra och dela med andra.
• Det är bekvämare att spela Blu-ray-filmer;
• Den tillhandahåller digital säkerhetskopiering och arkivering av skivinnehåll.
Sammantaget ger BDMV till ISO ett bekvämt och effektivt sätt att säkerhetskopiera, lagra och titta på Blu-ray-filmer.
Del 2. Hur man konverterar BDMV till ISO på Windows
Blu-ray Master valde DVD Creator är en av de bästa Blu-ray- och DVD-bränningsprogramvaran för Windows och MacOS. Det gör att du enkelt kan skapa BDMV-filer som ISO-bildfiler med ett enkelt gränssnitt, användarvänlig navigering och fantastisk brinnhastighet. Det här verktyget låter dig redigera det innan du bränner, inklusive att bygga, beskära, klippa, rotera och vända videon. Dessutom har den många menymallar med olika teman som låter dig anpassa kapitel och skapa DVD/Blu-ray med anpassningsbara menyer som du vill. Låt oss ta en titt på de detaljerade stegen för att konvertera BDMV till ISO med det nedan:
Gratis nedladdning
För Windows
Säker nedladdning
Gratis nedladdning
för macOS
Säker nedladdning
Steg 1.Klicka på knappen Gratis nedladdning för att ladda ner och installera Blu-ray Master valda DVD Creator på din Windows/Mac-dator. Starta sedan denna programvara och du kommer att se följande gränssnitt.
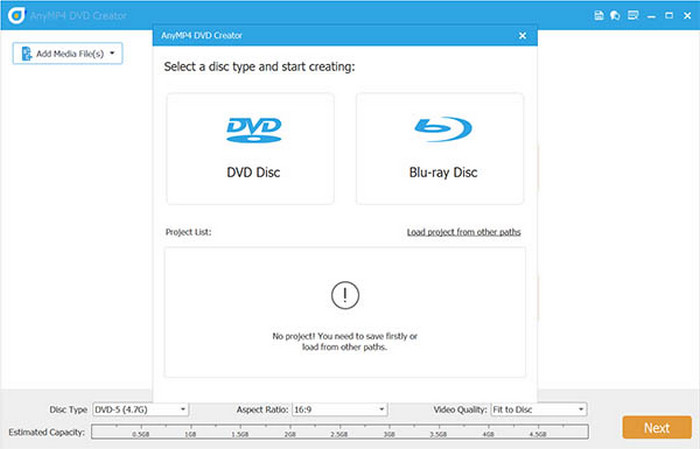
Steg 2.Klicka sedan på knappen Lägg till mediafil(er) i det övre vänstra hörnet för att importera BDMV-filerna du vill konvertera, klicka sedan på knappen Nästa för att gå in i nästa steg.
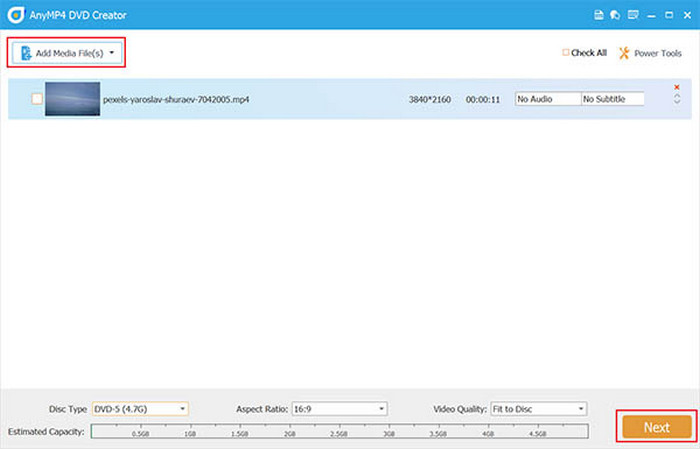
Steg 3.Senare kan du välja en menymall här. Du kan också lägga till bakgrundsmusik till din video genom att markera rutan Lägg till bakgrundsmusik. Efter det klickar du på knappen Bränn.
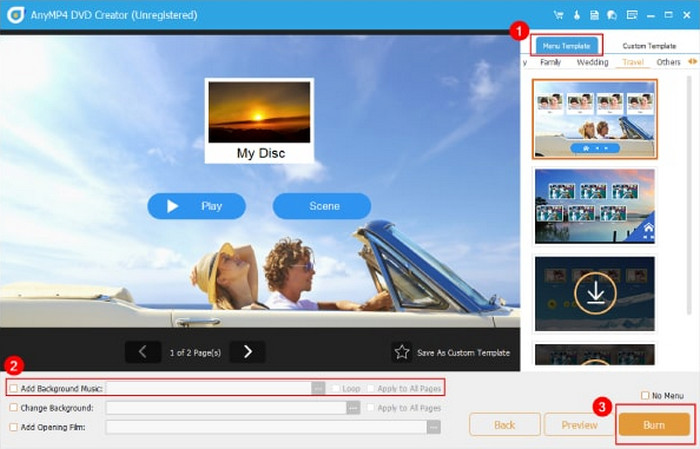
Steg 4.Välj slutligen mappsökvägen för BDMV-filen som ska konverteras till en ISO-fil och markera rutan Spara som ISO. Klicka på Start i det nedre högra hörnet för att börja skapa ISO med din BDMV.
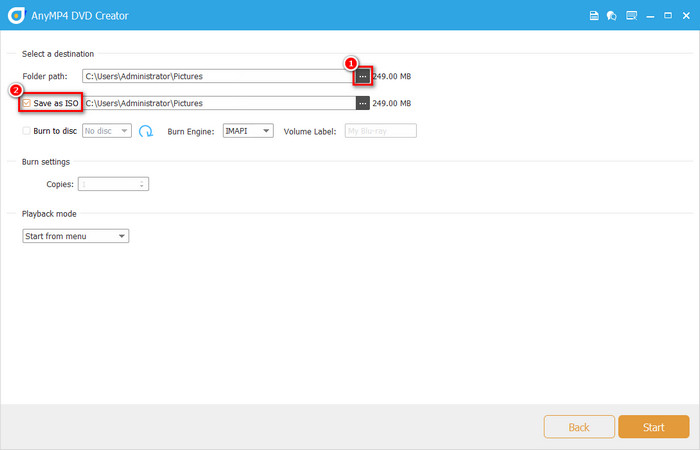
Del 3. Hur man konverterar BDMV till ISO på Mac
Leawo Blu-ray Creator är en programvara för Blu-ray och DVD-bränning för Mac och Windows som kan hantera både Blu-ray/DVD-bränningsuppgifter, inklusive utmatning av videofiler från BDMV-mappar till ISO-bildfiler. Den tillhandahåller olika förinställda skivmenyalternativ, som låter dig designa skivmenyer som du vill. Den har också en inbyggd videoredigerare som gör det roligare att anpassa Blu-ray/DVD-innehåll med klipp, vattenstämplar, 3D-videoeffekter och mer. Följande är stegen för att konvertera BDMV till ISO med det:
Steg 1.Öppna Leawo Blu-ray Creator och gå till fliken Bränn. Klicka på knappen Lägg till video eller dra och släpp BDMV-filen i programmet.
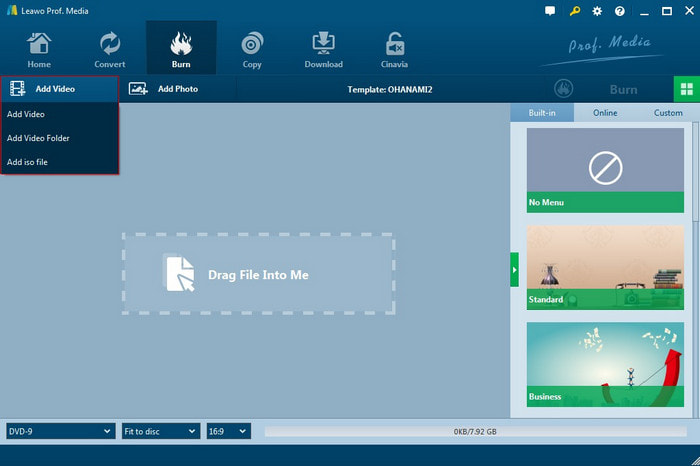
Steg 2.I det högra sidofältet kan du välja mellan olika förinställda menymallar. Dessutom låter den dig omedelbart förhandsgranska den valda menyn och redigera den efter dina behov.
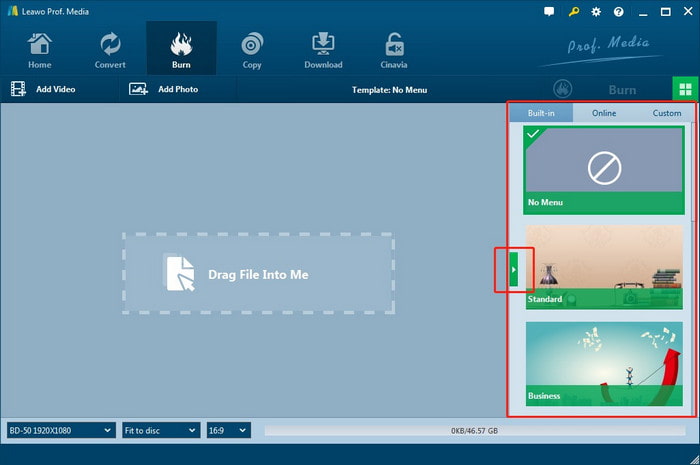
Steg 3.Ställ in Bränn till, Skivetikett och Spara till alternativen. En sak att notera i det här steget är att för att konvertera en BDMV-fil till en ISO-fil måste du kontrollera ISO-fil alternativ. Klicka sedan på knappen Bränn för att börja konvertera BDMV till ISO omedelbart.
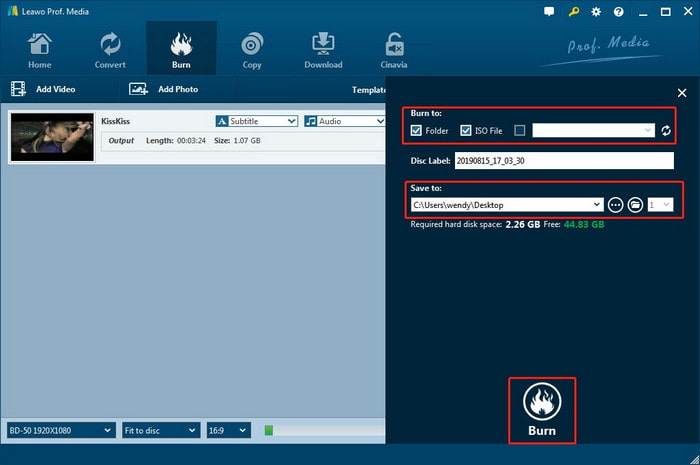
När bränningen är klar kan du komma åt den konverterade ISO-bildfilen i din valda mapp.
Del 4. Hur man konverterar BDMV till ISO gratis
ImgBurn är ett gratis och lätt program för att bränna DVD/Blu-ray-skivor. Eftersom det är ett äldre program och inte har uppdaterats på länge, stöder det alla Windows-operativsystem, inklusive vissa äldre versioner. Om du använder Wine kan det även köras på Linux-system. Det stöder att skapa bildfiler från skivor och skriva dem till skivor, så det kan användas för att bränna BDMV-filer till ISO-filer. Vi kommer att visa dig stegen för det nedan:
Steg 1.Kör ImgBurn. Klicka sedan på alternativet Skapa bild från filer/mappar för att öppna nästa fönster.
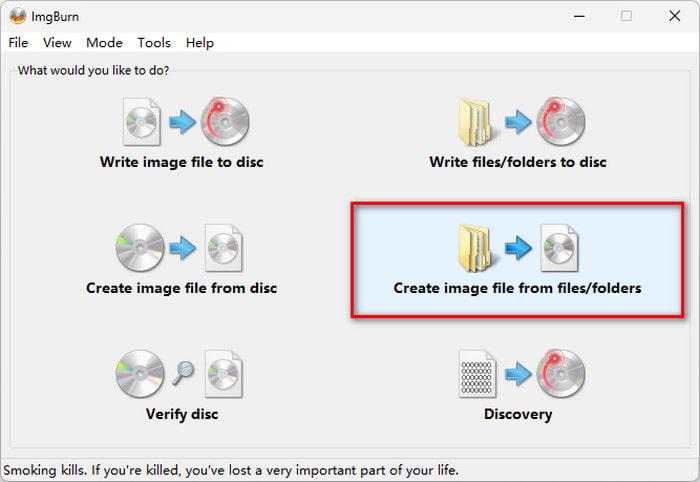
Steg 2.Klicka på knappen Webbläsare för en fil/mapp för att importera en BDMV-fil eller en mapp som innehåller BDMV till ImgBurn. Klicka sedan på Webbläsare för en fil under Destination för att välja en sökväg för att spara ISO-filen.
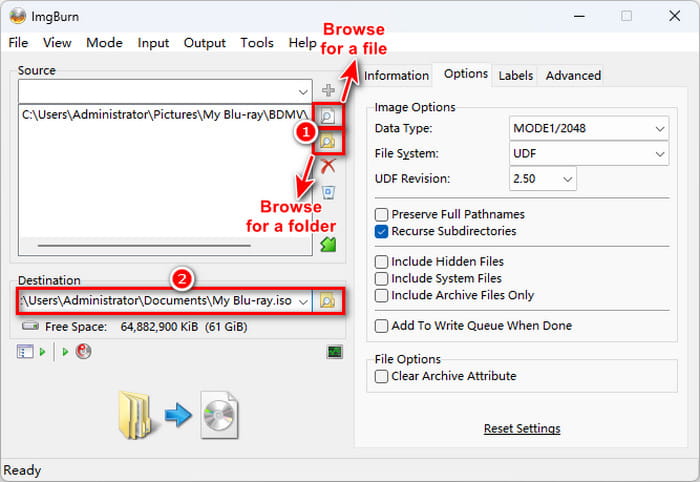
Steg 3.Ställ in filsystemet till UFD och UFD-revisionen till 2.50. Klicka sedan på knappen Bygg i det nedre vänstra hörnet för att börja bränna BDMV till ISO och vänta tills bränningen är klar.
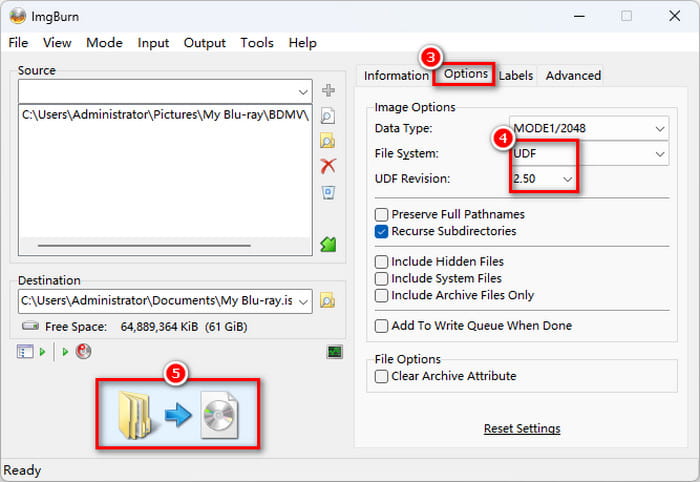
Slutsats
I den här artikeln har vi introducerat dig för tre sätt att konvertera BDMV till ISO använder programvara som lämpar sig för Windows respektive Mac. Du borde ha vetat hur man konverterar Blu-ray till ISO nu. Det bästa av dessa tre verktyg är DVD Creator som valts av Blu-ray Master. Denna programvara för DVD-bränning, kompatibel med Windows och Mac, kan snabbt skapa ISO-filer från BDMV-filer, stöder redigering och modifiering av videon innan den bränns, och tillhandahåller många anpassningsbara menymallar. Det är verkligen värt att prova. Klicka nu på nedladdningsknappen nedan för att starta en gratis provperiod!
Gratis nedladdning
För Windows
Säker nedladdning
Gratis nedladdning
för macOS
Säker nedladdning
Mer från Blu-ray Master
- 3 ultimata sätt att spela BDMV-filer på Windows och Mac
- 3 bästa sätten att konvertera BDMV-fil till MP4-format 2025
- 3 sätt att konvertera Blu-ray till ISO-fil med meny förlustfritt
- 6 bästa ISO-skapare 2025 [GRATIS och BETALDA lösningar]
- 5 metoder för att skapa ISO-bild från DVD på Windows, Mac och Linux
- Vad är och hur man monterar en ISO på Windows 10 och 11

