Processen att omvandla ISO till MP4-format var ganska knepig under det föregående decenniet. Eftersom ISO-filer är skivbilder som är rippade från DVD-skivor och Blu-ray-skivor, är de svåra att bearbeta när de har extraherats till digitalt format. Den snabba ökningen av tekniska framsteg har dock gjort bearbetningen av ISO-filer lika enkel som att använda rätt programvara. Idag finns dedikerad DVD/Blu-ray ripper programvara tillgänglig på marknaden, tillsammans med filkonverteringsverktyg som också är tillförlitliga som en ISO till MP4-omvandlare. I den här artikeln kommer vi att presentera tre program som du kan använda tillförlitligt för konvertera ISO till MP4 digitala filer. Vi kommer att presentera dessa alternativ för att hjälpa våra läsare att njuta av sina favoritfilmer från DVD-skivor/Blu-rays sparade som ISO-filer genom att förvandla dem till ett mycket mer tillgängligt MP4-format. Fortsätt läsa för att lära dig mer.
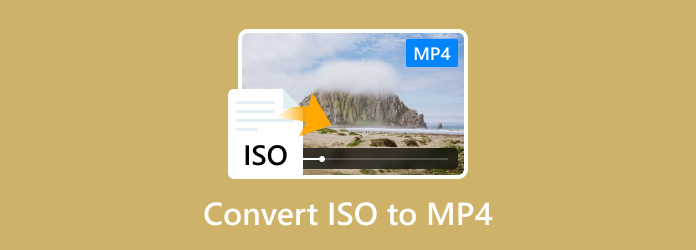
Del 1. Varför behöver du konvertera ISO till MP4
Mest ISO-filer är data rippade från DVD- eller Blu-ray-skivor. Dessa filtyper är ofta endast tillgängliga för tredjeparts multimediaspelare. På grund av det kräver nu att köra dessa filer nedladdning av ytterligare programvara, vilket gör dem mer utmanande att komma åt. Ett annat alternativ för att komma åt ISO-filer är att behandla dem som DVD/Blu-ray eftersom dessa skivbilder kan monteras på moderna datorer. Tyvärr är den här metoden extremt avancerad och även mellanliggande användare kan möta flera hinder för att läsa ISO-filer.
Eftersom ISO-bilder är knepiga och avancerade, är det rätt väg att konvertera dem till ett mycket mer tillgängligt digitalt format. MP4, det vanligaste videoformatet, är en populär filtyp som ISO-filer kan konverteras till. Detta gäller för ISO-bilder som extraherats från hemsläpp av filmer eller tv-serier.
För att lära dig hur du konverterar ISO-filer till MP4, fortsätt till följande avsnitt i den här artikeln.
Del 2. Vilket är det bästa sättet att konvertera ISO till MP4
| Hur vi testar | |
| Hur många ISO-filer testades? | Tillsammans med ISO-filerna som vi presenterade i handledningen om hur man använder varje verktyg, testade vi fem ISO-filer som ska konverteras till MP4. |
| Vad är filstorleken för varje ISO-fil? | De fem testade ISO-filerna har en genomsnittlig filstorlek på 3,5 GB, där den minsta är 2 GB och den största är 5 GB. |
| Vad är varaktigheten för den konverterade MP4-videon? | De konverterade ISO-filerna har olika videolängder. Två av dem är långfilmer med en längd på två timmar vardera. De andra två är standardfilmer som har en längd på 1 timme och 30 minuter vardera. Samtidigt är den femte videon ett avsnitt av tv-serien som är 1 timme långt. |
| ISO Converter programvara | Plattform som stöds | Hastighet (En DVD på 2h) | Upprätthåller videokvalitet | Bulkkonvertering | Fördelar | Nackdelar |
| Blu-ray Master DVD Ripper | • Windows • macOS | 32 min | • Enkel att använda. • Effektiv bearbetningshastighet. • Den kan användas för att rippa ISO-filer från DVD och Blu-ray. | Gratisversionen är något begränsad. | ||
| VLC Media Player | • Windows • macOS • Android iOS | 67 min | • Pålitlig mediaspelare. • Erbjuder ytterligare funktioner. | • Benägen att kraschar när den är föråldrad. • Ytterligare funktioner är svåra att använda. | ||
| Handbroms | • Windows • macOS • Linux | 55 min | • Byggd för avancerade användare. • Gratis att ladda ner och utvecklas som en fil med öppen källkod | • Mycket teknisk att använda. • Ej nybörjarvänlig. • Huvudgränssnittet är svårt att navigera. |
Del 3. Hur man konverterar ISO till MP4 med den enklaste och snabbaste metoden
Vi kommer att börja den här guiden med att tillhandahålla en handledning om hur man använder den mest pålitliga DVD-ripper, Blu-ray Master DVD Ripper, som effektivt kan konvertera ISO till MP4. Som namnet antyder är den här programvaran främst ett verktyg som används för att extrahera data från DVD-utgåvor, inklusive DVD-skivor, mappar och, naturligtvis, ISO-filer. När du väl har laddat in DVD-ISO-filen kan programvaran automatiskt analysera ISO-informationen och du kan välja bland alternativen Main Movie och Full Title List för att presentera ISO-filen. Innan du ändrar ISO till MP4 måste du välja en MP4-profil från de medföljande alternativen, som 4K Video och HD 1080P, vilket gör att du kan uppfylla olika uppspelningskrav.
Läs nu vår steg-för-steg-guide nedan för att lära dig hur du använder det här verktyget för att konvertera en ISO-fil till MP4.
Steg 1.Ladda ner Blu-ray Master DVD Ripper först via nedladdningsknappen nedan och installera den på din dator.
Dubbelklicka på programvaran för att starta den och välj Ladda DVD > Ladda DVD ISO för att lägga till en ISO-fil i det här verktyget.
Notera: Efter att ha laddat ISO-filen kommer den att tillhandahålla Huvudfilm och Fullständig titellista alternativ för dig att lista ISO-informationen.
Gratis nedladdning
För Windows
Säker nedladdning
Gratis nedladdning
för macOS
Säker nedladdning

Steg 2.Gå till Utmatningsformat > Video för att välja en korrekt MP4-profil. Här väljer vi MP4 HD 1080P som ett exempel.
Notera: Du kan använda de medföljande redigeringsverktygen för att ytterligare justera videoeffekter, som vattenstämplar, ljudspår och undertexter.

Steg 3.Det sista steget är enkelt. Du behöver bara ställa in nedladdningsdestinationen och klicka Rippa alla för att starta konverteringen från ISO till MP4.
Notera: Den erbjuder många extra funktioner, och du kan utforska dem genom att välja Fler verktyg alternativ.

Genom att följa den här guiden kan du nu konvertera allt innehåll i en ISO-fil till MP4 eller vilket digitalt format du bestämmer. Det här alternativet är tillförlitligt, vilket gör det till det bästa verktyget i den här guiden när det gäller mångsidighet, användarvänlighet och bearbetningseffektivitet.
Del 4. Hur man konverterar ISO till MP4 i VLC med två metoder
Nästa verktyg vi kommer att presentera är VLC Media Player. Även om den är allmänt känd som en av de mest pålitliga multimediaspelarna för flera plattformar, är denna programvara också utrustad med praktiska konverteringsfunktioner som gör att du kan konvertera Blu-ray- eller DVD-ISO-filer till MP4. Gränssnittet är tydligt och stegen är enkla. Det är inte ett professionellt rippningsverktyg, så rippningshastigheten är inte särskilt snabb. Men det låter dig konvertera ISO till MP4 gratis.
Direkt konvertering
Steg 1. Öppna VLC Media Player och välj Media på verktygsfältet. Välj sedan Konvertera/spara.
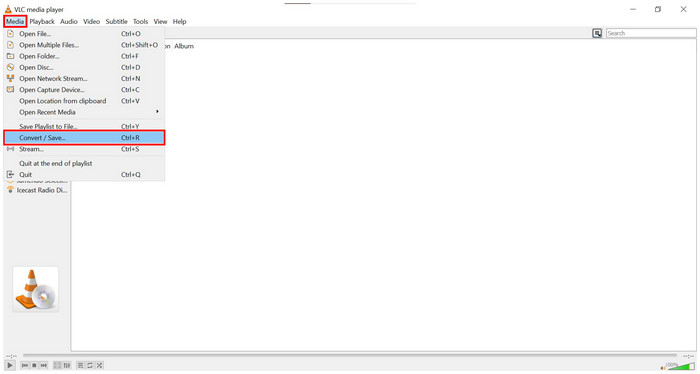
Steg 2. Klicka på i fönstret som dyker upp Lägg till och bläddra i din filhanterare för ISO-filen som du vill konvertera. Klicka på Konvertera/spara när den väl har lagts till.
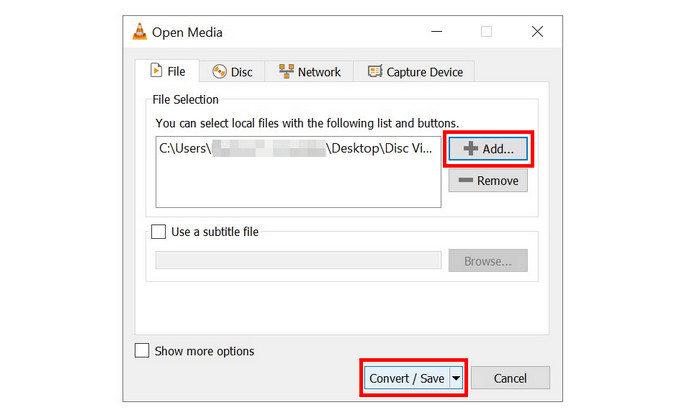
Steg 3. När ISO-filen har valts, ställ in konverteringen Profil till MP4, klicka sedan på Bläddra för att ställa in destinationen där den konverterade MP4:an ska sparas. Slutligen, välj Start för att påbörja konverteringsprocessen.
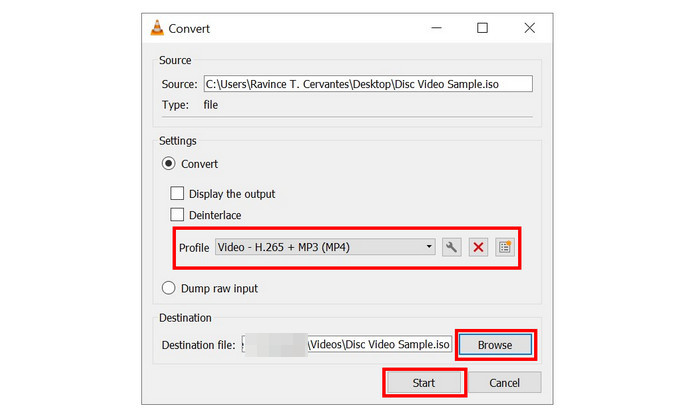
Denna första metod använder VLC:s standard videokonverteringsfunktion, och den märktes som en direkt konvertering eftersom den använder en linjär filkonverteringsprocess.
Montering av ISO-fil som en skiva
Steg 1. Öppna VLC Media Player och välj Media på verktygsfältet. Välj sedan Öppna skivor.
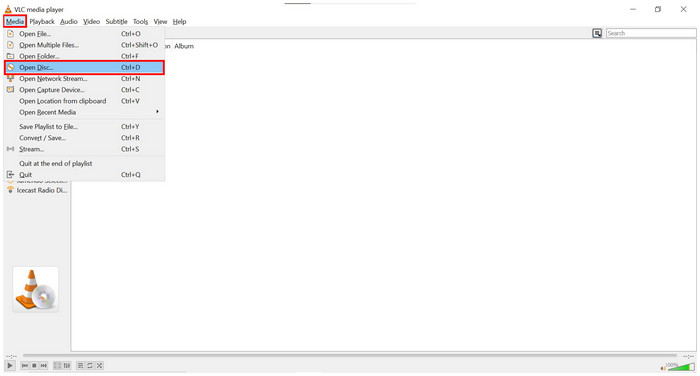
Steg 2. Klicka på i skivfönstret för medieinställningar Bläddra, välj sedan skivenheten för att hitta ISO-filen. Klicka på Konvertera/spara att fortsätta.
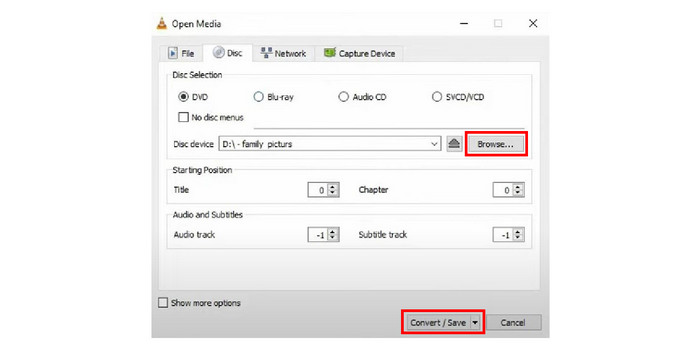
Steg 3. Efter att den monterade ISO-skivan har lokaliserats, ställ in konverteringen Profil till MP4, clih3-v1ck på Bläddra för att ställa in destinationen där den konverterade MP4:an ska sparas. Slutligen, välj Start för att påbörja konverteringsprocessen.
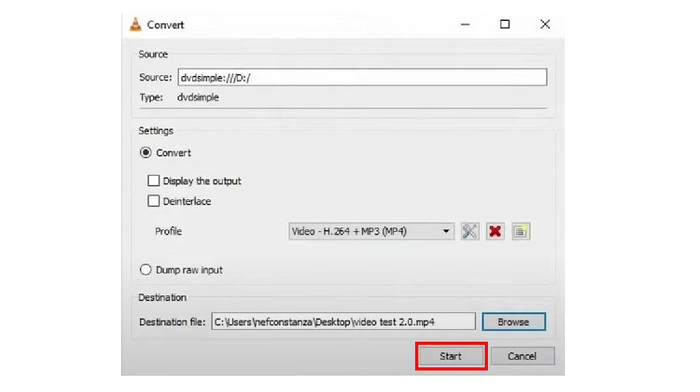
Till skillnad från den första lösningen använder detta alternativ ISO-filen monterad som en skiva. Detta kräver små justeringar från stegen som görs i direkt konvertering, men dessa skillnader är små. Svaret på om VLC kan konvertera ISO till MP4 är ett rungande ja.
Del 5. Hur man konverterar ISO till MP4 i HandBrake
Handbroms är en annan DVD/Blu-ray ripper programvara som är utvecklad som en öppen källkod. Du kan använda den för att ladda en eller flera ISO-filer och konvertera ISO-filmer till MP4. Detta verktyg är mer tillrådligt för avancerade användare eftersom det inte är vänligt för nybörjare på grund av den tekniska kunskapen och de komplexa förinställningarna för att köra det effektivt. Trots det upprätthåller det fortfarande en gemenskap av avancerade användare som litar på det för ISO till MP4-konvertering och andra användningsområden.
För att lära dig hur du använder denna programvara, läs vår korta guide nedan.
Steg 1. Sätt i DVD/Blu-ray som du vill rippa i din dator. Öppna sedan HandBrake och välj DVD/Blu-ray-enheten.
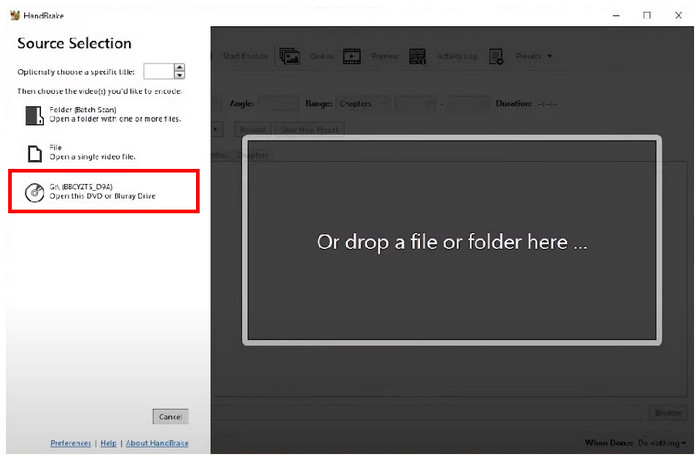
Steg 2. När HandBrake har läst DVD/Blu-ray kan du nu justera flera videojusteringsalternativ för att förbättra dess kvalitet.
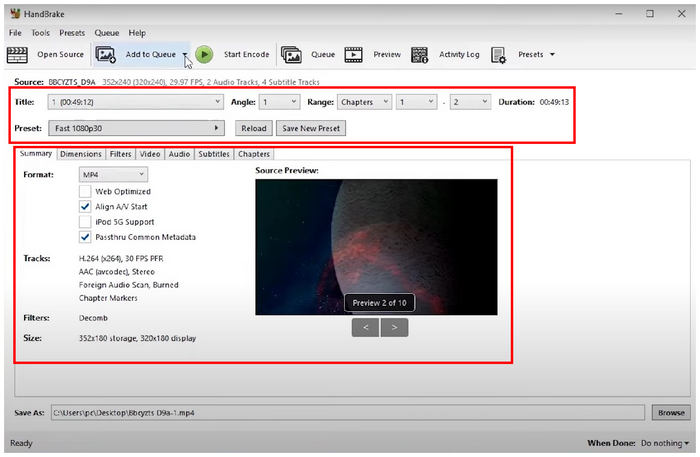
Steg 3. När du är nöjd med videojusteringarna eller inte vill lägga till några klickar du bara på Bläddra för att ställa in en lagringsdestination för videon. Klicka på Starta kodning för att påbörja konverteringsprocessen. Den konverterade videon sparas automatiskt som en MP4-fil.
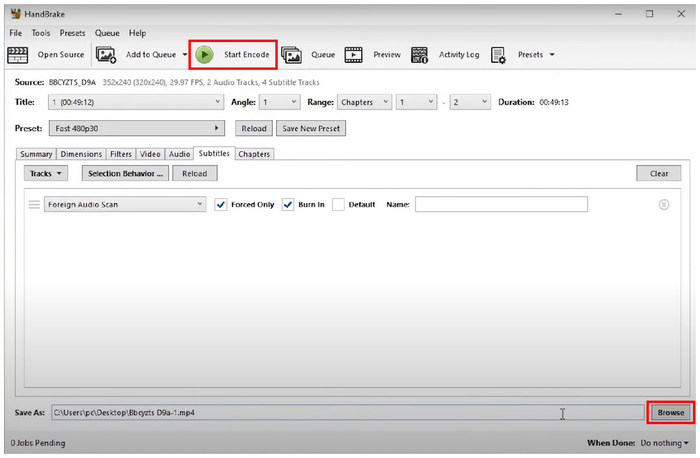
Även om den är mer avancerad än AnyMP4 DVD Ripper och VLC Media Player, kan HandBrake fortfarande konvertera ISO till MP4-filer. Om du är tillräckligt erfaren i dess tekniska egenskaper är det här verktyget ett bra alternativ. Om du är osäker på om handbromsen kan konvertera ISO till MP4 hoppas vi att den här guiden har gett dig svaret.
Del 6. Vanliga frågor om hur man konverterar ISO till MP4
-
Kan ISO konverteras till MP4?
Ja, det kan de. Du kan använda flera program för att göra detta. AnyMP4 DVD Ripper är ett av de mest pålitliga alternativen.
-
Hur extraherar jag en ISO från en film?
Du behöver DVD/Blu-ray Ripper programvara. Den enklaste att använda på marknaden är AnyMP4 DVD Ripper. Läs vår guide ovan för att lära dig hur du använder den.
-
Kan 7Zip extrahera ISO-filer?
Ja, det kan det. 7Zip räcker för att extrahera ISO-filer. Du kan använda det här verktyget tillförlitligt för grundläggande filextraheringsbehov.
-
Kan jag extrahera en ISO-fil utan att bränna Windows 7?
Ja, det kan du. Flera verktyg finns tillgängliga för Windows 7 som kan göra detta. HandBrake är tillgänglig för den här äldre Windows-versionen.
-
Är ISO-filer detsamma som diskbilder?
Ja, det är de. ISO-filer är också kända som optiska skivbilder. Namnet ISO kommer från deras filtillägg.
Avslutar
Vi hoppas att den här artikeln har försett dig med nödvändig information för att hjälpa dig att lära dig hur man gör konvertera ISO till MP4. För en enklare tid att göra denna process, vänligen läs vår guide om Blu-ray Master DVD Ripper eftersom det är det enklaste att använda bland verktygen som presenteras i denna guide.
Vänligen dela den här artikeln online för att hjälpa andra användare som letar efter en lösning för att konvertera ISO-filmer till MP4.

