DVD-skivor är inte så populära nuförtiden. Det finns vissa datorer och bärbara datorer som inte har någon skivenhet längre. Med det är det omöjligt att spela DVD-skivor på den. I så fall är vi här för att ge dig en fantastisk lösning som du kan kontrollera. Vi gav två möjliga instruktioner för att konvertera din DVD till digital och förvandla den till ett annat format, som MOV. Så om du har dina DVD-skivor och vill omkoda dem, läs det här inlägget. Vi hjälper dig gärna konvertera DVD till MOV formatera.
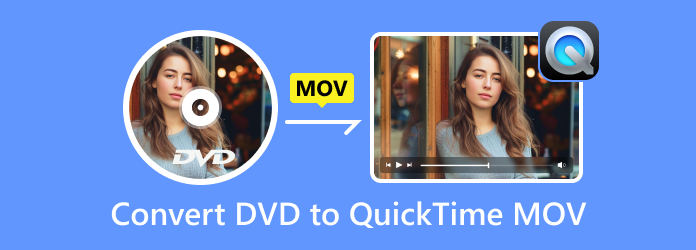
- Del 1. Kan du spela DVD-skivor på QuickTime?
- Del 2. Hur man ripper DVD till QuickTime MOV i AnyMP4 DVD Ripper
- Del 3. Hur man konverterar DVD till MOV i gratis DVD Ripper
- Del 4. Hur man rippa DVD till QuickTime MOV i VLC
- Del 5. Vanliga frågor om att konvertera DVD till QuickTime MOV
| Offlineprogram | Gratis DVD Ripper | AnyMP4 DVD Ripper |
| Kompatibilitet | Windows | Windows, Mac |
| Svårighet | Lätt | Lätt |
| Gränssnitt | Lätt | Lätt |
| Format som stöds | Videoformat: MOV, AVI, FLV, MP4, MKV, WMV, SWF, MPG och mer. Ljudformat: FLAC, AAC, AC3, M4A, M4R, MKA, WAV, OGG och mer. | Videoformat: MP4, MOV, MKV, OGB, VOB, TS, DIVX, etc. Ljudformat: WMA, FLAC, WAV, ALAC, AIFF, etc. |
| Funktioner | Konvertera olika format. Redigera videor | Konvertera videofiler. Förbättra videor. |
| Installationsprocedur | Enkelt och snabbt. | Enkelt och snabbt. |
| Prissättning | Fri | 1 månads licens: $15.60 Livstidslicens: $54.96 Företagslicens: $79.96 |
Del 1. Kan du spela DVD-skivor på QuickTime?
DVD uppfanns 1995 och har använts för att lagra digital data, särskilt videodata. Den är kodad i MPEG 2-format. Så om du vill spela dina DVD-skivor på din PC med en skivenhet måste du se till att din spelare har en MPEG 2-avkodare. Tyvärr har inte QuickTime det. QuickTime Player stöder i princip inte DVD-uppspelning. Men finns det något sätt att hjälpa dig titta på ditt innehåll på DVD-skivor i QuickTime Player?
Tja, DVD-skivor kan inte spelas direkt på QuickTime Player om du inte rippar den till ett annat kompatibelt format som MOV. MOV är en MPEG 4-filbehållare som i första hand är utvecklad av Apple som ett QuickTime-filformat. Du kan läsa avsnittet nedan för att lära dig hur du kan konvertera DVD till QuickTime MOV och njuta av det på QuickTime.
Del 2. Hur man rippa DVD till QuickTime MOV i AnyMP4 DVD Ripper
Metoderna ovan visar det effektiva sättet att konvertera DVD till MOV när du använder Windows. Det finns dock vissa situationer där en Mac-användare också måste konvertera DVD-skivor på MOV. I så fall kommer vi att introducera ett annat effektivt offlineprogram som du kan komma åt för att konvertera din fil på Mac. Vilken MP4 som helst DVD Ripper för Mac är det bästa nedladdningsbara programmet för att rippa DVD-skivor på Mac. Med hjälp av programvaran kan du ha en MOV-fil från en DVD. Sedan kan du njuta av det på din QuickTime Player på Mac eller låta Wii spelar DVD innehåll. Dessutom låter programmet dig välja vilken kvalitet du vill ha för din video. Med detta kan du få din föredragna slutresultat. Dessutom har AnyMP4 DVD Ripper en 50× snabbare rippningshastighet. Med detta kan det inte ta mer tid att konvertera filen. Verktyget stöder även olika format förutom MOV. Den stöder MP4, VOB, MKV, FLV, AVI, WMV och mer.
Dessutom har den fler funktioner än du tror. Den har en fantastisk redigeringsfunktion som du kan använda för att förbättra videon. Du kan justera videons ljusstyrka, kontrast, nyans och mättnad. Du kan också lägga till filter och vattenstämplar för att göra din produktion unik. Så med dessa funktioner kan du dra slutsatsen att AnyMP4 DVD Ripper är en annan anmärkningsvärd DVD till QuickTime MOV-omvandlare. Du kan kolla in handledningarna nedan för att lära dig hur du konverterar DVD till QuickTime MOV på Mac.
Steg 1.På din Mac, gå till AnyMP4 DVD Ripper för Mac. Efter att ha laddat ner och installerat programmet kan du öppna det för att se dess huvudgränssnitt.
Notera: Se till att DVD-skivan är ansluten till din Mac innan du följer intrånget nedan.
Steg 2.Klicka på Plus tecken eller Ladda DVD knappen från programmets gränssnitt. Sedan visas mappen från din Mac och välj den DVD du vill förvandla till en MOV-fil.
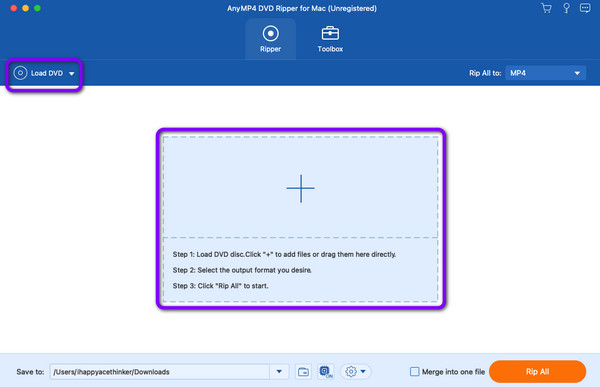
Steg 3.När du har satt in DVD:n, navigera till den övre högra delen av gränssnittet och klicka på Rip alla till alternativ. Sedan kommer olika format att dyka upp på skärmen. Välj MOV-filformat och du kan också välja önskad videokvalitet.
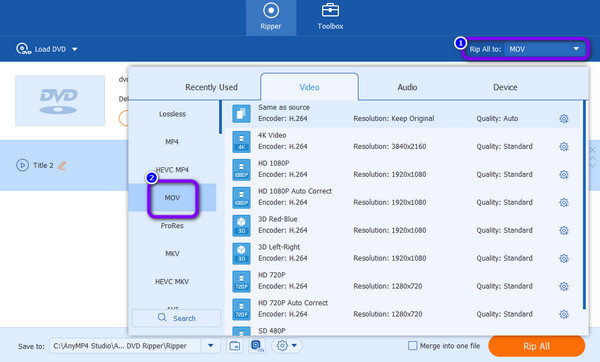
Steg 4.Du kan också bocka för Redigera symbol för att förbättra din video. Med hjälp av redigeringsfunktionen kan du justera videons färg och lägga till vattenstämplar, filter, effekter med mera. Sedan, när du är klar med att förbättra videon, klicka på OK knapp.
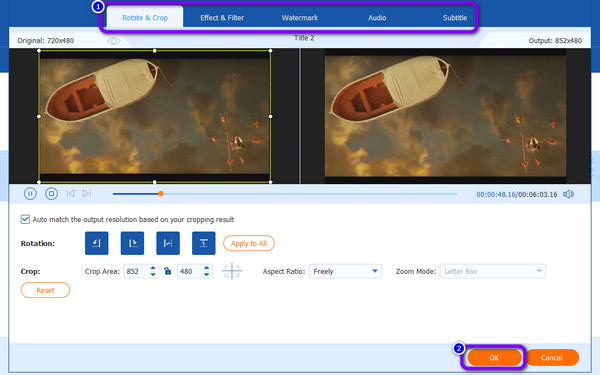
Steg 5.Efter det kan du trycka på Rippa alla knappen till rippa DVD:n till en MOV-fil. Sedan, efter det, kan du få din slutliga produktion. Nu kan du använda den här en av de bästa DVD-till-MOV-omvandlarna för att konvertera/rippa mer.
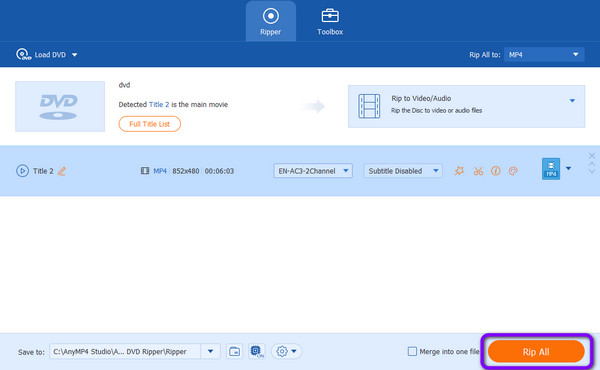
Del 3. Hur man konverterar DVD till MOV i Free DVD Ripper
Om du är en Windows-användare och vill konvertera DVD till MOV-filformat rekommenderar vi starkt Blu-ray Master gratis DVD Ripper. Om du inte är medveten om verktyget är det dags för dig att upptäcka mer. För din information är det nedladdningsbara programmet perfekt för att överföra din DVD till QuickTime MOV och andra ljud- och videoformat. Programmet erbjuder ett intuitivt gränssnitt och en enkel procedur för konverteringsprocessen. Dessutom hjälper alla dess funktioner att få det du vill ha för din fil. Bortsett från det har Free DVD Ripper allt du behöver för en snabb konverteringsprocess. Den kan konvertera din DVD till andra format på bara några sekunder, vilket gör den mer pålitlig än andra ripper. Dessutom, förutom MOV-filer, stöder den 200+ filformat. Den innehåller MP4, MKV, AVI, FLV, MPG, MKV, WMV och fler videoformat. Om du vill konvertera din DVD till många format, överväg att använda Free DVD Ripper.
Dessutom är programmet inte bara pålitligt när det gäller att konvertera filer. Du kan göra lite förbättringar på dina videor. Programmet kan tillhandahålla redigeringsfunktioner som du kan använda för att göra en bättre video. Det låter dig infoga och lägga till en vattenstämpel till din video. Du kan också beskära, lägga till effekter och mer. Med detta kan du se att programmet är användbart för sina användare. Du kan använda instruktionerna nedan som referens för att lära dig hur du konverterar DVD-skivor till MOV på Windows.
Notera: Innan du följer instruktionerna nedan, se till att din DVD är isatt i din dator eller DVD-enhet.
Steg 1.Det första steget är att komma åt och ladda ner Gratis DVD Ripper på ditt Windows. Fortsätt sedan till installationen och kör omedelbart programvaran på din dator.
Gratis nedladdning
För Windows
Säker nedladdning
Gratis nedladdning
för macOS
Säker nedladdning
Steg 2.Efter det kommer gränssnittet för programvaran att visas på skärmen. Navigera sedan till Ladda skiva knapp. När filmappen visas på skärmen, bläddra igenom DVD-skivan du vill konvertera till MOV-filformatet.

Steg 3.När du lägger till DVD-filen, gå till Profil alternativ. Välj sedan Allmän video möjlighet att se olika videoformat. Välj MOV format som ditt slutliga utdataformat.
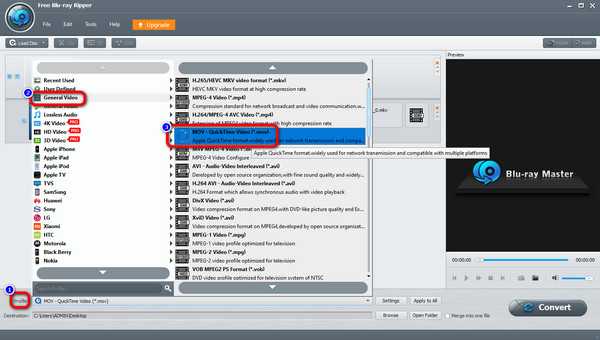
Steg 4.Eftersom verktyget låter dig förbättra videon kan du gå till Redigera fungera. Funktionen låter dig beskära videon, lägga till effekter, vattenstämplar och mer. När du har gjort några ändringar, gå till det nedre gränssnittet och klicka på Ansök till alla knapp.
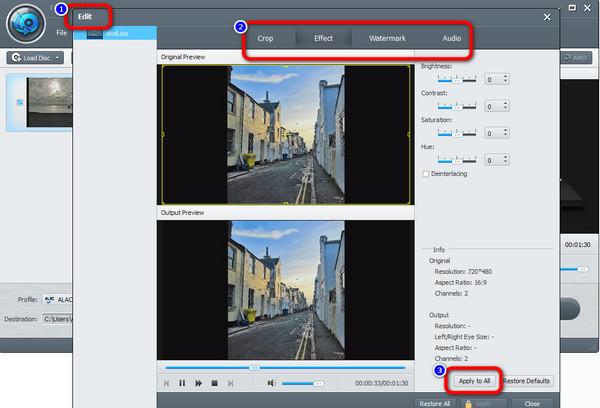
Steg 5.För den sista och sista proceduren kan du börja konvertera DVD till MOV-format. För att göra det, klicka på Konvertera knappen längst ned till höger i gränssnittet. Därefter startar konverteringsprocessen. När du är nere kan du öppna filen och börja titta på videon.
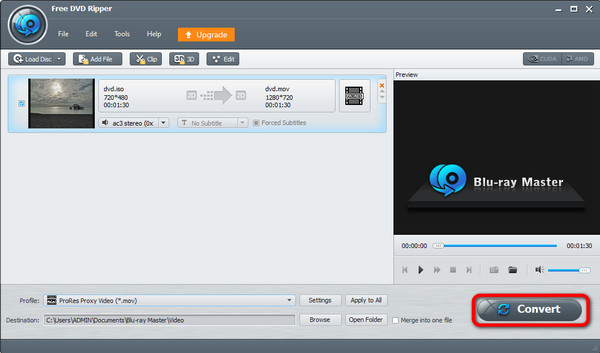
Del 4. Hur man rippa DVD till QuickTime MOV i VLC
VLC Media Player är en gratis och öppen källkod för spelare och omvandlare. Den stöder uppspelning för de flesta video- och ljudformat. Det låter dig också exportera DVD-skivor till MOV och spela upp dem på QuickTime utan begränsningar. Du kan också ersätta QuickTime Player med VLC för att spela upp dina DVD-skivor. När det gäller att rippa DVD-skivor är VLC Media Player inte lika lätt att använda som de andra två omvandlarna vi rekommenderade ovan. Och stegen nedan kan hjälpa dig mycket.
Steg 1.När du har anslutit dina DVD-skivor till din dator med en kompatibel enhet kan du öppna VLC Media Player, klicka på Media-menyn och välj Konvertera/Spara för att öppna fönstret Öppna media.
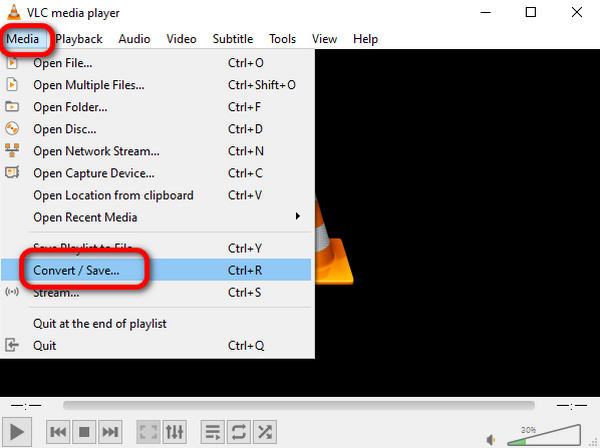
Steg 2.Välj skivmenyn och klicka på Bläddra för att välja din DVD-mapp. Klicka sedan på Konvertera/Spara.
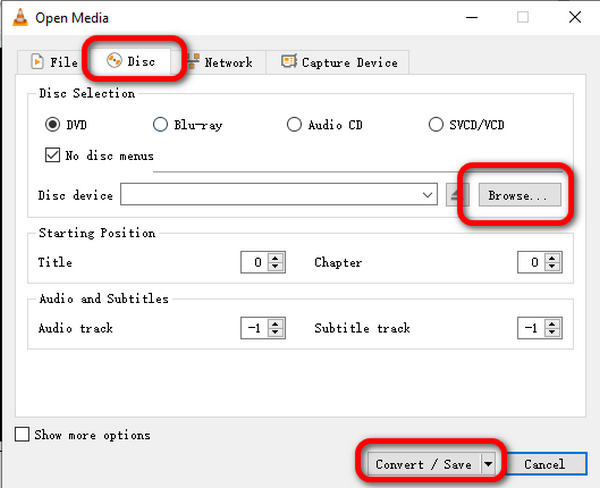
Steg 3.Klicka på rullgardinsmenyn Profil för att välja MOV som utdataformat och klicka på Bläddra för att välja målmapp. Nu kan du klicka på Start för att rippa DVD till MOV.
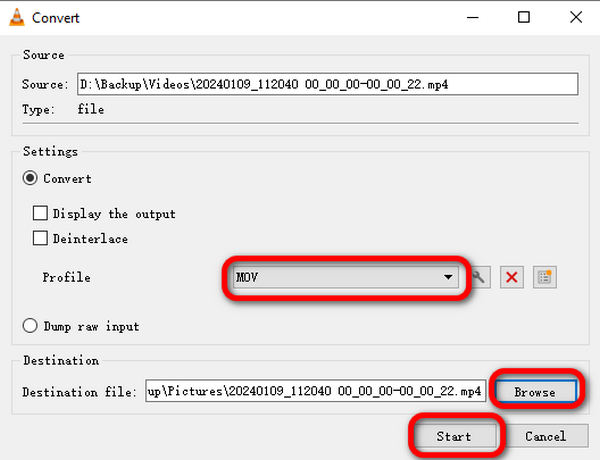
Del 5. Vanliga frågor om att konvertera DVD till QuickTime MOV
-
Kan du förvandla en DVD till en digital kopia?
Jo det kan du. Om du har en fantastisk DVD-till-digital-omvandlare kommer det att vara omöjligt. Du kan använda Gratis DVD Ripper för att omkoda DVD:n till digital. Den har ett enkelt gränssnitt, vilket gör det perfekt för alla användare.
-
Hur digitaliserar jag en DVD på min Mac?
Du kan använda AnyMP4 DVD Ripper för att digitalisera din DVD när du använder Mac. När du har startat verktyget laddar du DVD-skivan du vill digitalisera. Välj sedan dina föredragna format från Rip alla tillalternativ. För den sista processen, klicka på Rippa alla knapp.
-
Kan jag exportera DVD:n till QuickTime MOV med HandBrake?
Nej, du kan inte överföra DVD till MOV med HandBrake. HandBrake stöder inte MOV-utgångsformatet. Men du kan konvertera din DVD till MP4 med HandBrake och MP4-formatet stöds också av QuickTime Player.
-
Är det olagligt att kopiera en DVD?
Tja, det är en utmanande fråga. Vissa säger att det är olagligt att kopiera en DVD. Men om du vill kopiera en DVD för personligt bruk kan du göra det. Därför är det okej att kopiera en DVD av personliga skäl.
Avslutar
Nu har du en idé om hur konvertera DVD till QuickTime MOV. Du kan använda verktygen som vi rekommenderade ovan för att uppnå konverteringen utan krångel. Efter det kan du njuta av dina DVD-skivor på QuickTime Media Player utan begränsningar.
Mer från Blu-ray Master


