Effektiva tekniker för att konvertera mapp till ISO [2025 Tutorial]
Att organisera ett stort antal filer blir mer tillgängligt och enklare genom virtuella arrangörer som kallas mappar. Du kan dock inte förneka att det finns tillfällen när din enhet bombarderas med dessa lagringsutrymmen, och det verkar inte finnas något sätt att behålla dem alla på en gång. Eller så kanske du har en mapp som innehåller en enorm mängd av dina bilder, men du kan inte överföra dem till en fysisk skiva på grund av att den inte är tillgänglig.
Så här är en god nyhet för dig. Om du vill spara dina filer på en skiva men ännu inte har en, kan du konvertera dem till en diskavbildning som en ISO-fil. Håll dig till den här guideposten eftersom vårt team ger dig 100% effektiva metoder för att skapa ISO från en mapp.

Om du behöver göra en ISO-fil från mappar, DVD-kopia är ditt måste. Dessutom underlättar detta program flera funktioner, som att klona en DVD till ISO eller bränna en ISO-fil till en skiva.
Anta att du säkerhetskopierar dina DVD-filer till en ISO. Med DVD Copy har du tre typer av kopieringslägen. Först är den fullständiga kopian som låter dig klona all data från din skiva. Huvudfilmen är till för att ta nödvändiga bilder, medan alternativet Anpassa är gjort för att du ska kunna välja dina mål på skivan.
Detta program är lätt och stöds på Windows- och Mac-enheter. Gränssnittsmässigt bör du inte oroa dig för det eftersom även en nybörjare utan erfarenhet kan bemästra programmet utan erfarenhet. Slutligen garanteras användarna en 200% snabb kopieringshastighet genom en dual-core CPU.
Utan mycket väsen, här är en guide för att skapa en ISO-fil från en mapp med denna utmärkta DVD-kopia.
Installera ISO från mappskaparen.
Men först bör du ha programmet installerat på din enhet. Klicka på Gratis nedladdning knappen nedan beroende på ditt operativsystem. Installera sedan programmet genom att följa dialogrutan.
Ladda upp mappen på verktyget.
Nu när ditt program redan har startat är följande åtgärd att ladda upp din mapp till programmet. För att göra detta, klicka på Källa fliken och expandera den. Om du har en DVD-mapp, tryck på Öppna DVD-mappen.
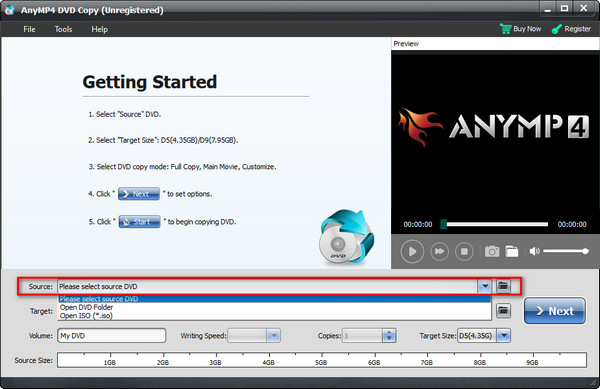
Välj ISO som utdata
Efter det, släpp ner Mål fliken och välj Spara som ISO (*ISO). Efter det, slå Nästa.

Spara mappen till ISO
Om du sparar en DVD till ISO kan du markera flera alternativ i gränssnittet, till exempel Ta bort meny, hoppa över meny och ta bort skydd för regionkod. Hur som helst kan du trycka på Start-knappen för att påbörja processen.

Om du letar efter andra kostnadsfria metoder är den här nästa del för dig. Här undersökte vi de bästa gratisprogrammen på marknaden som kan hjälpa dig skapa ISO.
AnyBurn är en av de bästa gratis ISO från File Creator. Förutom detta låter den dig bränna bildfiler från en skiva, bränna ljudfiler till CD, rippa skivor till en hårddisk, radera den skrivbara skivan och liknande.
När det gäller systemkraven har du inga problem med det. Detta program stöds från Windows 2000 och senare versioner och väger endast 1 MB vid nedladdning. För att inte tala om, du kan också ha programmet på dina Linux-styrda enheter.
För att få en glimt av att konvertera en mapp till iso på Windows 10, se guiden nedan.
Välj Skapa bildfil från fil/mappar från poolen av alternativ när programvaran startas.

När du har klickat på ditt alternativ, tryck på Lägg till knappen längst upp i gränssnittet. Välj sedan den mapp som du vill skapa en ISO-fil från i popup-fönstret. Tiden för importen tar en minut eller längre, beroende på storleken på din mapp. När du är klar, tryck på Nästa knapp.

Till sist, skapa ett namn för din utdata och markera mappikonen för att välja din filplats. Du bör också se att din filutgång är inställd på Standard ISO-bild (.ISO). När allt är klart, tryck Skapa nu.

Som namnet antyder är Free ISO Creator för att göra ISO-bilder enbart. Programmets gränssnitt är långt ifrån komplicerat, vilket gör din upplevelse smidig och enkel. Precis som AnyBurn-verktyget är Free ISO Creator kompatibel med 32 och 64 bitars Windows- och Linux-plattformar.
För att lära dig hur du kan använda verktyget korrekt är följande en instruktion:
Öppna Free ISO Creator på din enhet. Träffa Bläddra på Källmapp för att lägga till din målkatalog i gränssnittet.

Därefter kan du sätta etiketten för din ISO-filutdata på Volymnamn.

Till sist, tryck på Spara som knappen, ange namnet på din ISO-fil och utdataplatsen. Tryck sedan på Skapa knapp. Kontrollera på förloppsindikatorn för att se statusen för din ISO.

Vad är en ISO-fil?
En ISO-fil är en slags skivbild som innehåller identiska data från en optisk skiva. Detta är vanligtvis fördelaktigt när du har en stor filuppsättning eller tänker bränna dina filer på en skiva i framtiden.
Kan jag öppna en ISO-fil på min telefon?
Defenitivt Ja! Det är lätt att extrahera en ISO-fil på din telefon. Men om du inte har ett inbyggt program på din enhet kan du installera ett tredjepartsprogram eller överföra ISO-filen till din dator och spela upp den med bästa ISO-spelare.
Kan jag skapa en startbar USB från en ISO-fil?
Absolut! Eftersom optiska skivor på något sätt börjar bli föråldrade är att använda en flashenhet ett av de snabbaste sätten du kan använda, särskilt när du vill installera ett program på din dator.
Och där har du de värdefulla metoderna för att gör ISO från en mapp! Om du använder en ISO-fil få och långt emellan, är gratisverktygen som AnyBurn och Free ISO Creator en anständig åtgärd. Men om du ständigt konverterar mappar till ISO-filer, är DVD Copy vad vi rekommenderar. Dessutom fungerar det här programmet med Mac-enheter, till skillnad från de två. Om den här artikeln gav dig värdefull insikt, dela den gärna med dina vänner!
Mer läsning
5 metoder för att skapa ISO-bild från DVD på Windows, Mac och Linux
Du kan skapa en ISO-bild från en DVD för att säkerhetskopiera den, men var kan du få tag i ISO-filer? Den här artikeln visar dig 5 metoder för att skapa ISO-bildfiler från din DVD.
3 sätt att skapa ISO-filer från Blu-ray-skivor/mappar och videor
Att konvertera Blu-ray till ISO-fil är ett bra sätt att säkerhetskopiera din Blu-ray-skiva. Vill du göra en kopia snabbt kommer du bara till rätt ställe.
6 snabba metoder för att konvertera MP4 till ISO Converter [Offline och Online]
Trött på att leta efter en pålitlig MP4 till ISO-omvandlare? Din smärta kommer att försvinna i det här guideinlägget eftersom vi ger de ultimata offline- och onlineverktygen för att möta dina behov.
Topp 6 mapp till ISO-omvandlare (offline- och onlinelösningar)
Lär känna den mycket funktionella mappen till ISO-omvandlare online och offline i denna guidepost. Dessutom kommer du också att lära dig steg-för-steg-handledningen om hur du gör en.