Vill du redigera videor från fysiska DVD-kopior? Det som är bra är att din Mac har en standardvideoredigerare för att professionellt trimma, lägga till effekter och göra övergripande redigering gratis. Men kan du importera en DVD till iMovie? Även om det inte är lätt att uppnå denna uppgift, kommer den här artikeln att guida dig till att framgångsrikt importera DVD-innehållet till Mac:s standardvideoredigerare. Låt oss fortsätta läsa för att se demonstrationerna.
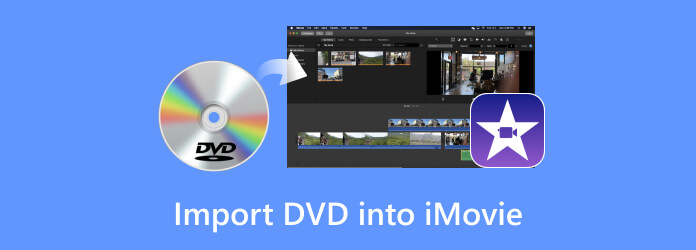
Del 1. Kan du importera en DVD till iMovie
iMovie på Mac kan tillåta användare att importera VOB-filer från hemmagjorda DVD-skivor. Det finns dock en kvarstående nackdel med detta: bristen på inbyggt stöd för kommersiella DVD-skivor. Det betyder att du bara kan importera videor som du har bränt på skivor, medan filmer som släpps från biografer inte stöds.
Så självklart som det är, för att du ska kunna importera DVD-skivor till din videoredigerare måste du konvertera och ändra filtilläggen till sådana som stöds. Här är några inbyggt stödda format på din Mac-dator:
Video: MP4, MOV, M4V, VOB, 3GP, AVI
Audio: AAC, AIFF, MP3, WAV, CAF
Men kom ihåg att dessa format måste innehålla okomprimerade codecs för att du ska kunna importera DVD-skivor till iMovie. Annars kommer videoredigeraren inte att känna igen det. Nu, om du har hemmagjorda DVD-skivor, är det lätt att förvandla dem till VOB-filer och importera dem till iMovie. Här är hur:
Steg 1.Du kan använda HandBrake för att konvertera DVD:n till iMovie eller VOB. Se till att ladda ner programvaran från den officiella webbplatsen och installera den sedan.
Steg 2.Sätt i skivan och låt programmet upptäcka den. Importera videorna och välj VOB som utdataformat. Slå Start knappen för att bearbeta och konvertera DVD till VOB.
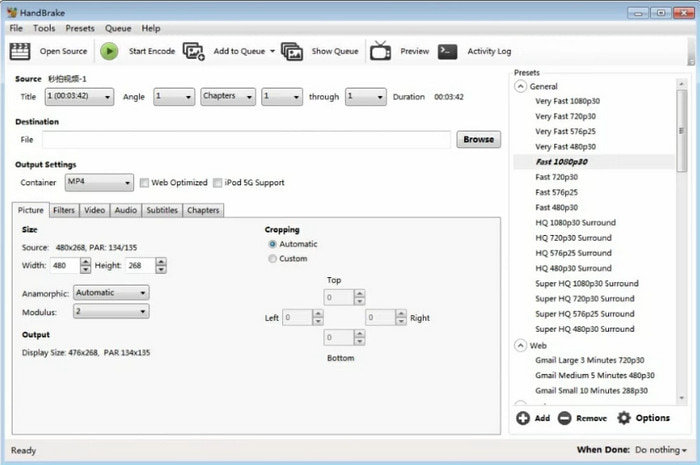
Steg 3.När filerna har konverterats öppnar du iMovie på din Mac. Klicka på Skapa ny knappen för att starta ett nytt projekt. Bläddra i din lokala mapp och hitta de konverterade videorna. Därifrån kopierar du DVD-videorna till iMovie och drar dem till tidslinjen nedan för att börja redigera eller titta.
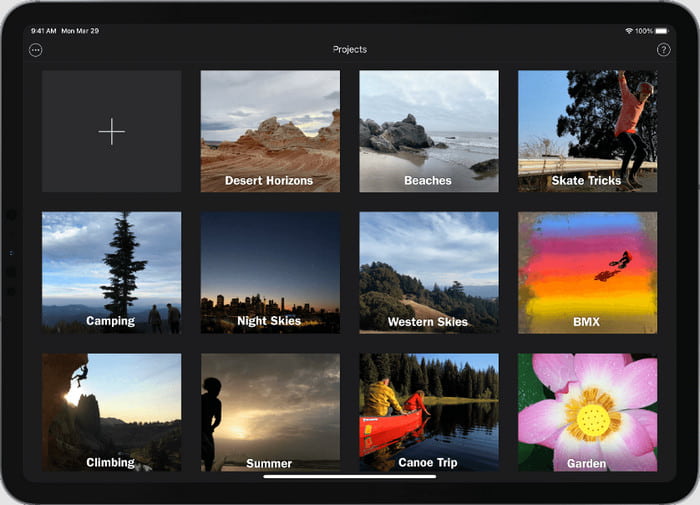
Del 2. Hur man ripper DVD till iMovie-stödda digitala format
Medan HandBrake kan rippa DVD-skivor, är det fortfarande otillräckligt för en högkvalitativ konvertering. Så vi uppmuntrar dig att använda AnyMP4 DVD Ripper eftersom den har kraften att rippa hemgjorda och kommersiella DVD-skivor på Windows och Mac.
Desktopverktyget består av avancerad teknik för att extrahera innehåll från fysiska DVD-kopior utan att sänka kvaliteten. Naturligtvis konverterar det videorna till andra behållare, så att du kan ändra dem till VOB, MKV, MP4 och så vidare. Även om du kan importera DVD-skivor till iMovie för videoredigering, kan du lika gärna använda DVD Rippers inbyggda videoredigerare för att lägga till text, klippa ut oönskade delar och ytterligare förbättra den övergripande visuella bilden. Ladda ner DVD Ripper för att börja med den snabbaste rippningsprocessen.
- En DVD till iMovie-omvandlare och ripper på Windows och Mac.
- Konvertera videor för att vara kompatibla med OS som Apple, Android, etc.
- Stöd ett brett utbud av video-/ljudformat och codecs.
- Användarvänligt gränssnitt och effektiv funktionalitet.
Gratis nedladdning
För Windows
Säker nedladdning
Gratis nedladdning
för macOS
Säker nedladdning
Steg 1.För att ladda ner en DVD till iMovie, ladda ner AnyMP4 DVD Ripper och installera den på din dator. Sätt i skivan i den optiska enheten och klicka sedan på Ladda skiva knappen från programvarans huvudgränssnitt. Vänta tills programmet bearbetar det.
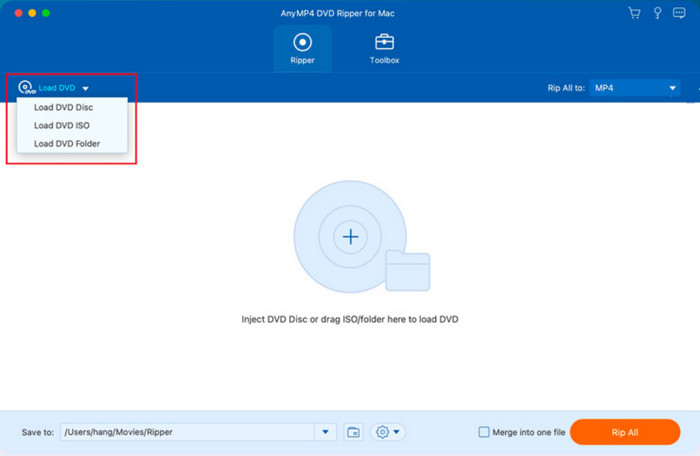
Steg 2.När skivan har laddats, fortsätt att välja önskade utdataformat. Om du vill göra videorna kompatibla med din Mac eller någon inbyggd app, gå till profilmenyn och välj MOV, MP4 eller andra.
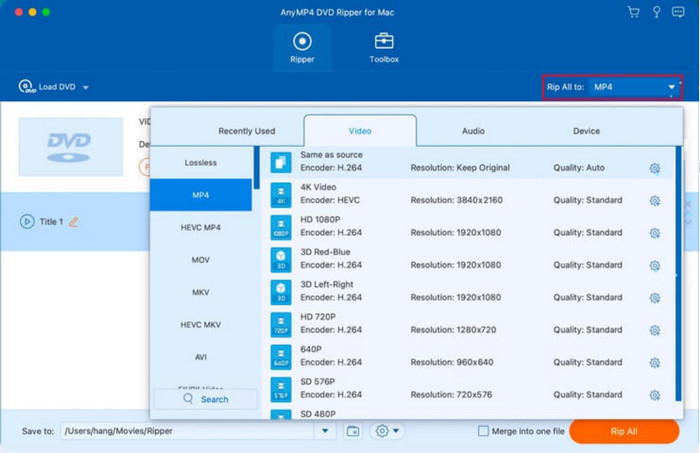
Steg 3.Glöm inte att välja en platsmapp där du vill spara de konverterade filerna. Tryck sedan på Rippa alla knappen och vänta tills konverteringen är klar. Efter det kan du spela upp och redigera videorna obegränsat.
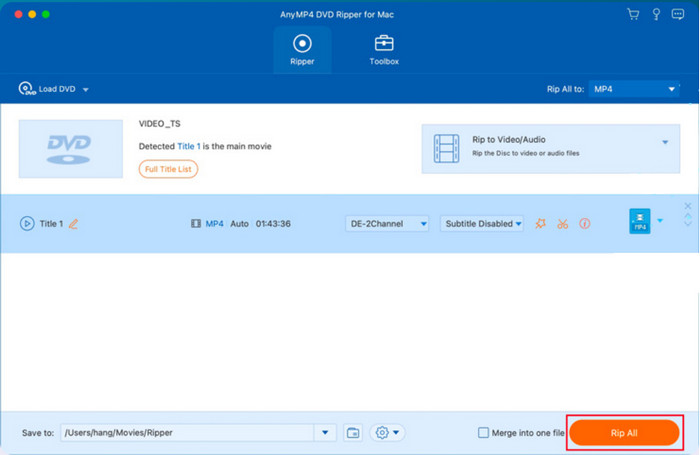
Och där har du det! AnyMP4 DVD Ripper är gjord för att rippa och konvertera de DVD-skivor du vill importera till iMovie. Processen är enklare med utmärkt utskriftskvalitet.
Del 3. Hur man importerar en rippad DVD till iMovie
När du har gjort den sista delens demonstration och de rippade DVD-skivorna är klara är det dags att importera dem till iMovie-appen:
Steg 1.Öppna iMovie på din dator och navigera till panelen Mina media från sidofältet. Klicka på Importera media och välj de rippade DVD-filerna från din lokala mapp.
Steg 2.När videorna har laddats i fönstret, dra och släpp en till tidslinjen längst ned i gränssnittet. Fortsätt för att redigera klippen, som att klippa, trimma, lägga till effekter, etc. Klicka på Spela för att se en förhandsvisning av den redigerade videon. Sedan, exportera videon från iMovie som formatet du vill spara.

Del 4. Vanliga frågor om att importera DVD-skivor till iMovie
-
Kan jag spela en DVD på min Mac?
Jo det kan du. Så länge du har en optisk enhet som en Apple USB SuperDrive är det enkelt att strömma videor och låtar från DVD-skivor. Denna metod är också utmärkt för att komma åt filer som är säkerhetskopierade från en CD.
-
Kan jag bränna en DVD i iMovie?
Tyvärr har den här appen ingen funktion som låter dig göra det bränna en DVD med iMovie. Det är bara möjligt att bränna en DVD på din Mac med hjälp av ett professionellt DVD-brännarverktyg och sedan kan du använda iMovie för att ta bort oönskade delar eller förbättra videokvaliteten på alla klipp du vill bränna.
-
Är iMovie fortfarande tillgängligt för Mac?
Ja. Det är en videoredigerare för Apple-enheter utformad för att ge användarna gratis videoredigeringsverktyg. iMovie fortsätter att vara en del av varje OS-version, så det är osannolikt att det tas bort av utvecklarna. Men om du inte hittar videoredigeraren på din Mac kan du ladda ner och installera den från App Store, logga sedan in med ditt Apple-ID och lösenord.
Avslutar
Sammanfattningsvis är det inte möjligt att direkt importera DVD-skivor i videoredigeraren. Du har dock lärt dig hur man lägger in en DVD i iMovie, och det görs genom att rippa och konvertera de extraherade filerna. Med hjälp av det här inlägget kan du använda iMovie för att redigera och titta på videorna, men vi uppmanar dig också att använda DVD Ripper för att bevara innehållet av hög kvalitet. Kolla gratisversionen och upptäck en professionell DVD-rippingsprogramvara för Mac och Windows.
Mer från Blu-ray Master
- Hur man lägger in bild i video på iMovie: iPhone/iPad/Mac Steg
- Överför video till DVD: 5 bästa mjukvaran och hårdvaran
- Enkla steg för att lägga till text till video i iMovie på Mac och iOS
- Hur man spelar in ljud från en DVD på Mac- och Windows-datorer
- Hur man spelar in skärm i iMovie på Mac och iPhone


