När det kommer till funktionsrika verktyg är VLC utan tvekan en av de bästa. Inte bara som en mediaspelare som kan strömma ett brett utbud av mediefiler, utan det är också en enastående videoredigerare med många förmåner. Men har du testat att använda VLC för att rippa DVD-skivor? Överraskande nog kan du också göra detta med mediaspelaren, och vi kommer att gå igenom det i detalj. Det här inlägget ger dig stegen och öppnar de möjliga för- och nackdelarna med VLC när det gäller DVD-rippning.
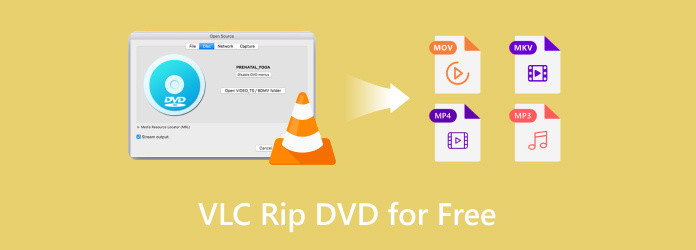
- Del 1. Kan du rippa DVD-skivor med VLC
- Del 2. Hur ripper jag en DVD i VLC
- Del 3. Felsökning VLC Ripping DVD
- Del 4. Rippa DVD i VLC Alternative
- Del 5. Vanliga frågor om att rippa DVD-skivor med VLC
Del 1. Del 1. Kan du rippa DVD-skivor med VLC
Vi har nämnt att VLC kan rippa DVD-skivor fritt, och det är en underbar sak eftersom mediaspelaren är tillgänglig på populära operativsystem, som Windows, Mac och Linux. Vissa saker måste dock nämnas innan du hoppar direkt på att använda metoden. För det första stöder VLC inte rippa kopieringsskyddade skivor, som Disney-filmer och liknande. Det är bara effektivt för hemmagjorda om du vill digitalisera dina skivor och exportera dem till andra enheter. Ett annat problem är dess brist på funktioner när det gäller redigering. Ja, den har redigeringsfunktioner, men VLC har inte de rätta inställningarna för avancerad utdataanpassning. Ändå är det en bättre lösning, särskilt om du bara letar efter gratis DVD-rippning på din dator.
Del 2. Del 2. Hur ripper jag en DVD i VLC
Att använda VLC är bara några steg bort. Du behöver bara förbereda DVD-skivan du vill använda för att rippa och ladda ner VLC Media Player från den officiella webbplatsen. Följ sedan instruktionerna nedan:
Steg 1.Starta mediaspelaren och sätt in DVD:n i skivfacket. Navigera till Media-menyn i det övre vänstra hörnet och välj Konvertera/spara alternativ. Öppna fliken Skiva i fönstret Öppna media. Välj dvd alternativet från skivvalslistan.
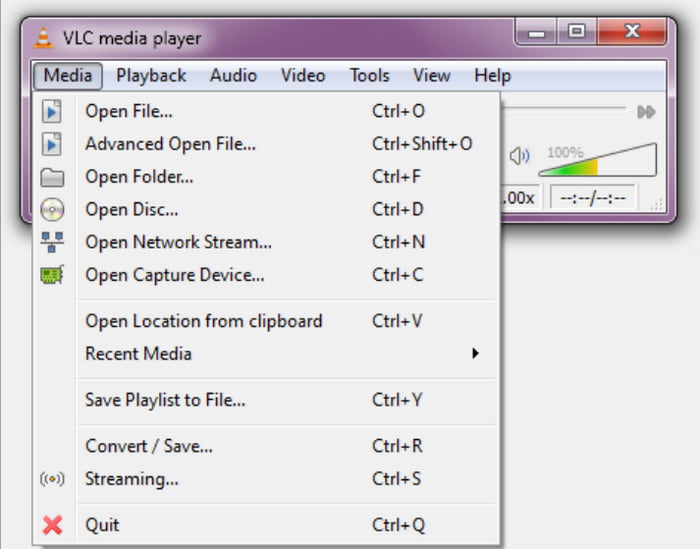
Steg 2.Om skivan har flera titlar och bonusfunktioner, gå till menyn Skivval och välj de titlar du vill inkludera. Gå sedan till menyn Ljudspår och välj andra ljudspår än standard.
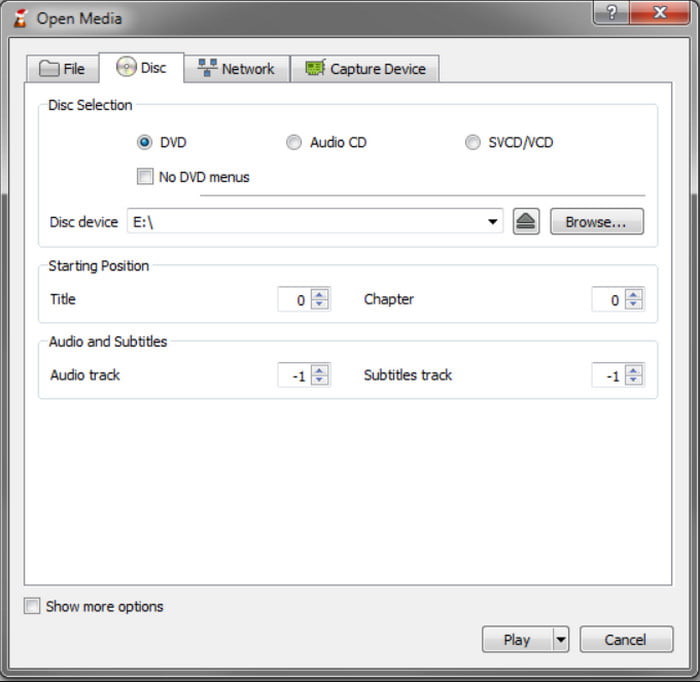
Steg 3.Nästa steg är att välja önskat utdataformat från profilmenyn. Ett vanligt format att välja är Video-H.264 + MP3 (MP4). Välj en målmapp på din dator och klicka sedan på Start knappen för att börja rippa. Vänta tålmodigt medan VLC bearbetar videorna.
Och där har du det! Att rippa DVD-skivor med VLC Media Player är enkelt, och du behöver bara göra några få saker för att få det gjort. Tyvärr har den bara brister när det gäller utdataanpassning, så det kan begränsa din förmåga att uppnå dina videopreferenser.
Kan VLC spela Blu-rays? Kolla svaret här.
Del 3. Del 3. Felsökning VLC Ripping DVD
VLC kan vara en perfekt allt-i-ett-mediaspelare, men det är oundvikligt att stöta på fel när du ripper DVD-skivor. Men den här delen listar möjliga orsaker till att VLC inte rippas och lösningar som potentiellt kan lösa problemet.
VLC kommer inte att rippa en DVD
Om VLC inte kopierar DVD:n, försök att installera om eller uppdatera mediaspelaren. Se också till att skivan du använder inte är kopieringsskyddad.
Rippa skadad DVD
Skivan kan vara skadad, vilket kan orsaka avbrott i rippningen. Försök att rippa en annan skiva för att kontrollera om den ursprungliga är skadad.
Inga undertexter
Om den rippade videon inte har undertexter kan det eventuella felet vara i felaktiga inställningar. När du anpassar utdata, gå till Skivfliken och leta efter undertextalternativet. Markera kryssrutan för att inkludera den vid rippning.
DVD kommer inte att laddas
När du inte kan importera innehållet från DVD till VLC, kan du behöva justera inställningarna eller deinterlacing. För att göra detta, gå till menyn Verktyg och välj alternativet Inställningar. Klicka på Visa inställningar och sedan på Alla. Gå igenom videomenyn, på alternativet Filter och sedan till Deinterlace. Under det väljer du Yadif-läge. Starta om mediaspelaren och försök öppna DVD:n på den igen.
Del 4. Del 4. Rippa DVD i VLC Alternative
Låt oss anta att VLC inte kan konvertera DVD till MP4 eller inte fungerar korrekt på din sida. Vi rekommenderar Gratis DVD Ripper som ett utmärkt alternativ för DVD-rippning på Windows och Mac. Designad med full avsikt att hjälpa dig att konvertera alla typer av DVD till populära format, som MP4, MP3, MOV, WAV och så vidare. Det är också bra med inställningsanpassning, förberedd med förinställningar med format, FPS och enheter, och även anpassade parametrar för att manuellt justera utdata. Den bästa delen av detta alternativ är dess fantastiska design för att hjälpa nybörjare och proffs att använda programvaran utan komplicerade installationer. Så, Free DVD Ripper är det bästa valet som ett VLC-alternativ med högre effektivitet för en rippad video av hög kvalitet.
- Rippa och konvertera kopieringsskyddade och hemgjorda DVD-skivor.
- Inkludera alla viktiga innehållsdata som DVD-menyn, titel, undertext, etc.
- Ingen gräns för DVD-rippning, inklusive filstorlek och antal titlar.
- Supersnabb hastighet och lovande resultat.
Gratis nedladdning
För Windows
Säker nedladdning
Gratis nedladdning
för macOS
Säker nedladdning
Steg 1.Ladda ner gratis DVD Ripper genom att klicka på Gratis nedladdning knapp. När den är installerad, starta programvaran och sätt in skivan i den optiska enheten. Klicka på Ladda skiva och välj den titel du vill rippa från skivan.

Steg 2.Öppna Format-menyn bredvid den uppladdade videon. Här visas alla förinställningar med format, enheter, upplösningar etc. Välj en och fortsätt sedan till Inställningar längst ner i huvudgränssnittet. Du kan välja önskad videokodare, upplösning, bithastighet och andra inställningar. Klicka på OK för att spara de nya inställningarna.
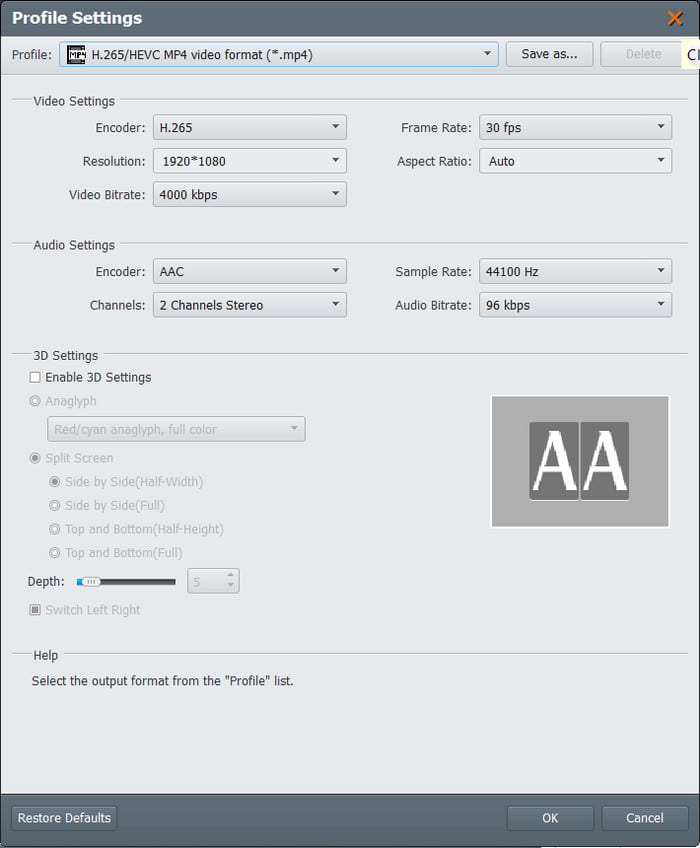
Steg 3.Klicka på Bläddra knappen från Destinationsmenyn för att välja mappen där du vill spara de rippade videorna. Klicka slutligen på Konvertera knappen för att börja rippa, vänta sedan tålmodigt tills du är klar.

När du ser processen med Free DVD Ripper är det nästan lika enkelt som att extrahera DVD-skivor med VLC. Men med det här alternativet kan du göra mycket mer med inställningsanpassningar för att bevara eller förbättra videokvaliteten. Dessutom är det också gratis och tillgängligt för Windows 11/10/8/7 och Mac OS.
| Gratis DVD Ripper | MOT | VLC Media Player |
| Fri | Pris | Fri |
| DVD 5, DVD 9, DVD ROM, DVD-/+ R, DVD-/+RW, etc | DVD-typer som stöds | DVD ROM, DVD 5, DVD 9 |
| FLV, MOV, MKV, HEVC, MP4, MPEG, WMV, WMA, etc. | Utdataformat som stöds | MPEG, AVI, FLV, MP4, MKV, VOB, etc. |
| 4K | Högsta tillgängliga upplösning | 720p |
| Windows, Mac | Plattformar som stöds | Windows, Mac, Linux |
| Supersnabb hastighet | Fart | Långsam till genomsnittlig |
| Regelbundet | Uppdateringar | Ibland |
Del 5. Del 5. Vanliga frågor om att rippa DVD-skivor med VLC
-
Vad är det snabbaste sättet att rippa en DVD?
Även om VLC har ett sätt att rippa DVD-skivor, föreslår vi att du letar efter ett verktyg som är dedikerat till DVD-rippning, som Bluray Master's Free DVD Ripper. Detta kommer sannolikt att spara dig mer tid eftersom programvaran är designad med snabbare bearbetningshastighet, redigerar utdatainställningarna och kan till och med rippa kopieringsskyddade skivor.
-
Finns det en verkligt gratis DVD-ripper?
Ja. Förutom VLC Media Player och Free DVD Ripper finns det fler gratis DVD-ripperverktyg du kan hitta på internet. Beroende på hur programmen uppdateras kan rippningsförmåga och resultat variera i hastighet och utgång.
-
Hur ripper jag ett DVD-kapitel i VLC?
Tyvärr är en av VLC:s brister dess oförmåga att rippa ett kapitel på en DVD. Således kan mediaspelaren inte rippa ett enda kapitel på en DVD-titel. Överväg att leta efter ett alternativ som har det här alternativet.
-
Hur använder jag DVD-menyn i VLC?
VLC fungerar inte som en vanlig DVD-spelare, men ett sätt att göra det är genom att klicka på någon del av skärmen för att visa DVD-menyn. Du kan också interagera med menyn när du sätter i skivan och VLC kommer att visa en dialogruta med titlar, kapitel och andra.
Avslutar
Du har upptäckt hur man ripper DVD-skivor med VLC. Mediaspelaren är förvånansvärt utmärkt för enklare DVD-rippning, och du kan till och med spela upp de rippade videorna direkt. Men eftersom dess syfte främst är för uppspelning, saknar VLC nästan allt för DVD-rippning. Så vi föreslog dig Free DVD Ripper från Blu-ray Master för att effektivt extrahera innehåll från alla typer av DVD. Du kan ladda ner den gratis från den officiella webbplatsen och uppleva den gränslösa och snabbaste DVD-rippningen på Windows eller Mac.
Mer från Blu-ray Master
- Hur man ripper DVD med handbroms och de bästa alternativen för DVD Ripper
- 100% gratis sätt att lösa VLC kommer inte att spela DVD och inte fungerande problem
- Hur man bränner VOB till DVD för uppspelning på en standard DVD-spelare
- Hur man ändrar, fixar, synkroniserar och fördröjer undertexter i VLC
- VLC-uppspelningshastighet: Styr och anpassa videoupplevelsen

