"Jag kan synkronisera mina bilder med iTunes på vanligt sätt. Men när jag ansluter min iPhone till Mac med en stabil anslutning kan Image Capture inte visa några foton av mitt album på iPhone. Så jag kan inte överföra mina bilder från iPhone till dator. Finns det något sätt att fixa det?"
Många människor har samma problem att inte alla iPhone-bilder visas i Image Capture, även om de har försökt koppla ur, starta om eller ändra inställningar på iPhone. Tja, vi ska dela med oss av de omfattande lösningarna för att fixa Image Capture visar inte foton eller alla foton på iPhone.

Del 1. Koppla ur och koppla in din iPhone igen
Många laddningsproblem kan åtgärdas genom att koppla ur och koppla in din iPhone igen. Det gör även Image Capture som inte känner igen iPhone-problem. Koppla bara ur din iPhone och anslut den igen efter ett tag. Dessutom måste du trycka på Lita på den här datorn visas på din iPhone-skärm för att lita på datorn igen.
Del 2. Uppdatera Mac-systemet
Vanligtvis kommer macOS-uppdateringar att förbättra stabiliteten, prestandan och säkerheten på din Mac. Den innehåller också nya uppdateringar för Safari, iTunes eller andra appar och nya funktioner för att fixa vissa buggar i de gamla versionerna. När du står inför situationen att Image Capture inte känner igen foton eller alla foton på din iPhone eller iPad kan du försöka uppdatera din macOS för att åtgärda problemet.
Steg 1.Anslut din Mac till ett stabilt Wi-Fi-nätverk. Klicka på Äpple menyn och välj Programuppdatering från rullgardinsmenyn.
Steg 2. Om det finns några tillgängliga uppdateringar kan du klicka Uppdatera nu för att installera den senaste versionen av macOS.
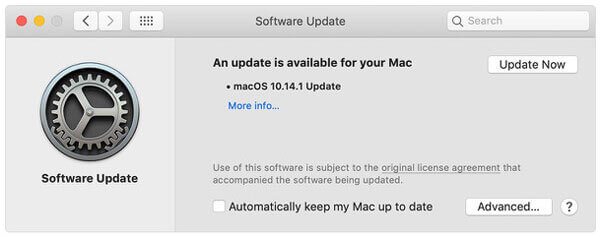
Obs: Om du inte vill uppdatera macOS manuellt kan du aktivera de automatiska uppdateringarna. Klick Äpple ikon > Systeminställningar > Programuppdatering > Håll min Mac uppdaterad automatiskt.
Del 3. Inaktivera iCloud Photo Library
Om du har aktiverat iCloud Photo Library på din iPhone, tillsammans med funktionen "Optimera iPhone Storage", kommer din iPhone bara att behålla de lågupplösta bilderna. Dina originalupplösningsfoton sparas i iCloud och din iPhone visar bara miniatyrerna av dem. Du kan inaktivera iCloud Photo Library för att fixa att Image Capture inte visar alla foton på din iPhone.
Steg 1.Gå till inställningar på din iPhone.
Steg 2.Tryck på [ditt namn] > iCloud > Foton.
Steg 3.Slå av iCloud-foton alternativet och Optimera iPhone-lagring kommer också att inaktiveras.
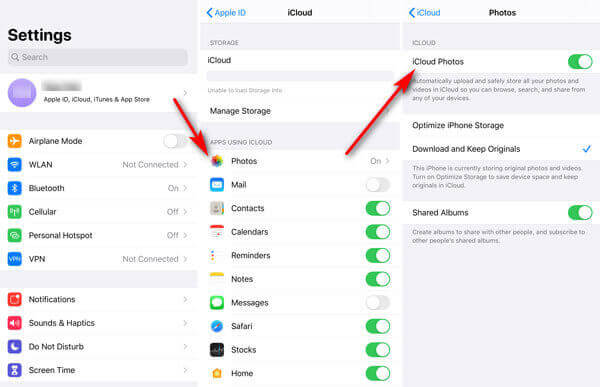
Del 4. Använd Photos Transfer Tool
Om Image Capture inte kan visa bilder efter att ha provat alla ovanstående metoder, bör du hitta ett fotoöverföringsverktyg från tredje part istället för Image Capture. AnyMP4 iPhone Transfer Pro för Mac erbjuder ett enkelt och snabbt sätt att överföra bilder, kontakter, meddelanden, spellistor etc. från iOS-enheter till Mac. Så du behöver inte oroa dig för att Image Capture inte visar bilder på iPhone.
Huvudfunktionerna i iPhone Transfer Pro för Mac:
- Överför foton, videor, röstmemon, anteckningar, filmer, podcasts från iPhone/iPad/iPod till Mac.
- Alla foton kommer att sparas i originalkvalitet efter överföring till Mac.
- Konvertera HEIC-bilder till JPEG eller PNG med den inbyggda HEIC-konverteraren.
- Fullt kompatibel med den senaste iOS 17/16/ (även kompatibel med äldre iOS-versioner).
Steg för att överföra bilder från iPhone till Mac
Steg 1. Starta iPhone Transfer Pro för Mac och använd USB-kabeln för att ansluta din iPhone och Mac. Knacka Förtroende att lita på din iPhone till Mac.
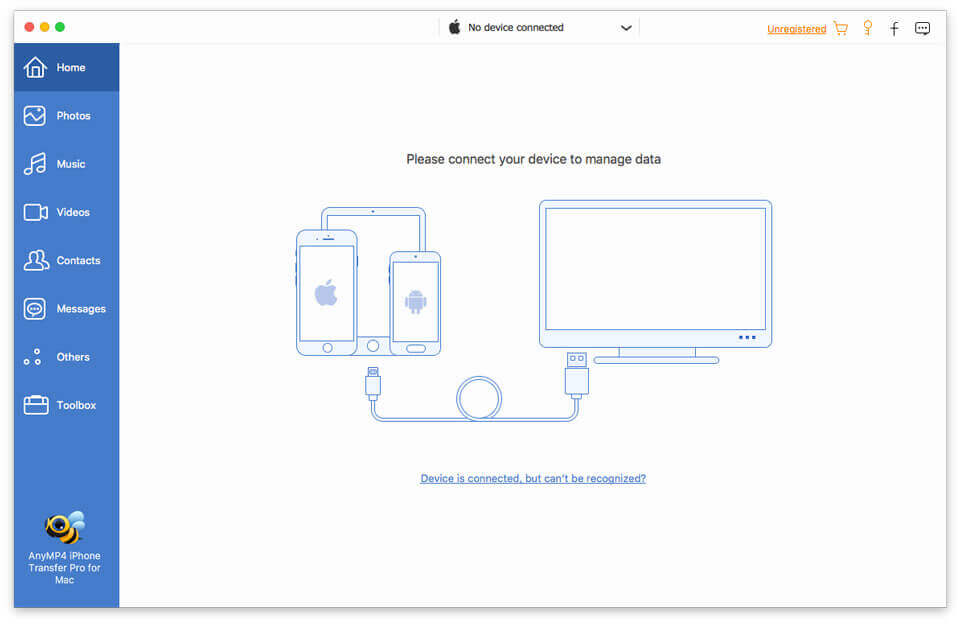
Steg 2. Klicka på Foton i fältet till vänster och markera kryssrutan Markera alla för att välja alla foton. Klicka sedan på datorikonen för att överföra bilderna från din iPhone till Mac.
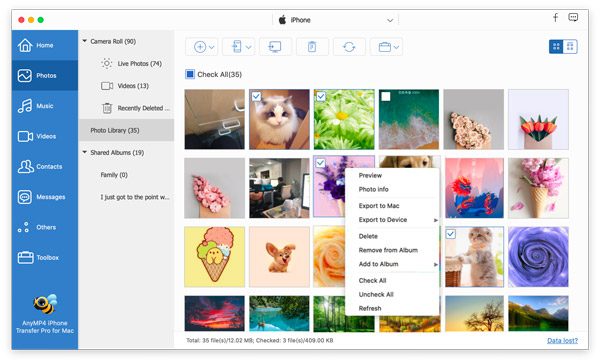
Del 5. Vanliga frågor om bildtagning visar inte foton
-
Hur återställer jag Image Capture?
Hitta Image Capture på din Mac och välj Arkiv > Återställ TWAIN-enheter. Stäng Image Capture och starta om din Mac.
-
Hur ansluter jag till Image Capture?
Skriv Image Capture i Spotlight Search. Anslut din iPhone eller iPad till Mac via USB, så visas den i appens sidofält. Sedan börjar du se miniatyrer av dina bilder.
-
Vart tar Image Capture-filer vägen?
Öppna Image Capture och hitta bilderna under DEVICES. Klicka på rullgardinsknappen för att importera till och välj Annat. Öppna mappen där du vill spara bilderna och klicka på knappen Välj. Sedan kommer Image Capture-filerna att gå till den mapp du har valt.
Avslutar
Med de fyra lösningarna vi har nämnt ovan hoppas du att du har räknat ut bild Capture visar inte foton eller alla foton problem. iPhone Transfer Pro är en bra assistent för att överföra iPhone- och iPad-foton till datorn utan att använda Image Capture. Om du har någon bättre lösning för att lösa problemet kan du dela den med oss.
Mer läsning

