När du tittar på videor finns det tillfällen då du behöver ta en skärmdump av din favoritakne. I så fall kan du prova att använda PickPick som ditt skärmdumpsverktyg. Så om du vill utforska mer om PickPick, särskilt dess funktioner, prissättning, för- och nackdelar, läs den här artikeln. Sedan, i det sista avsnittet, kommer vi att ge ett annat värdigt program som du kan använda som ersättning för PickPick. Läs därför detta PickPick recension och få alla detaljer du behöver.
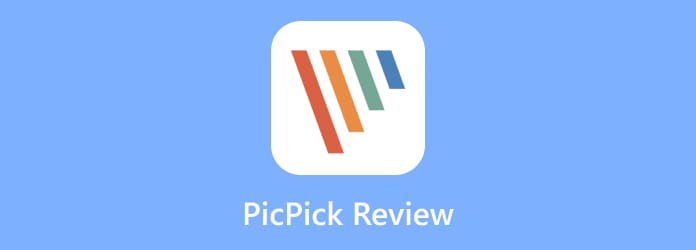
Del 1. Vad är PickPick
PickPick är ett nedladdningsbart offlineprogram som du kan få på din Windows. Dess huvudsakliga funktion är att fånga din datorskärm på olika sätt. Med det här programmet kan du ta en skärmdump enkelt och snabbt. I likhet med klippverktyget innehåller programmet anpassade urvalsverktyg för att förfina det fångade området på skärmen. Bortsett från det kan du fånga hela skärmen, fönstret, regionen och mer. Dessutom kan du till och med fånga ett rullningsfönster, vilket gör det bekvämare för användarna. Utöver det erbjuder PickPick även redigeringsfunktioner som du kan använda. På så sätt kan du förbättra dina skärmdumpar baserat på ditt föredragna resultat. Dessutom kan PickPick också erbjuda fler funktioner än du föreställer dig. PickPick kan också spela in din datorskärm. Funktionen låter dig spela in din video, bilder och allt innehåll från ditt skrivbord. Så om du vill lära dig och utforska mer om funktionerna i programmet är det bäst att ladda ner PickPick.

Del 2. PickPick-funktioner
PickPick-appen är ett häpnadsväckande skärmdumpsverktyg som du kan använda på din Windows-dator. Men det finns fler funktioner du kan ta reda på när du använder programmet. Så för att lära dig dem alla, kom till det här avsnittet eftersom vi ger alla PickPicks möjligheter.
Skärmbildsfunktion

Betyg:
PickPick är ett utmärkt verktyg att använda för att fånga din datorskärm. Dess skärmdumpsfunktion låter dig ta en skärmdump på olika sätt. Du kan fånga valfri region, fönster, fönsterkontroll och mer. Med dessa funktioner kan du få alla resultat du vill ha på bara en sekund.
Tillhandahåll redigeringsverktyg

Betyg:
När du har tagit din datorskärm kan du redigera dem om du vill. Detta beror på att PickPick kan erbjuda anteckningsverktyg och redigeringsfunktioner som du kan använda. Du kan lägga till effekter, som mosaik, skuggor, rörelseoskärpa, kontrollera ljusstyrkan och mer. Du kan också ändra storlek på och rotera den tagna skärmen.
Skärminspelningsfunktion

Betyg:
Förutom att fånga datorskärmar har PickPick en annan funktion du kan stöta på. Verktyget har en skärminspelningsfunktion som låter dig spela in din datorskärm effektivt. Bortsett från det kan du spela in en video med ljud, vilket gör det mer användbart för användarna.
Anpassningsbara snabbtangenter

Betyg:
När du tar en skärmdump är det viktigt att känna till alla kortkommandon du måste använda. Det är för att om inte så blir det svårt fånga din datorskärm utifrån dina behov. En av de bästa egenskaperna hos PickPick är dess förmåga att anpassa snabbtangenter. Verktyget låter dig anpassa dina snabbtangenter när du använder programvaran PickPick. Om du vill använda standardsnabbtangenterna kan du också göra det. För att lära dig mer om kortkommandon för att fånga din datorskärm, se detaljerna nedan.
Skärmdump – Om du vill fånga hela datorskärmen, använd den här snabbtangenten.
Alt + PrintScreen – För att ta en skärmdump av aktiva fönster, använd den här snabbtangenten.
Skift + PrintScreen – Du kan använda den här genvägstangenten för att fånga en region från din skärm.
Skift + Ctrl + PrintScreen – För att fånga en fast region, använd denna snabbtangent.
Ctrl + PrintScreen – Den här snabbtangenten är användbar för att ta en skärmdump av fönsterkontroll.
Ctrl + Alt + PrintScreen – Den här snabbtangenten är till för att fånga rullande fönster.
Skift + Ctrl + Alt + PrintScreen – Om du vill ha en frihandsfångstprocess, använd den här snabbtangenten.
Del 3. PickPick-prissättning
PickPick har en gratisversion som du kan använda för att fånga och spela in din datorskärm. Du kan till och med redigera den tagna bilden utan någon betalning. Funktionerna är dock begränsade när du använder gratisversionen. I så fall, om du vill komma åt Single Plan, kommer det att kosta $24.00 per användare. Sedan, för Team Plan, måste du betala $96.00 för fem användare.
Del 4. Styrkor med PickPick
Enkel skärmfångstprocess
PickPick kan erbjuda problemfria sätt att fånga din datorskärm på olika sätt.
Förbättra tagna bilder
En annan bra sak du kan uppleva när du använder PickPick är dess förmåga att förbättra dina tagna bilder med hjälp av redigerings- och anteckningsverktygen. Du kan göra din skärmdump begriplig och bra att se.
Stöder olika bildformat
Med offlineverktyget kan du också spara dina tagna bilder i olika bildformat. Du kan spara den till JPG, PNG, BMP, GIF och PDF.
Stöd för olika språk
PickPick kan även erbjuda olika språk som du kan använda. Från programmets inställningar kan du ändra det språk du föredrar. Den stöder engelska, francais, tyska, danska, nederländska med mera.
Del 5. Nackdelar med PickPick
Inga etikettfunktioner
En av utmaningarna med att använda PickPick-appen är dess olika alternativ och funktioner. Dess funktioner har ingen etikett eller namn på den. Med det är det komplicerat att veta vad funktionernas möjligheter är.
Begränsat format som stöds
När du spelar in en skärm låter programmet dig bara spara den i begränsade format, som MP4 och GIF. Med det, om du vill spara den inspelade videon i ett annat format, är det bättre att använda ett annat program.
Del 6. Slutlig dom
Som vår slutsats är PickPick ett utmärkt offlineprogram att använda för att fånga din datorskärm. Du kan fånga hela skärmen, fönster, region och mer. Det kan också hjälpa dig att spela in din datorskärm med hjälp av skärminspelningsfunktionen. Därför, om du vill uppleva och njuta av dess funktioner, behöver du bara ladda ner och installera PickPick på din dator.
Del 7. Bästa PickPick-alternativet
PickPick är ett bra verktyg för att fånga skärmar. Men när det gäller tillgänglighet kan du bara ladda ner den på din Windows-dator. Det finns också vissa möjligheter att programvaran inte fungerar bra. I så fall är det bättre att hitta ett alternativt verktyg, som Skärminspelare, för att fånga och spela in datorskärmar. Du kan komma åt det här programmet på både Windows- och Mac-datorer, vilket du inte kan uppleva när du använder PickPick. Dessutom kan programmet fånga din datorskärm, oavsett vilket program du använder. Du kan fånga dina spel, videor, foton och mer. Bortsett från det kan du till och med spela in din skärm, vilket gör den till ett bättre offlineprogram än PickPick. Dess gränssnitt är också enkelt att använda, och processen är problemfri. Med det kan du säkerställa att du inte kommer att stöta på några svårigheter under skärmtagningen och inspelningsprocessen.
Gratis nedladdning
För Windows
Säker nedladdning
Gratis nedladdning
för macOS
Säker nedladdning

| Program | Funktion | Användargränssnitt | Plattform | Gränssnitt | Användare |
| PickPick | Fånga skärminspelningsskärm | Enkel | Windows | Lätt | Oprofessionell |
| Skärminspelare | Fånga skärm Inspelningsskärm Redigera infångad skärm | Enkel | Windows Mac | Lätt | Oprofessionell |
Del 8. Vanliga frågor om PickPick Review
-
Finns det en gratisversion av PicPick?
Ja, det finns. Allt du behöver göra är att komma åt PickPick-programmet på din dator. Då kan du redan börja fånga din datorskärm effektivt. Bortsett från det låter gratisversionen dig till och med spela in din skärm, vilket gör den till ett bekvämt verktyg för användare.
-
Hur mycket kostar PicPick?
Det beror på vilken plan du föredrar. Om du ska komma åt den enda planen kommer den att kosta $24.00 för två användare. Sedan kostar teamplanen $96.00 för fem användare.
-
Hur avinstallerar jag PicPick?
Det första du ska göra är att hämta den nedladdningsbara knappen från programmets huvudwebbplats. Kör sedan programmet och du kommer att se olika installationsfönster på datorskärmen. Klicka alltid på knappen Nästa tills du får alternativet Slutför för att helt installera programmet.
-
Hur tar man en rullande skärmdump på PicPick?
Gå till den dolda ikonen från den nedre datorskärmen. Klicka sedan på alternativet PickPick > Screen Capture > Scrolling Windows. Efter det kan du välja från skärmen vad du vill spela in. Efter det kommer funktionen för rullningsfönster att börja fånga skärmen medan du rullar skärmen.
-
Är PickPick säker?
Ja det är det. PickPick ser till att dina tagna bilder och videor är säkra och säkra på din enhet. Dessutom, när du tar bort filen, kommer programmet att radera den permanent.
-
Hur använder man PickPick?
Ladda ner och installera PickPick på din dator. Sedan, när du väl kört programmet, kommer du att se det i avsnittet med dolda ikoner. Klicka på den så får du alternativ för hur du vill fånga en skärm. Du kan också använda snabbtangenterna för att fånga skärmen enkelt och omedelbart.
Avslutar
Nåväl, där går du. Den här guideposten diskuterade allt om PickPick. Det inkluderar dess kapacitet, mat och dåliga saker, och prissättningen. Dessutom, om du letar efter ett annat program som kan hjälpa dig att fånga och spela in skärmar, kan du använda Skärminspelare. Det låter dig fånga datorskärmen enkelt och omedelbart. Den är också mer tillgänglig jämfört med PickPick eftersom den är tillgänglig på både Windows- och Mac-datorer.
Mer från Blu-ray Master
- Lightshot Review: Skärmdumpverktygets funktioner
- En omfattande introduktion och guide till OBS Studio
- En omfattande introduktion av CamStudio Screen Recorder
- 2 beprövade sätt att spela in video från alla möten med ljud utan fördröjning
- iSpring Screen Recorder Review och bästa alternativ [2024]
- Icecream Screen Recorder Recension och prissättning – är det värt det


