Läget för delad skärm är utan tvekan en utmärkt lösning för multitasking. Men av vissa skäl, som oavsiktlig exekvering av fingerkommandon, kommer den delade skärmen alltid in på Android. Lite vad vi vet, vi skulle kunna inaktivera det en liten stund och sedan ta tillbaka det igen när det behövs. Men frågan är nu hur man blir av med delade skärmar på Android-telefoner. Lyckligtvis beskriver den här artikeln inte bara en utan olika instruktioner om hur man gör uppgiften med de olika märkena av Android. Dessutom kommer vi också att rekommendera det bästa videoredigeringsverktyget som faktiskt kan lösa behovet av att dela skärm utan att störa din Android-telefon för det. Allt detta får du reda på när du fortsätter att läsa hela innehållet nedan.
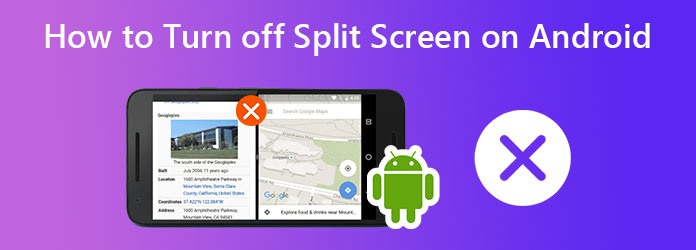
Del 1.Hur man inaktiverar delad skärm på olika märken av Android
Att stänga av den delade skärmen på Android är lika enkelt som att aktivera den. Men naturligtvis beror den här funktionen på vilken typ av Android-telefon du använder. Det finns fortfarande några som kommer att ta dig tid att söka efter rätt knapp för att stänga av den delade skärmen. Under tiden nedan är stegen för hur man gör det med Realme 7 Pro, Samsung Galaxy s7 och Xiaomi.
Hur man stänger av delad skärm på Realme 7 Pro
För att stänga av funktionen för delad skärm i Realme 7 Pro måste du först gå till inställningar app. Och svep sedan upp skärmen tills du når Appar alternativet och tryck på det. När du har tryckt, titta och tryck på Delad skärm urval, som finns i den senare delen av alternativen. På huvudsidan sveper du åt vänster för att stänga av skjutalternativet för Delad skärm. Och så här stänger du av den delade skärmen på Android Realme-märket.
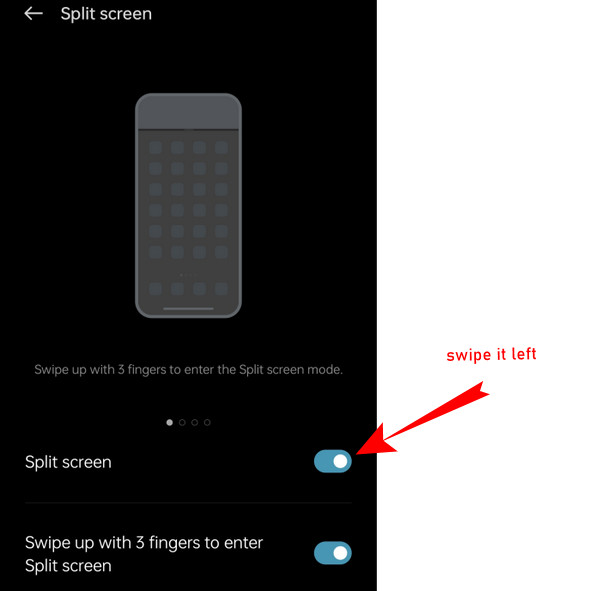
Hur man stänger av delad skärm på Samsung Galaxy S7
Nu bör de som äger en Galaxy S7-mobil följa denna riktlinje. Tryck först på Appar från startskärmen, som finns i den nedre högra delen av skärmen. Tryck sedan på inställningar fliken på skärmen och välj Avancerad funktion. Tryck sedan på Flerfönstrat urval bland de andra alternativen. Inaktivera sedan nämnda meny genom att trycka på vippknappen.
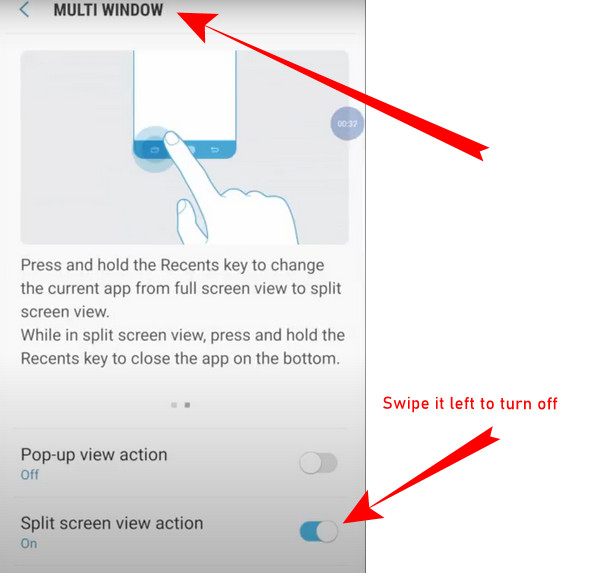
Hur man stänger av delad skärm på Xiaomi
Undrar du hur man inaktiverar funktionen för delad skärm i Xiaomi och andra Mi-mobiler? Det skulle vara enkelt om du trycker på Meny fliken på skärmen och gå till din Senaste appar urval. Därifrån kommer du att se Avsluta delad skärm fliken högst upp på skärmen. Tryck på nämnda flik och det är klart. Du har precis lärt dig hur du lämnar den delade skärmen på Android Xiaomi.
Del 2.Rekommendation att dela skärm på dator för Android-telefoner
Vi kan inte förneka att vi behöver dela skärmar ibland. Men av någon anledning, om du bara vill göra den här uppgiften på din dator, så har vi den bästa videoskärmsdelaren i stan, Video Converter Ultimate. Det är en komplett mjukvara som ger dig många videoredigeringslösningar, inklusive delade skärmar. Dessutom tjänar det dig inte bara för att kollidera dina videor genom delade skärmar utan gör det också möjligt för dig att anpassa den nya filens format, bildfrekvens, upplösning och kvalitet samtidigt som du skapar ett nytt namn för filen. Kvalitetsmässigt producerar den sömlöst högt och låter dig anpassa kodaren för videon.
Du behöver inte din Android för att ångra inaktiveringen av delad skärm du just gjorde, för du kan överföra de delad skärm-videor som gjorts i Video Converter Ultimate. Varför är det så? Eftersom denna ultimata programvara kan producera videor i över 300 format, inklusive de som Android stöder. Utöver det ger den generöst vackra filter, gränser, förhållanden och mallar som du kan justera för att kollage upp till sex videor till en. För att inte tala om de andra extra enastående funktionerna i detta verktyg, inklusive följande.
- 70 gånger snabbare konverteringshastighet för att snabbt konvertera flera videor med delad skärm.
- Filmskapare som lägger till teman, ljudspår och undertexter till dina videor med delad skärm.
- En verktygslåda med flera videoredigerare, tillverkare och inspelare.
- En DVD-ripper som du kan använda för att extrahera de videor du vill dela skärm från dina favorit-DVD-filmer.
Gratis nedladdning
För Windows
Säker nedladdning
Gratis nedladdning
för macOS
Säker nedladdning
Hur man delar skärm med Video Converter Ultimate
Steg 1.Skaffa verktyget på datorn Skaffa det ultimata videoredigeringsverktyget på din dator via gratis nedladdning. Öppna den och håll muspekaren över till den Collage menyn längst upp i mitten av gränssnittet.
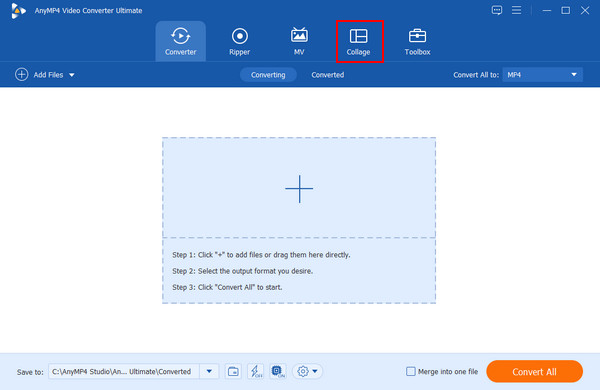
Steg 2.Välj din mall på Collage menyfönstret, fortsätt för att välja en mall för din delade skärm. Observera att du kan dela skärmen upp till 13 bildrutor; mallen du kommer att använda avgör det. Sedan kan du också importera videofilerna du behöver för att kollidera genom att klicka på plustecknet för varje skärmbild.
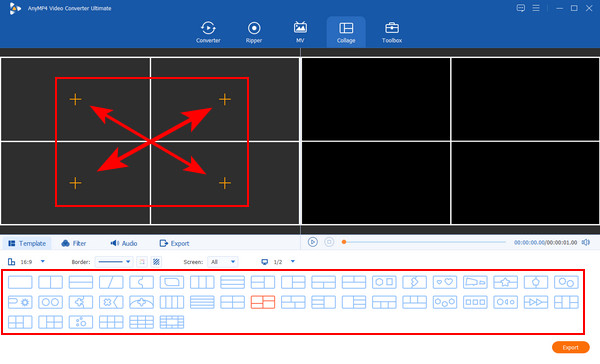
Steg 3.Anpassa video med delad skärm Naturligtvis kan du ha tid att anpassa ditt videoprojekt. Om du vill för varje uppladdad video, peka bara på den specifika videon och högerklicka på den för att se redigeringsalternativen att välja mellan. Du kan också gå till Filtrera menyn för att välja det perfekta filtret för ditt projekt. Kolla på Förhandsvisning om ändringarna passar dina önskemål.
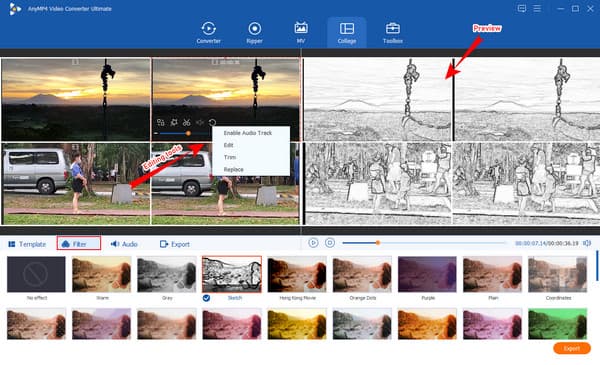
Steg 4.Anpassa filen Gå nu till Exportera för att anpassa filens förinställningar. Därifrån kan du redigera filnamnet, välja en upplösning, ställa in målfilen och annat.
Steg 5.Exportera till Fil Efter det kan du nu trycka på Starta export knappen längst ned till höger i gränssnittet. Vänta tills exportprocessen är klar och kontrollera sedan mappen som visas i Spara till urval.
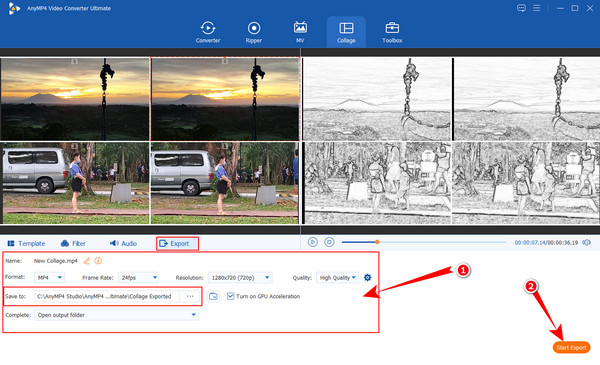
Del 3.Vanliga frågor om att bli av med delad skärm på Android
-
Hur lämnar jag den delade skärmen på Android direkt?
För att lämna den delade skärmen på din Android behöver du bara svepa uppåt eller nedåt på skärmen tills endast en app är tillgänglig.
-
Kan jag spela in min Android på en delad skärm?
Jo det kan du. Men du bör starta skärminspelningen före den delade skärmen för att lyckas med uppgiften.
-
Kan jag ångra den inaktiverade delade skärmen på Android?
Såklart du kan. Du kan aktivera funktionen för delad skärm i Android när du vill.
Avslutar
Avslutningsvis fick du precis reda på det hur man blir av med delad skärm på Android telefoner. Du kan nu stänga av den när du vill, men få tillbaka den när du behöver. Men om du inte har planen att aktivera det igen, kan du alltid dela skärmvideor på din dator med den fenomenala Video Converter Ultimate.

