Get Rid of Split Screen on iPad Issues using Instant Solutions
The iPad is so versatile that it may sometimes appear to be a complete replacement for your laptop or desktop computer. That is why many users get fascinated by this new technology. When Apple introduced split-screen multitasking, it marked a significant advancement in using the iPad as a laptop replacement. It is evident how extensive the iPad is in terms of giving the user performance we need. Unfortunately, the split screen is so perplexing – and inconsistent depending on the app – that it is difficult to use. Consider the following scenario: you have two apps open side by side. How do you return to the single-app view?
In line with that, some users are having difficulty getting rid of the split screen on iPad. This article will help you alleviate the problem in easy ways. Kindly check the methods below.

It is a struggle to be stuck in a split screen mode even if you do not need it anymore. That is why in this portion, let us discover the ways we can stop and alleviate the split screen on our iPad. All we need to do is to watch out for the three dots at the top of your app windows to avoid accidental iPad split screens in the future! Accidentally dragging this icon will result in window size and placement variations, so keep this in mind in the future.
For the duration being, if you discover yourself on an iPad with a half-screen app view, you’ll need to know how to exit the iPad split screen. The section that follows will show you how.
It can be aggravating if you have begun using split-screen on your iPad or accidentally entered split-screen and cannot figure out how to exit it. For that, do not be concerned. Here is how to resume regular iPad operation by quickly closing the split screen features.
In the first step, a black divider bar should appear on the screen when two apps are open.

Please tap and hold that bar, then slide it to the left or right to close the left or right app. In the following example, Chrome will take over the remaining half of the screen where the app Nebo is active.
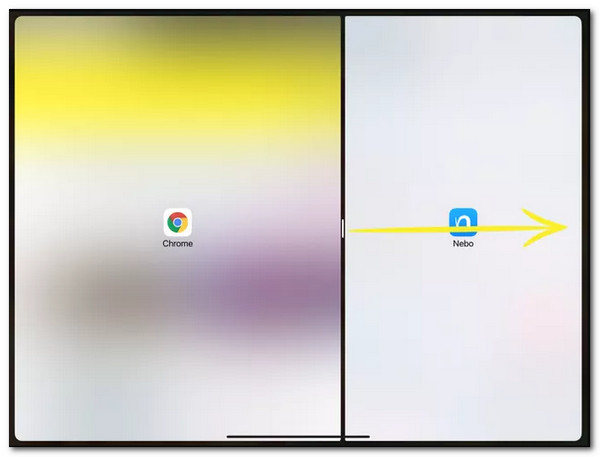
Release the bar at the edge of the screen to return to the view of the fuel screen. This solution to close the split screen on the iPad is simple and quick but far from obvious!

If you already have two apps on the screen and want to close one of them, once you know the trick, it’s simple to return to the standard one-app view.
Thanks to multitasking, you can use multiple apps on your iPad simultaneously. Split View, which allows you to see multiple apps on the same screen, is one of its best features. Here’s how to use it properly as we prevent any complications while using them.

At the same time as using the app, kindly tap the Multitasking button. These are the three dots at the top of the app.
Next, tap the Split View button, which e can see the square icon shaded halfway on either the right or left side. It will open your apps side by side, or the Slide Over button -the square icon dimmed one-third of the way on the right side as we open the next app through a tiny floating window that you can move anywhere on the screen.
Now, we need to locate and launch the second app. As we modify which side of the screen the current app appears on while in Split View, tap the Multitasking button, then see the Split View button. Choose between the Left Split View button or the Right Split View button. Then please notice that the left or right side of the button will be shaded. Then you can use the split-screen on iPad easily.
If you have a lot of meetings on your iPad and you need to multitask, using the split screen is possible. However, there comes a time that you need to screen record your meetings. The problem is how we can eliminate the split screen in the video. Do not worry because using the Blu-ray Master picked Video Converter Ultimate. We can now get rid of the split-screen on your clips. Let’s see how we can do it.
Please get the amazing Video Converter Ultimate and launch it on your computer.
Then, on the interface, please access the icon for Toolbox. From there, please locate the Video Cropper icon, and hit it immediately.

Now, kindly click the Add button and enter the clip you want to edit.

On the timeline, use the frame and get rid of the side you want to remove. Then, you can now click the Export button and save your clip if you are done.

How do I disable the split-screen view on my iPad?
On your iPad, open the Settings app. Then, select Home Screen & Dock. Then, under Multitasking, uncheck Allow Multiple Apps. After completing these steps, the split-screen view function will be completely closed.
How to split the screen on iPhone?
First, please select the Split View button. You can also click the Slide Over button as alternative. Then, the current app will move. Now you will see your Home Screen exists. Please, locate the second app on your Home Screen. Please swipe left or right from there as we see the applicationss on your other side of Home Screen. In addition, You can also use the feature of Dock to click app.
Is it possible to split the screen on the iPad Mini 4?
Yes. Split View feature is available on the iPad Mini 4, iPad Air 2, and iPad Pro. If both apps support Split Screen mode, you can adjust where the split occurs. You can also work in both apps while their windows are open.
We can now eliminate the split-screen issue on iPad as long as we follow the methods above. Ensure that you have every step so we can do the process successfully. We can now conclude that it is doable and straightforward to do. For that, you can now share this post with iPad users who need the information too.
More Reading
3 Ways to Split Screen on Mac to Start Multitasks (macOS 13 Supported )
Here is the best way to multitask using your MacBook. Using the split screen MacBook feature, we can do our job simultaneously for a time-efficient outcome.
How to Do Split Screen to Multiple Sections for Windows 10 & 11
How to split screen on a PC? This post shares a full steps of doing a split-screen on Windows 11 and 10. You can split screen to 2, or 3 sections to start a multi-task.
7 Best Split Screen Video Editing Tools to Create Side-by-Side Movies
Let us edit clips using these side-by-side video apps and software. Let us review their features, pros, and cons to download and create split-screen videos.
Top-picks GIF Collage Maker: Create Animated Images with Multi-Screen
Let us make many entertaining GIFs by putting them into a collage. Please check these 3 GIF collage editors that you will review for desktop and online.
Split Screen